Install Yeastar P-Series Software Edition on KVM
Kernel-based Virtual Machine (KVM) is an open source virtualization technology built into Linux, which allows you to run multiple virtual machines. This topic describes how to create a virtual machine on KVM and install Yeastar P-Series Software Edition on the created virtual machine.
Prerequisites
- Install KVM in your Linux system.
- Download the appropriate image file of Yeastar P-Series Software Edition
based on the operating system that you want to use.
- Ubuntu: Yeastar_P-Series_Software_Edition_ISO_Manual_Ubuntu.iso
- Debian: Yeastar_P-Series_Software_Edition_ISO_Manual_Debian.iso
Note: For now, only manual installation for P-Series Software Edition is supported, which means that you need to manually partition hard disk first, then start your installation.
Procedure
- Launch Virtual Machine Manager, click the
Create a new virtual machine icon at the top-left
corner.
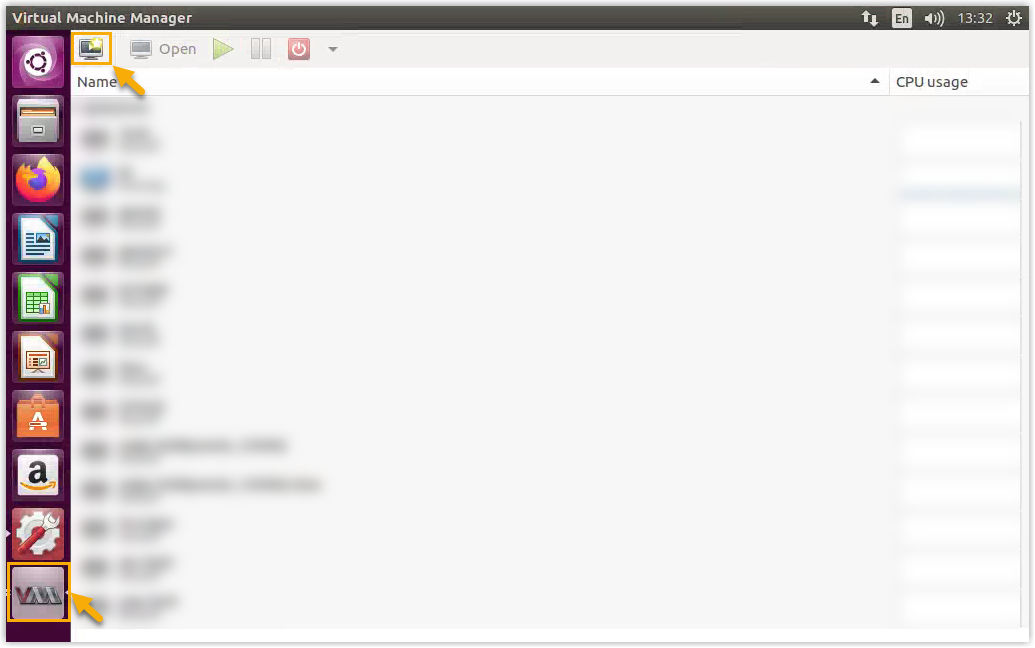
- Select the image file of P-Series Software Edition.
- Select Local install media (ISO image or
CDROM), then click
Forward.
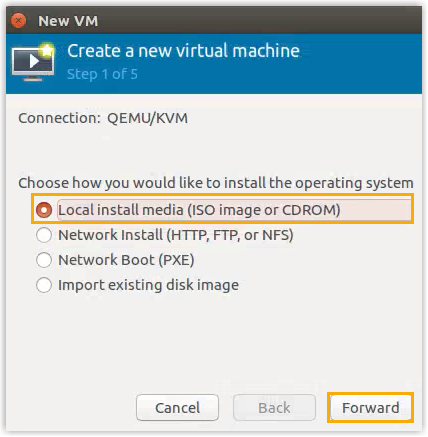
- Select Use ISO image, click
Browse to choose the image file of
P-Series Software Edition, then click
Forward.
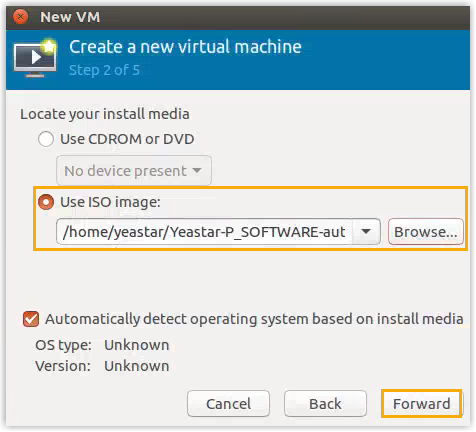
- Select Local install media (ISO image or
CDROM), then click
Forward.
- Set memory and CPU based on the Extensions (EXT) and Concurrent
Calls (CC) of your PBX system, then click
Forward.
1-20 EXT (1-5 CC)
21-50 EXT (6-13 CC)
51-250 EXT (14-63 CC)
251-500 EXT (64-125 CC)
501-1000 EXT (126-250 CC)
EXT > 1000 (CC > 250)
CPU 2 2 4 6 8 Contact Yeastar Memory 2048 MiB 4096 MiB 4096 MiB 8192 MiB 16384 MiB 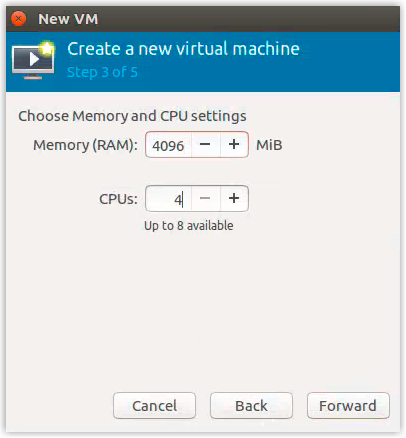
- Specify disk space for the virtual machine , then click
Forward.Important: Do NOT add extra hard disk before you finish the installation task, or an installation error may occur.
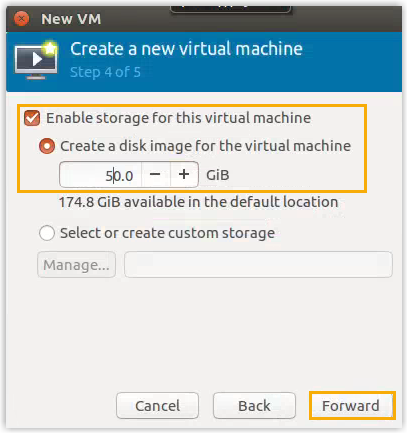
- Select the checkbox of Enable storage for this virtual machine.
- Select Create a disk image for the virtual
machine, specify disk space based on the
Extensions (EXT) and Concurrent Calls (CC) of
your PBX system.
1-20 EXT (1-5 CC)
21-50 EXT (6-13 CC)
51-250 EXT (14-63 CC)
251-500 EXT (64-125 CC)
501-1000 EXT (126-250 CC)
EXT > 1000 (CC > 250)
Storage Call Recording Disabled 40 GB or higher
40GB or higher
50 GB or higher
100GB or higher
200 GB or higher
Contact Yeastar Call Recording Enabled Recommended: 1 TB Tip: 1 GB of storage holds approximately 1000 minutes of recorded calls. You can set up the storage based on your recording usage.
- Verify the above configurations and configure network for the virtual
machine.
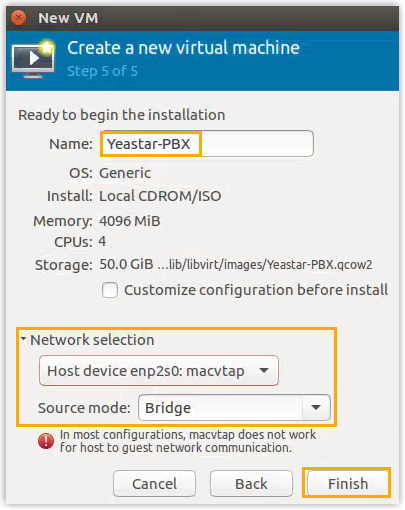
- In the Name field, enter a name to help you identify the virtual machine.
- Extend Network selection menu, select the network card to be paired with the virtual machine, and set Source mode as Bridge.
- Review your configurations.
- Click Finish.
The system starts creating the virtual machine and install Yeastar P-Series Software Edition.
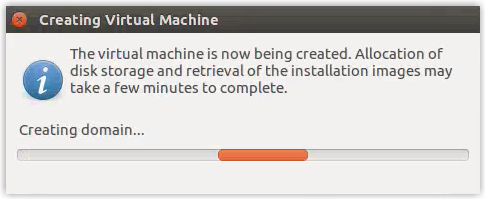
- Select
Try or Install Ubuntu Server, then pressEnter.
- Select Custom storage layout
and select Done.
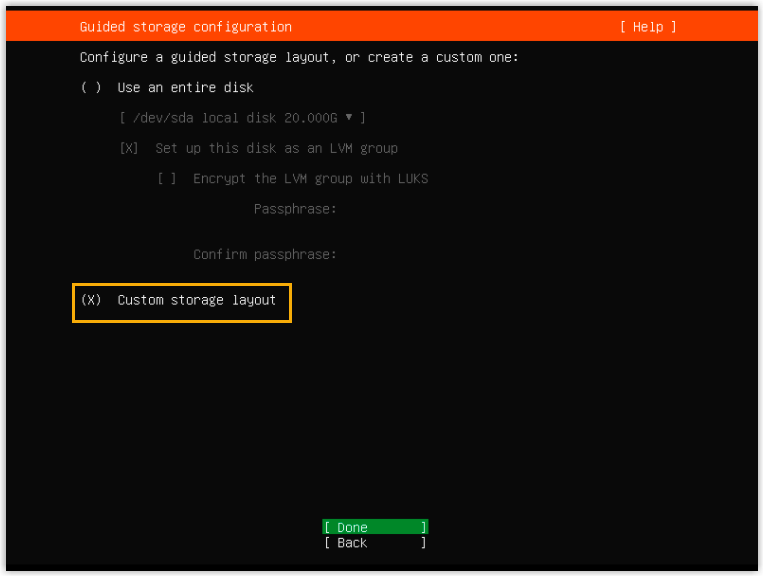
- In the AVAILABLE DEVICES section, select the free disk space, then select Add GPT Partition.
- In the pop-up window, partition the hard disk according to your
needs.Note: The following partitions are required. You can also add other partitions.
Partition Name Description Format Recommended Partition Space /swapThis is where you extend the system memory by dedicating part of the hard drive to it. swap Minimum 10 GB /The slash /alone stands for the root of the file system tree.ex4 Minimum 10 GB /homeThis holds all the home directories for the users. ex4 Remaining Free Space after other partitions created or second drive. 
- Select Done.
- In the pop-up dialog box, select Continue to start
installing P-Series Software Edition.
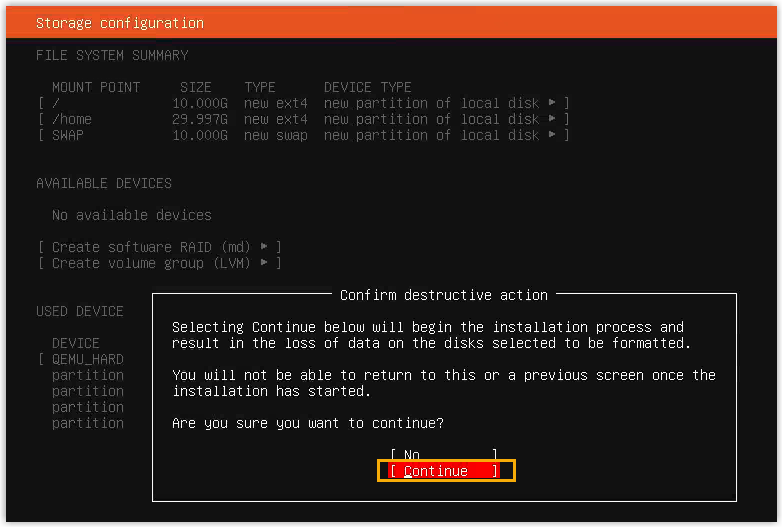
- When you see the following prompt, press
Enterto continue.
- Wait till the installation process is not running, then press
Enter.If a
IPPBX loginprompt is displayed and no errors likewait for basicsrv run okoccur, it indicates that P-Series Software Edition is installed with default IP address192.168.5.150.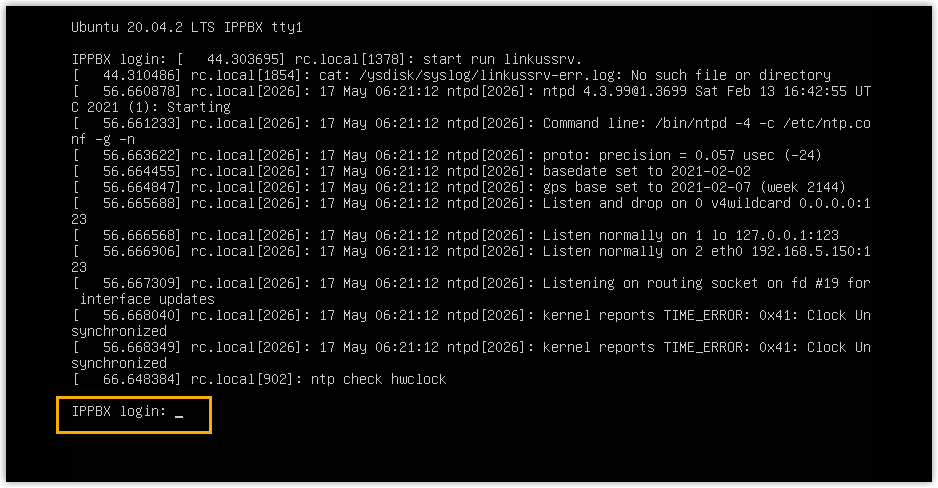
- Optional: If you prefer another IP address or your PC is on a
different network segment such as
192.168.28.X, you can change the PBX's default IP address.Important: PBX's IP address MUST be on the same network segment as your PC, or you can NOT access the PBX from your PC.We assume that your PC is on the network segment
192.168.28.Xand your desired PBX IP address is192.168.28.45. Refer to the following instructions to change the PBX's IP address.- Access the PBX via SSH.
- At the
IPPBX loginprompt, typesupportand pressEnter.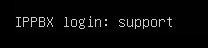
- At the
Passwordprompt, typeloginpbx(if the PBX firmware version is 83.18.0.59 or later) orQhcyaxsGcywymg2022(if the PBX firmware version is 83.18.0.18 or earlier), then pressEnter. Note: Generally, you will NOT get any visual feedback from the screen when you type the password.
Note: Generally, you will NOT get any visual feedback from the screen when you type the password.You are presented with a prompt, displaying the Ubuntu information and system information. In the meanwhile, you are given the option to ping an IP address, view or update current network configuration, and log out the
supportaccount. You can type a specific number to run the command of the corresponding number.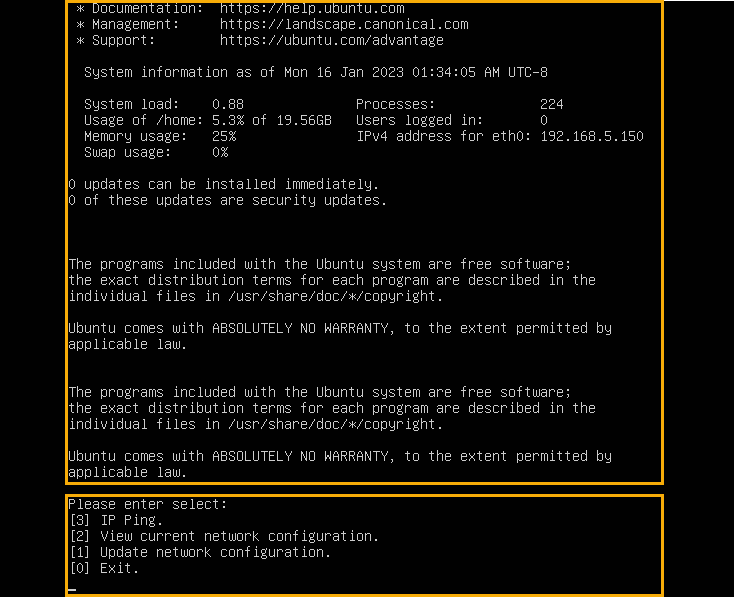
- At the
- Type
1and pressEnterto update the network configuration.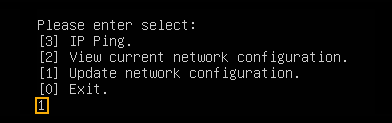
- Change the IP address of Yeastar P-Series Software Edition as
follows.
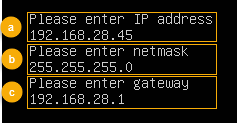
- At the
Please enter IP addressprompt, type the desired IP address and pressEnter.In this example, type
192.168.28.45. - At the
Please enter netmaskprompt, type the subnet mask and pressEnter.In this example, type
255.255.255.0. - At the
Please enter gatewayprompt, type the gateway address and pressEnter.In this example, type
192.168.28.1.It takes about two minutes to change the PBX's IP address from
192.168.5.150to your desired IP address.
- At the
- Access the PBX via SSH.
Result
Yeastar P-Series Software Edition is installed successfully.
Open a web browser, enter the PBX's IP address in the address bar, and press
Enter.
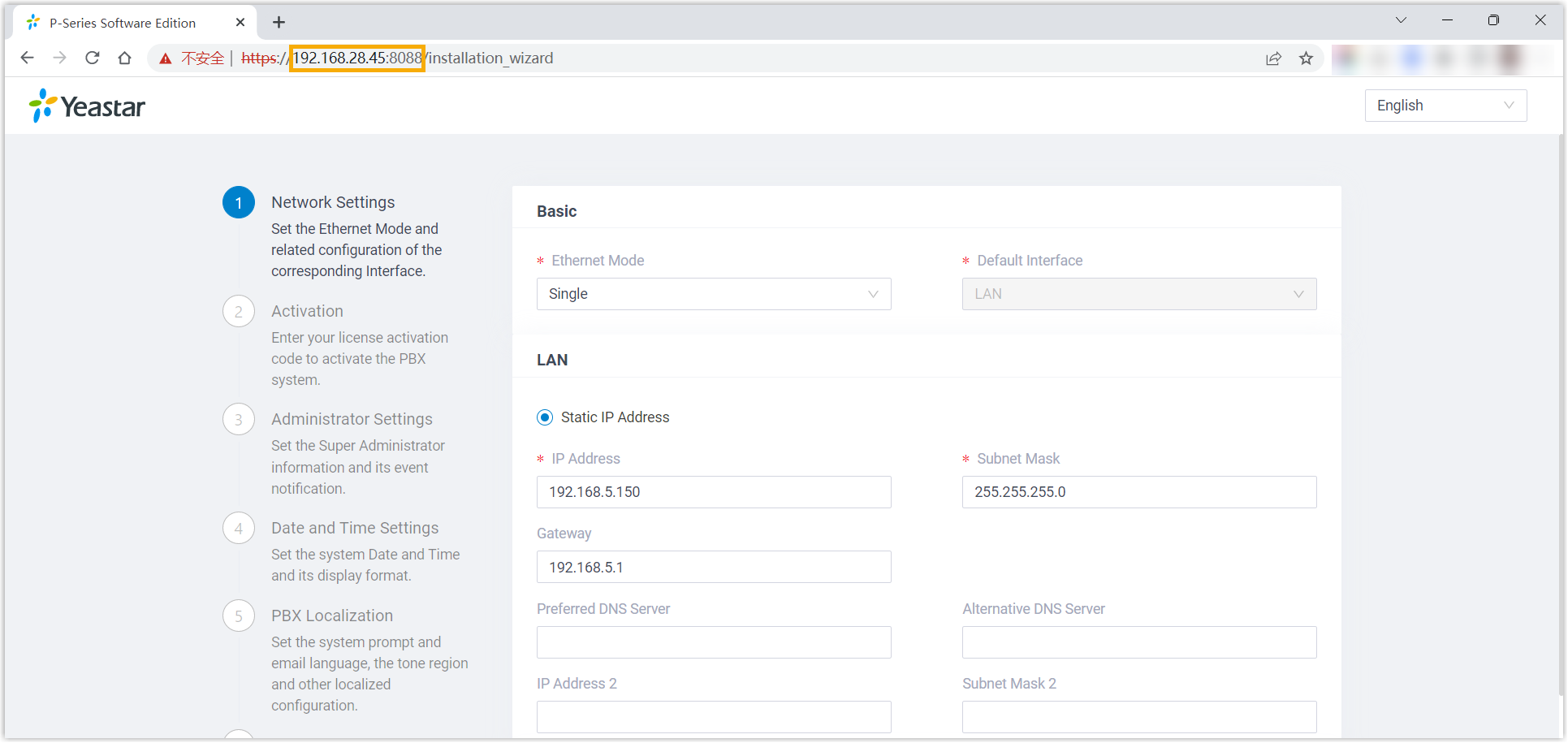
What to do next
support and the console password configured on PBX web
portal ().