Install Yeastar P-Series Software Edition on OVHcloud from Yeastar Partner Portal
As a Yeastar partner, you can deploy Yeastar P-Series Software Edition on OVHcloud from Yeastar Partner Portal, eliminating the need for complex instance setup and command-line operations. This topic describes how to create the necessary resources on OVHcloud and automate PBX deployment via Yeastar Partner Portal.
Introduction
To install Yeastar PBX on OVHcloud via Yeastar Partner Portal, you need to complete the followings:
- Create necessary resources on OVHcloud.
- Create a Public Cloud project for PBX deployment.
- Create an API key for Yeastar Partner Portal to communicate with OVHcloud API on PBX deployment.
- Deploy Yeastar P-Series Software Edition on OVHcloud from Yeastar Partner Portal.
Prerequisites
We recommend that you first determine the Region and the Instance Type where you want the PBX server to run, as they are required when you deploy PBX on OVHcloud from Yeastar Partner Portal.
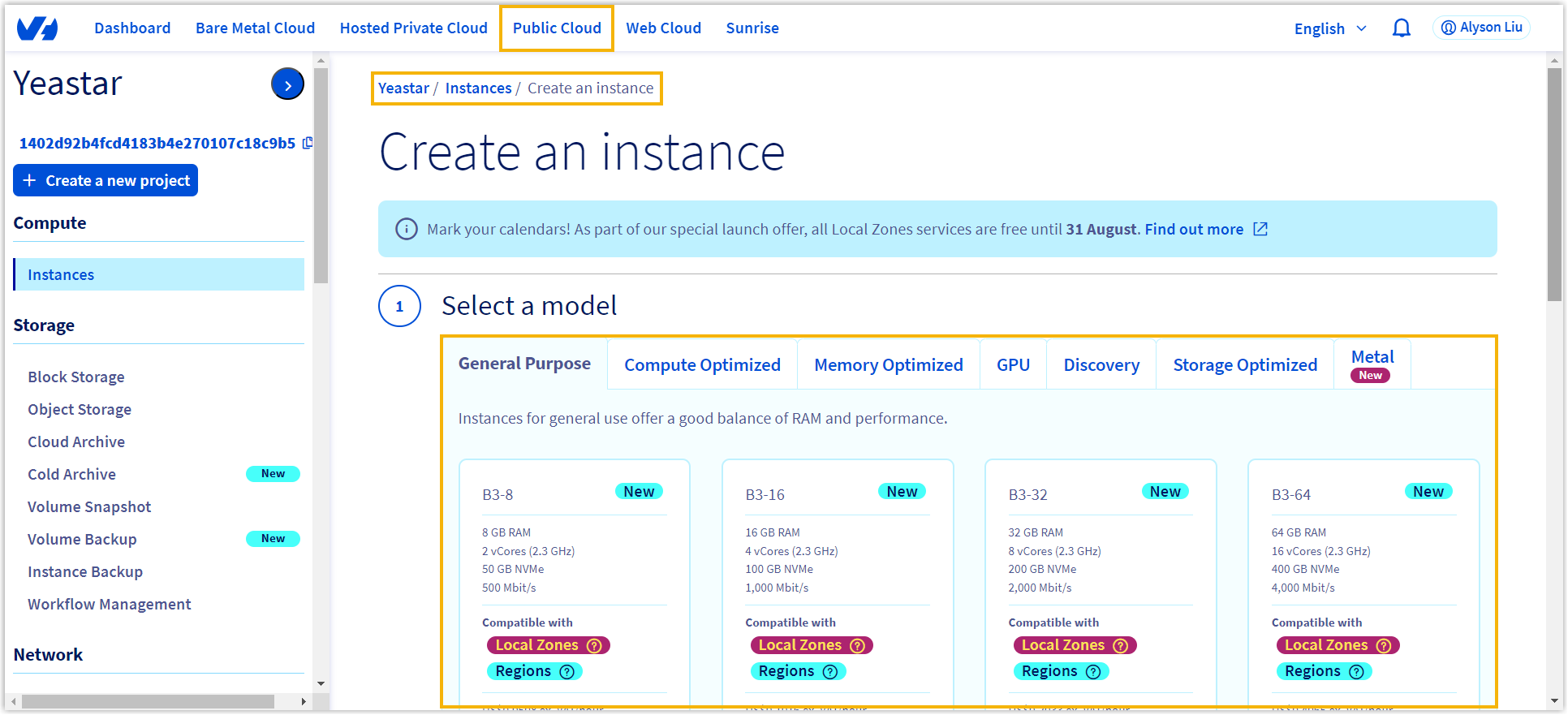
| 1-20 EXT (1-5 CC) |
21-50 EXT (6-13 CC) |
51-250 EXT (14-63 CC) |
251-500 EXT (64-125 CC) |
501-1000 EXT (126-250 CC) |
EXT > 1000 (CC > 250) |
||
|---|---|---|---|---|---|---|---|
| vCPU | 2 | 2 | 4 | 6 | 8 | Contact Yeastar | |
| Memory | 2 GB | 4 GB | 4 GB | 8 GB | 16 GB | ||
| Storage | Call Recording Disabled | 40 GB | 40 GB | 50 GB | 100 GB | 200 GB | |
| Call Recording Enabled | Recommended:
1 TB Tip: 1 GB of
storage holds approximately 1000 minutes of
recorded calls. You can set up the storage based
on your recording usage. |
||||||
Step 1. Create a Public Cloud project on OVHcloud
- Log in to OVHcloud Control Panel by clicking on
one of the links below, depending on the region where your OVHcloud account
is hosted.
- OVHcloud CA: https://ca.ovh.com/manager/
- OVHcloud US: https://us.ovhcloud.com/manager/
- OVHcloud EU: https://www.ovh.com/manager/
- On the top navigation bar, click Public
Cloud.

- In the Project name field, enter a name to help you
identify the project, confirm agreement on the terms of the contracts, then
click Continue.
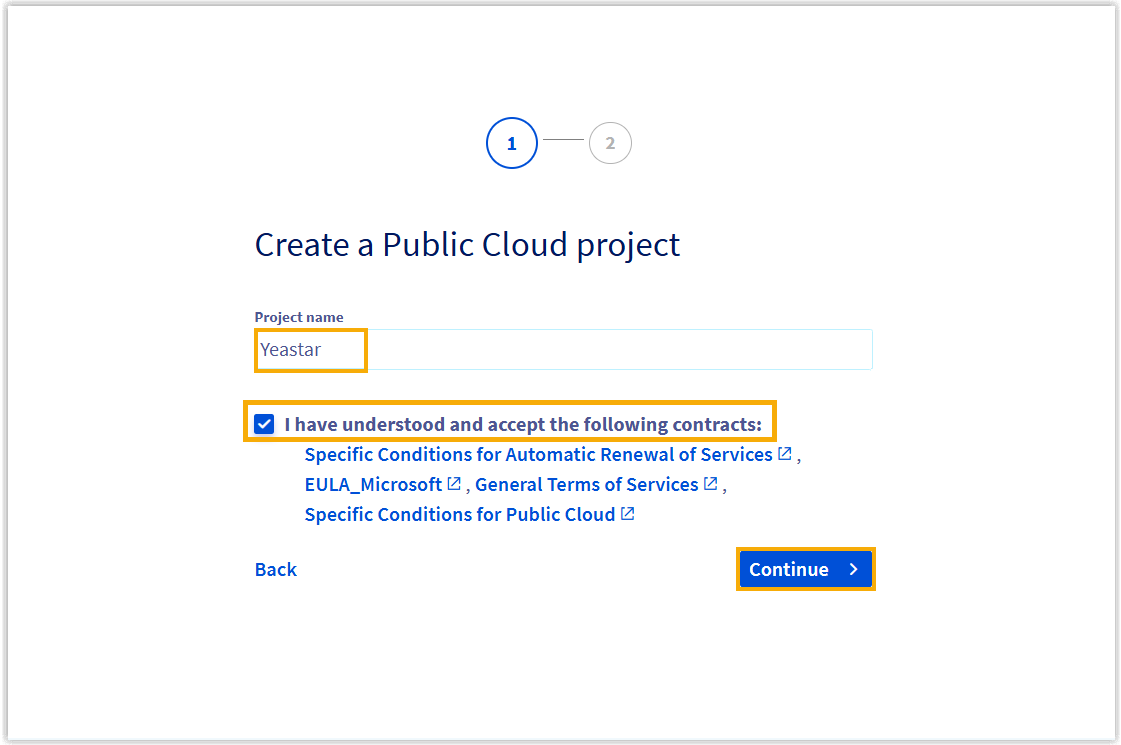
- On the bottom of the page, click Create my
project.
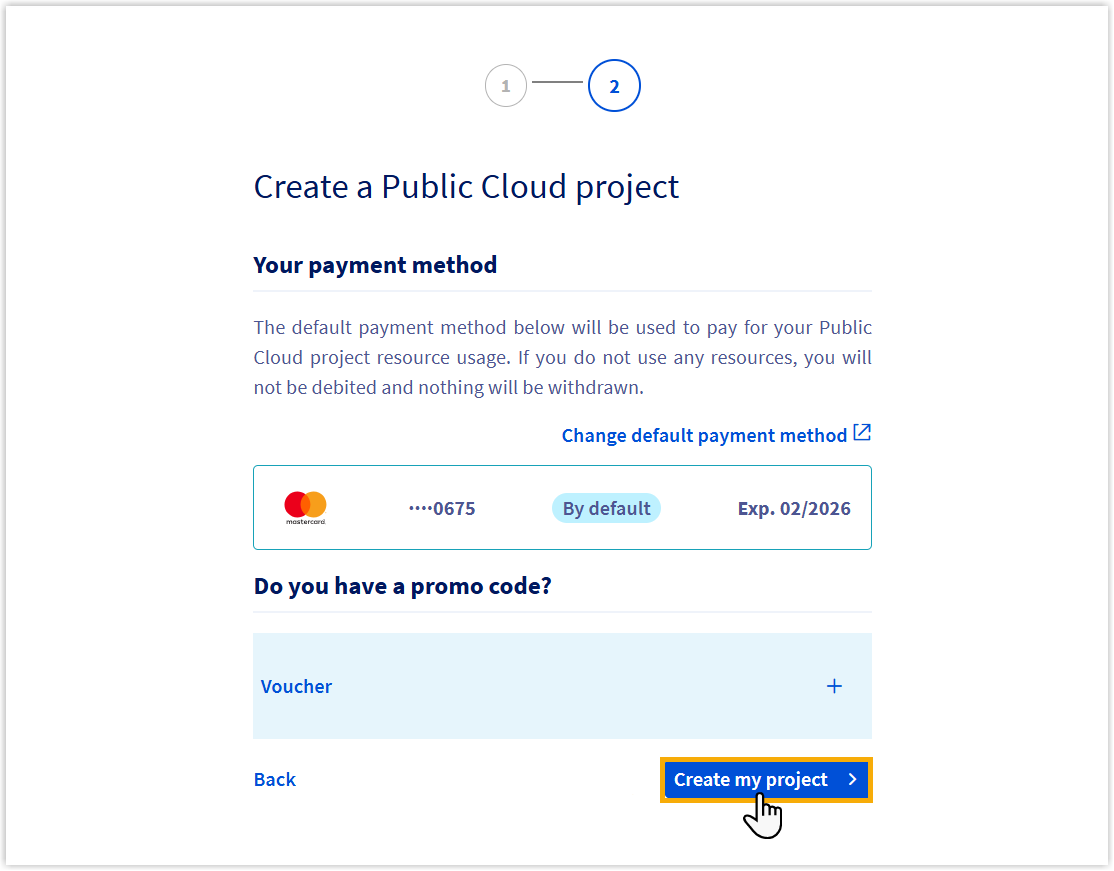
The Public Cloud project is created.
Step 2. Create an API key on OVHcloud
- Go to OVHcloud API key creation page by clicking on one of the links
below, depending on the region where your OVHcloud account is hosted.
- OVHcloud CA: https://ca.api.ovh.com/createToken/
- OVHcloud US: https://api.us.ovhcloud.com/createToken/
- OVHcloud EU: https://eu.api.ovh.com/createToken/
- Click Continue to log in to your OVHcloud
account.
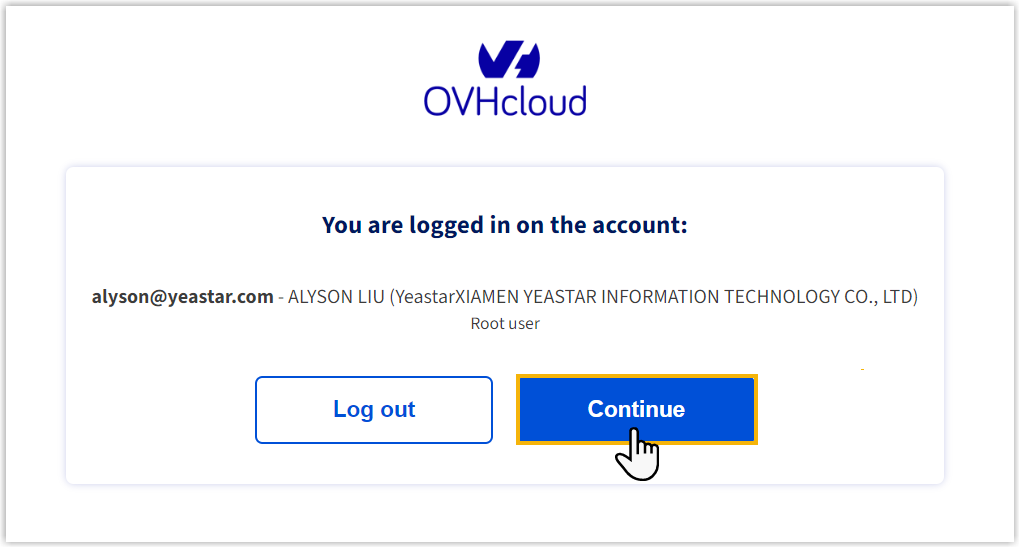
- On the API key creation page, complete the following settings.
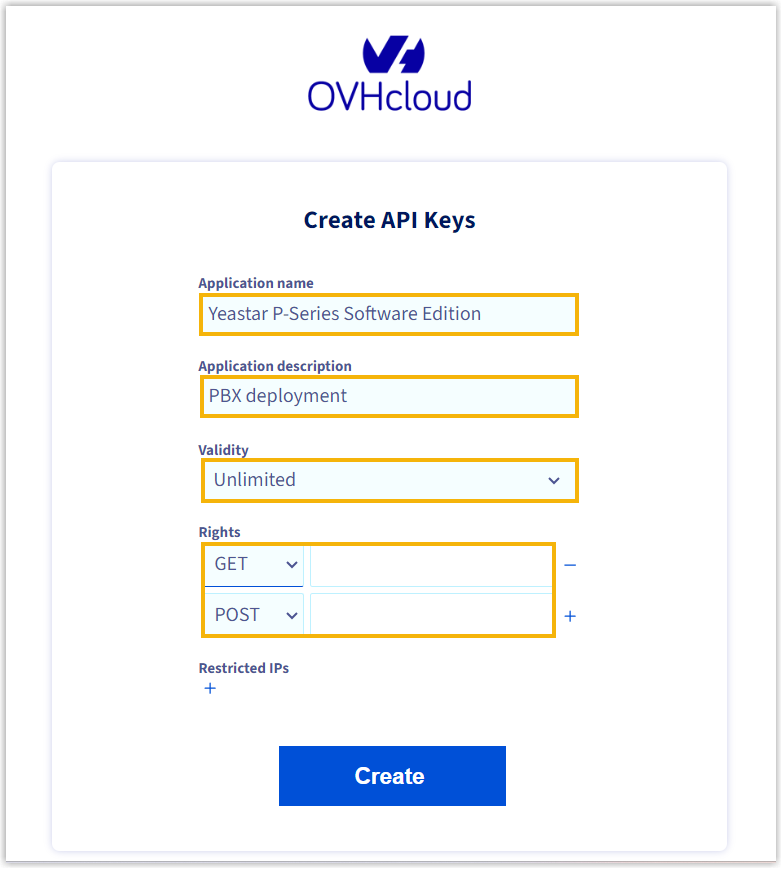
- Application name: Enter a name to help you identify the application.
- Application description: Enter a short description to briefly explain what the application does.
- Validity: Select validity period for the API key.
- Rights: Set what actions the application can
perform on the OVHcloud
platform.
You need to add GET and POST rights and leave the follow-up field blank. In this way, Yeastar Partner Portal can use the two methods to call the cloud APIs.
- Click Create to create the API key.The API key is created; You will then be issued 3 keys (an application key, an application secret, and a consumer key).Note: Note down the Application key and Application secret, as they are required when you deploy PBX on OVHcloud from Yeastar Partner Portal.
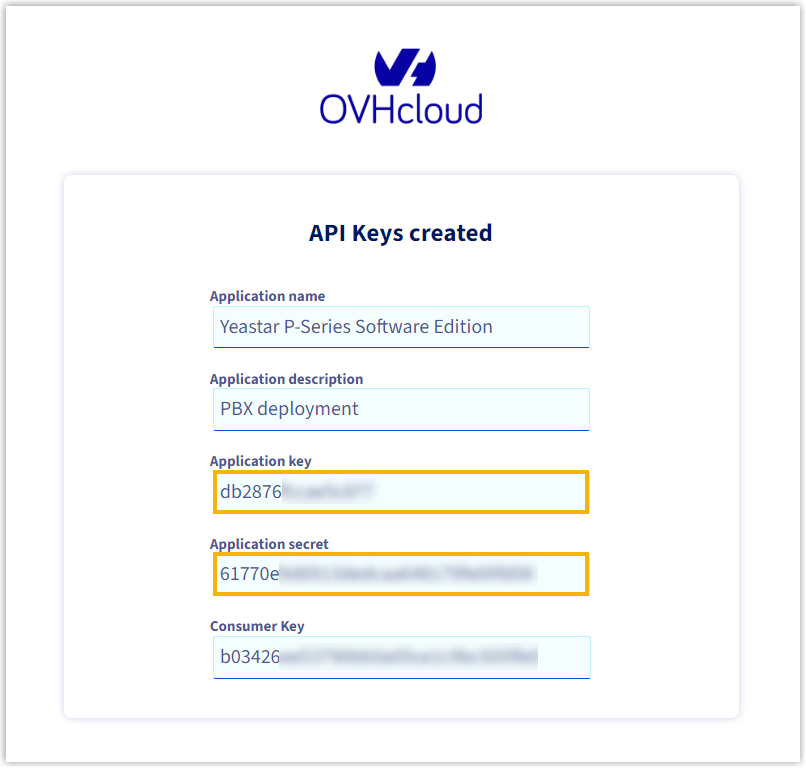
Step 3. Deploy Yeastar PBX on OVHcloud from Yeastar Partner Portal
- Log in to Yeastar Partner Portal.
- On the left navigation bar, click Products &
Purchase, then click Software PBX (PSE
Self-hosted).
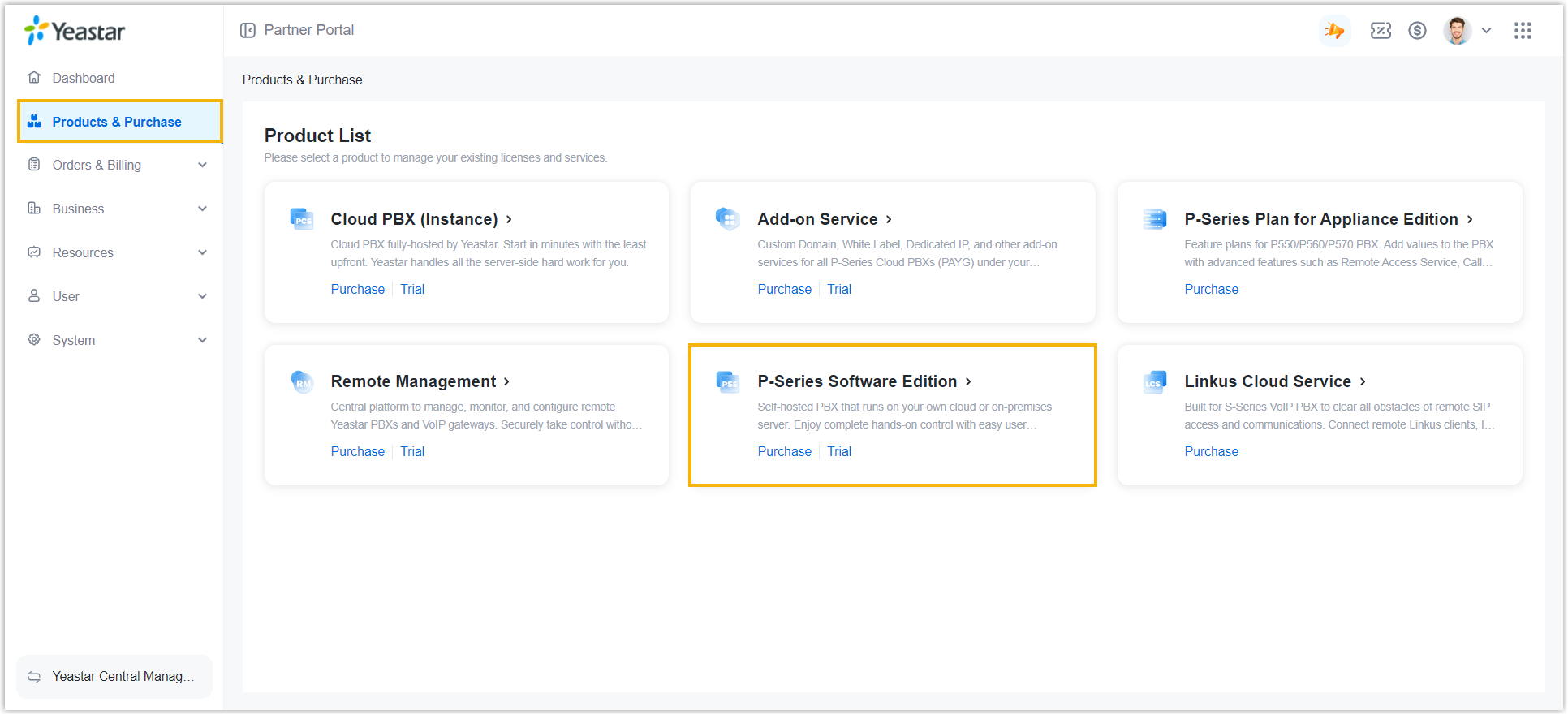
- In the Activation Status column,
click Install PBX for the desired software
PBX.
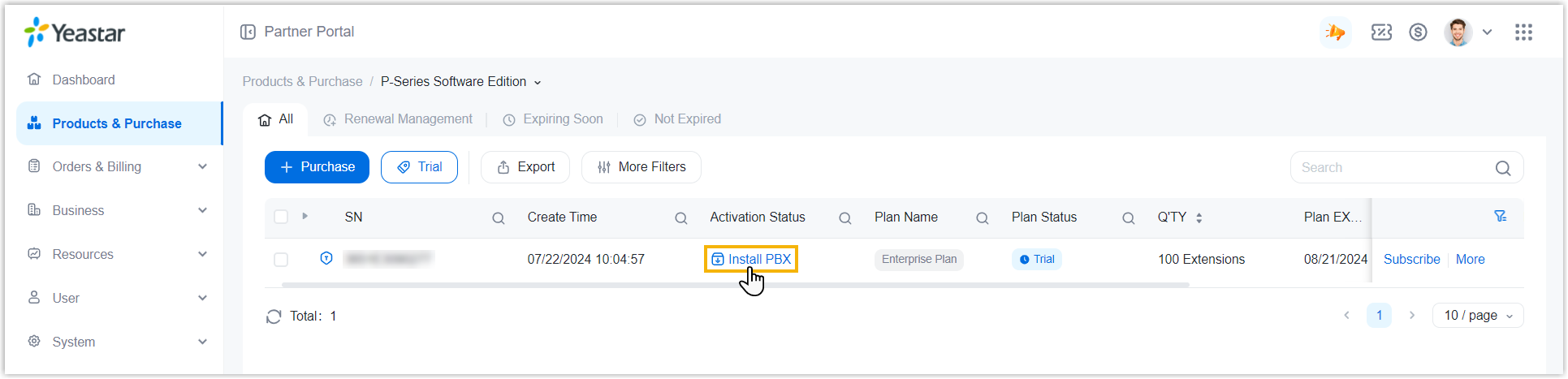
- In the pop-up window, click OVH.
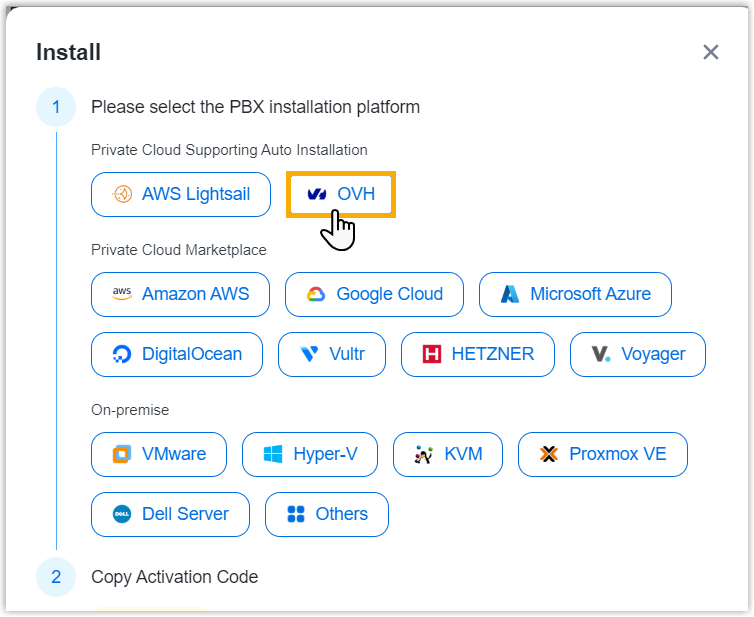
- On the Authorization page, complete the following
settings to allow Yeastar Partner Portal to communicate with OVHcloud
API.
- Fill in the API credentials that you have obtained from OVHcloud,
then select the region where your OVHcloud account is
hosted.
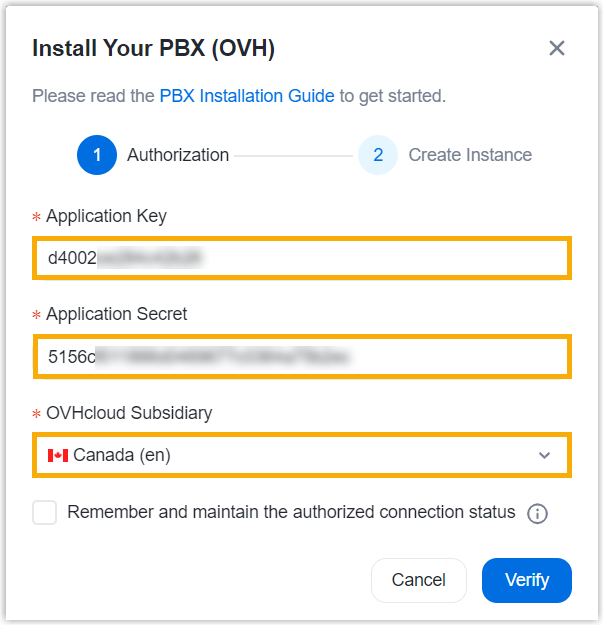
- Application Key: Enter the application key that you have obtained from OVHcloud.
- Application Secret: Enter the application secret that you have obtained from OVHcloud.
- OVHcloud Subsidiary: Select the region where your OVHcloud account is hosted.
- If you want Yeastar Partner Portal to remember the above
authorization information, select the checkbox of
Remember and maintain the authorized connection
status.
Next time you try to deploy Yeastar PBX on OVHcloud via Yeastar Partner Portal, you won't have to enter the authorization information again.
- Click Verify.
- In the pop-up window, click Continue to log
in to your OVHcloud account.
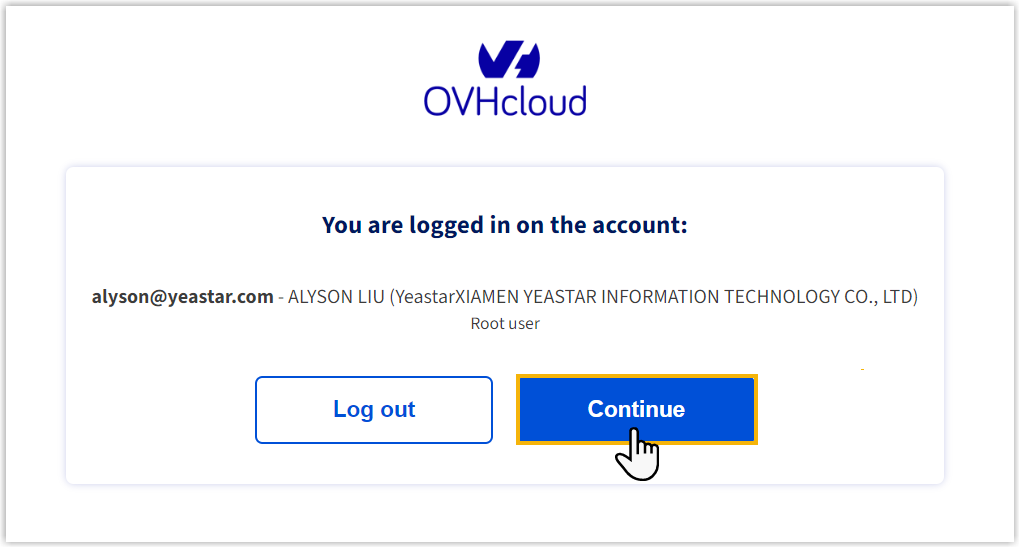
- In the pop-up window, set validity period, then click
Authorize.
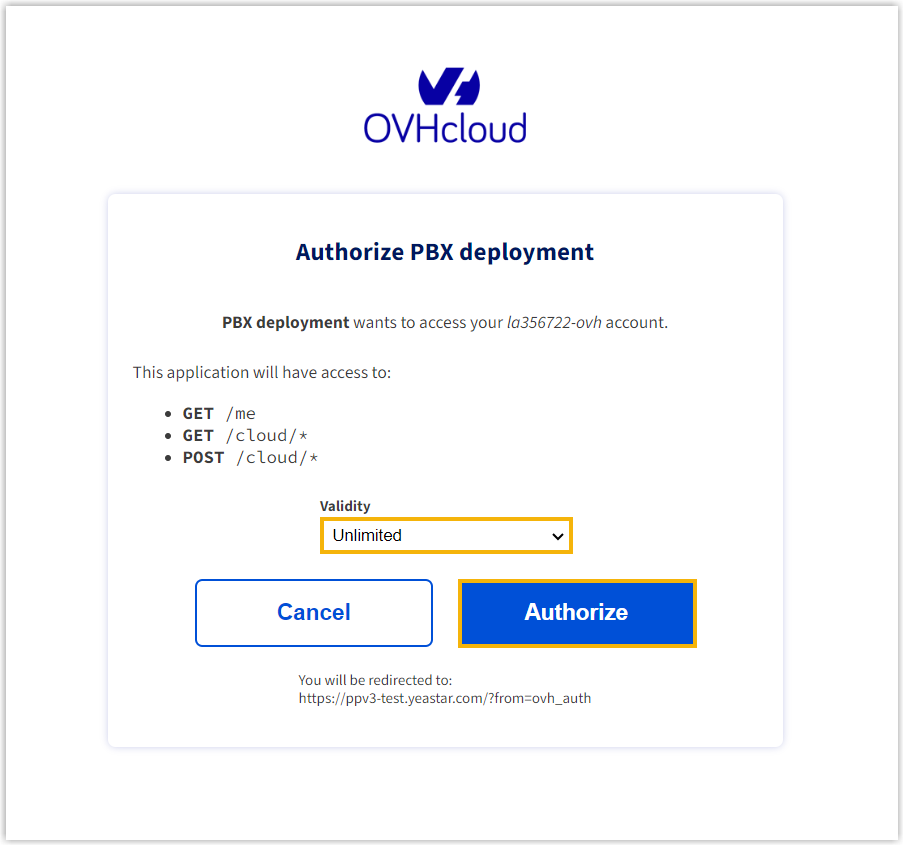
- Fill in the API credentials that you have obtained from OVHcloud,
then select the region where your OVHcloud account is
hosted.
- On the Create Instance page, set up the instance,
then click Create and Install.
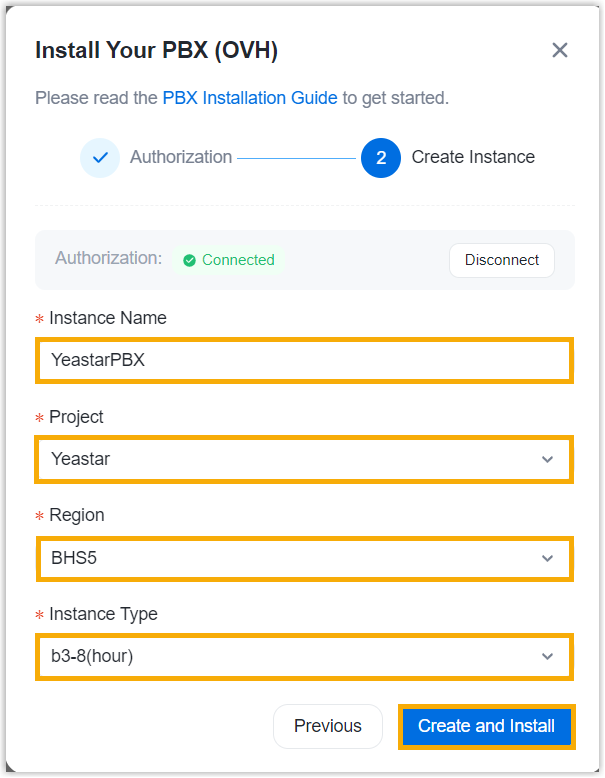
- Instance Name: Enter a name to help you identify the instance on OVHcloud.
- Project: Select the project that you have created.
- Region: Select the region where you want to deploy the PBX server.
- Instance Type: Select an instance type.
It takes a few minutes to create and install Yeastar P-Series Software Edition on OVHcloud. You can check the status of the installation process in the progress bar at the bottom-right corner.
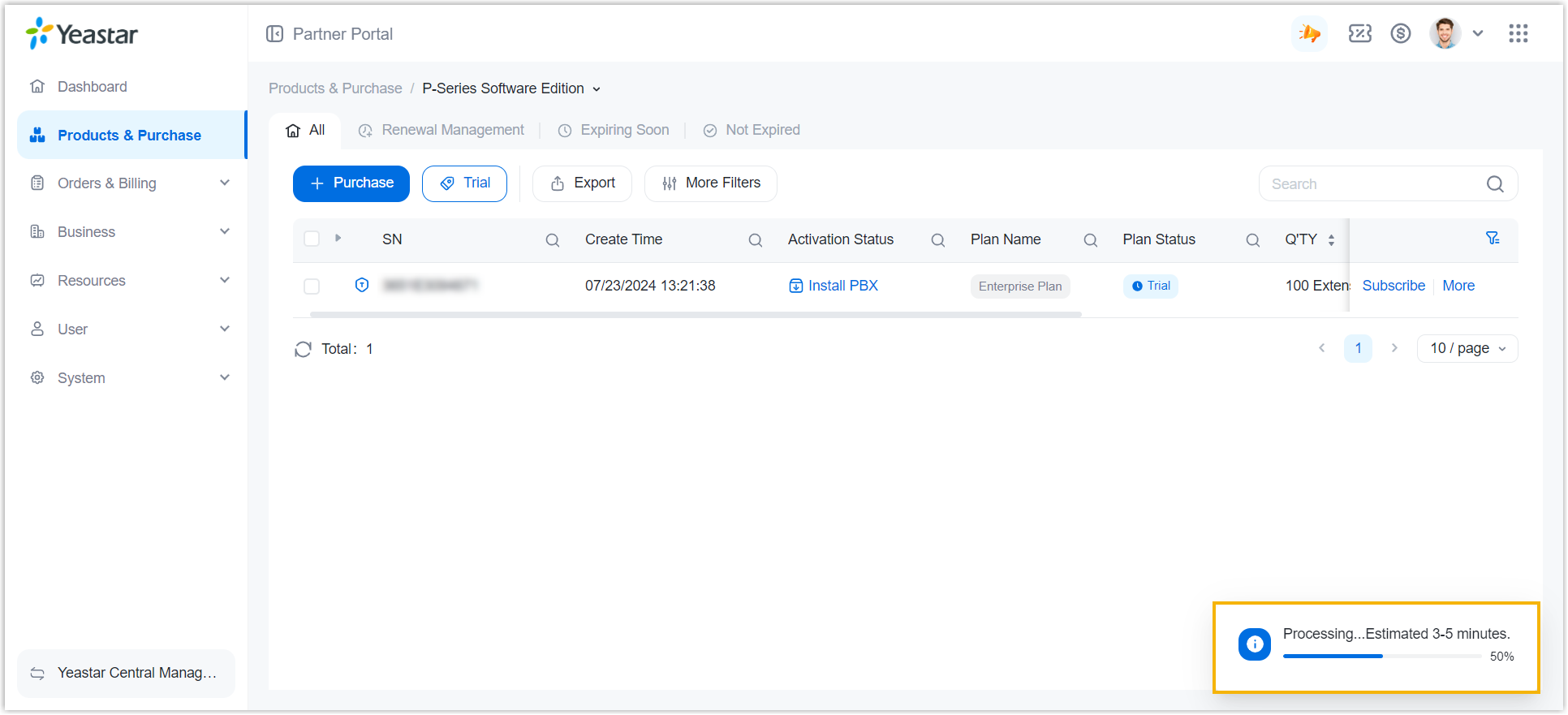
Result
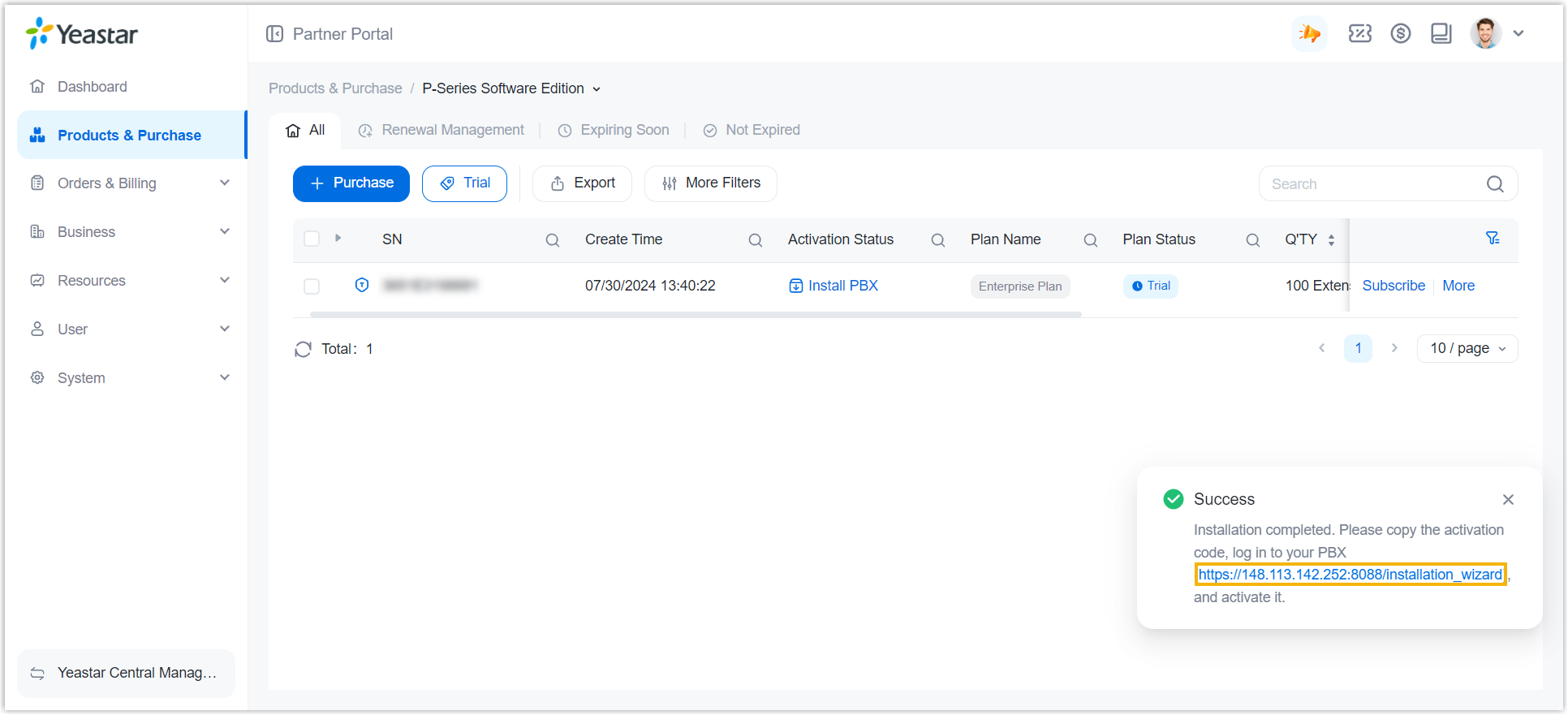
What to do next
Use activation code to activate the system.
- On the product list, click
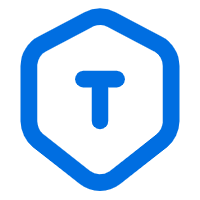 beside the desired software PBX,
then click Copy.
beside the desired software PBX,
then click Copy.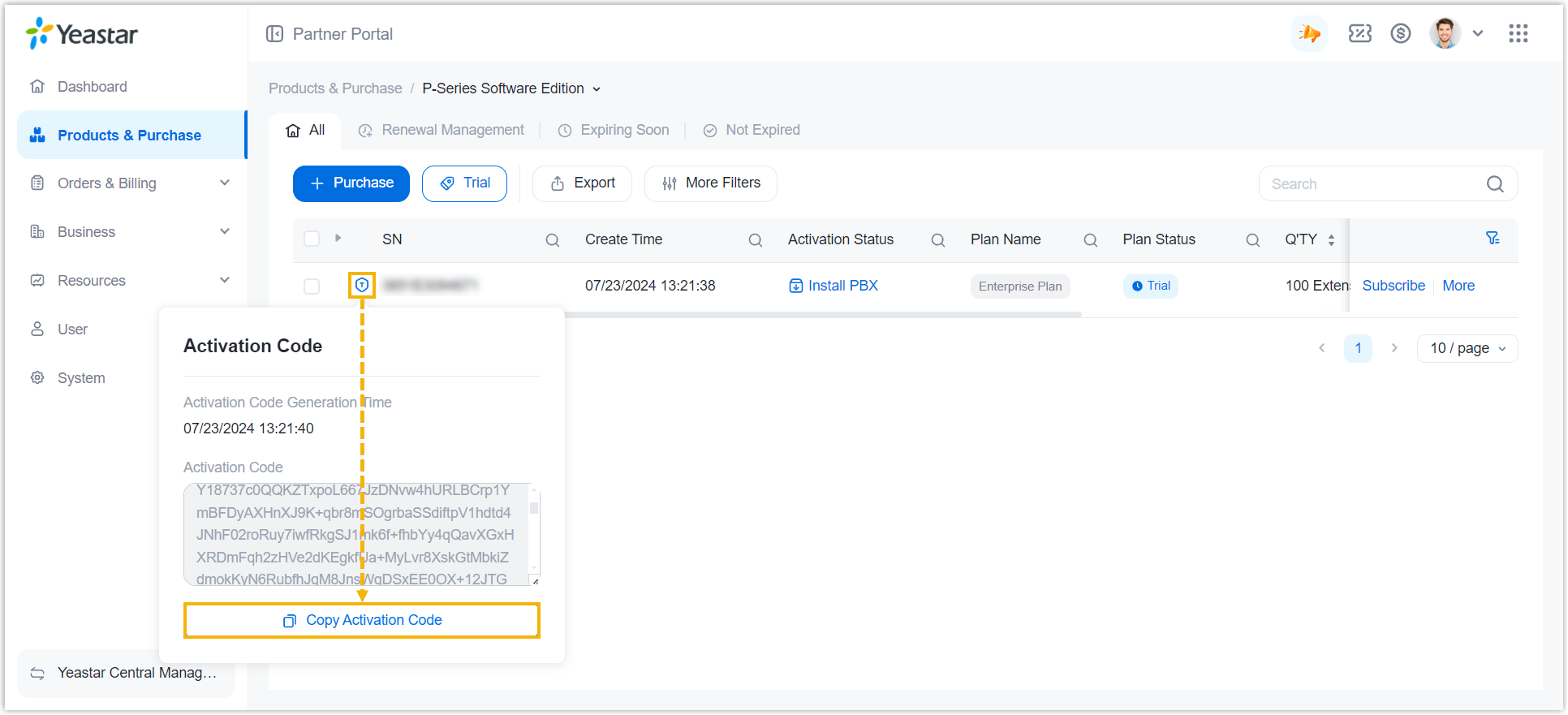
- Open a web browser, enter the activation URL in the address bar, then press
Enter.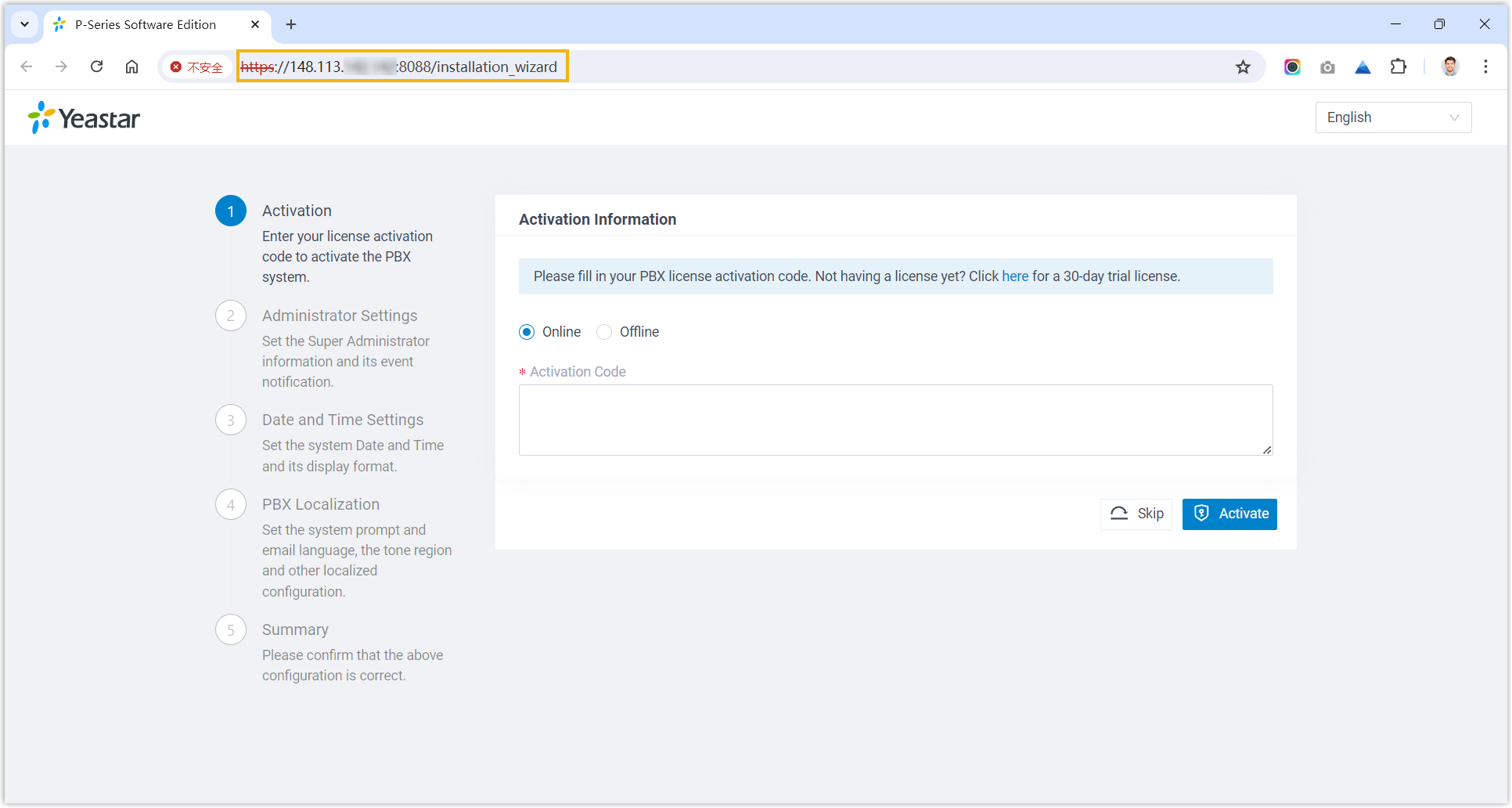
- Activate and initially set up the PBX using the Installation Wizard.Note:
- Next time you want to access PBX web portal using web
browser, you can access the public IP of the instance on
OVHcloud.
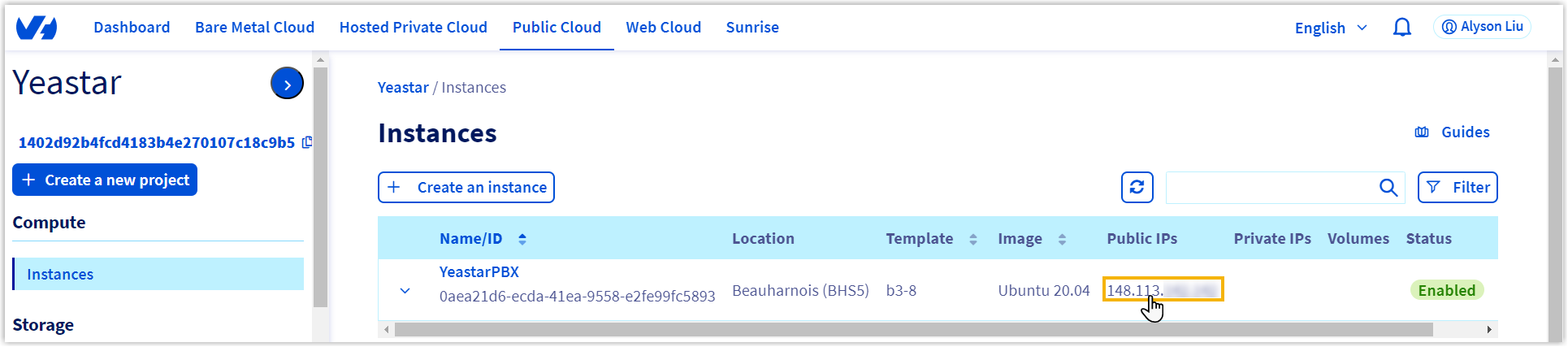
- Next time you want to access PBX via
SSH, you should use the username
supportand the console password configured on PBX web portal (Path: ).
- Next time you want to access PBX web portal using web
browser, you can access the public IP of the instance on
OVHcloud.