Install Yeastar P-Series Software Edition on OVHcloud via Command Line
You can host and manage Yeastar P-Series Software Edition on OVHcloud using command line and leverage your OVHcloud knowledge to stay in full control of your PBX deployment.
Prerequisites
You have created an SSH key pair on OVHCloud.
Step 1. Create an OVHcloud instance
- Log in to OVHcloud Control Panel by clicking on
one of the links below, depending on the region where your OVHcloud account
is hosted.
- OVHcloud CA: https://ca.ovh.com/manager/
- OVHcloud US: https://us.ovhcloud.com/manager/
- OVHcloud EU: https://www.ovh.com/manager/
- On the top navigation bar, click Public
Cloud.

- Create a new project.
- In the Project name field, enter a name to
help you identify the project, confirm agreement on the terms of the
contracts, then click Continue.
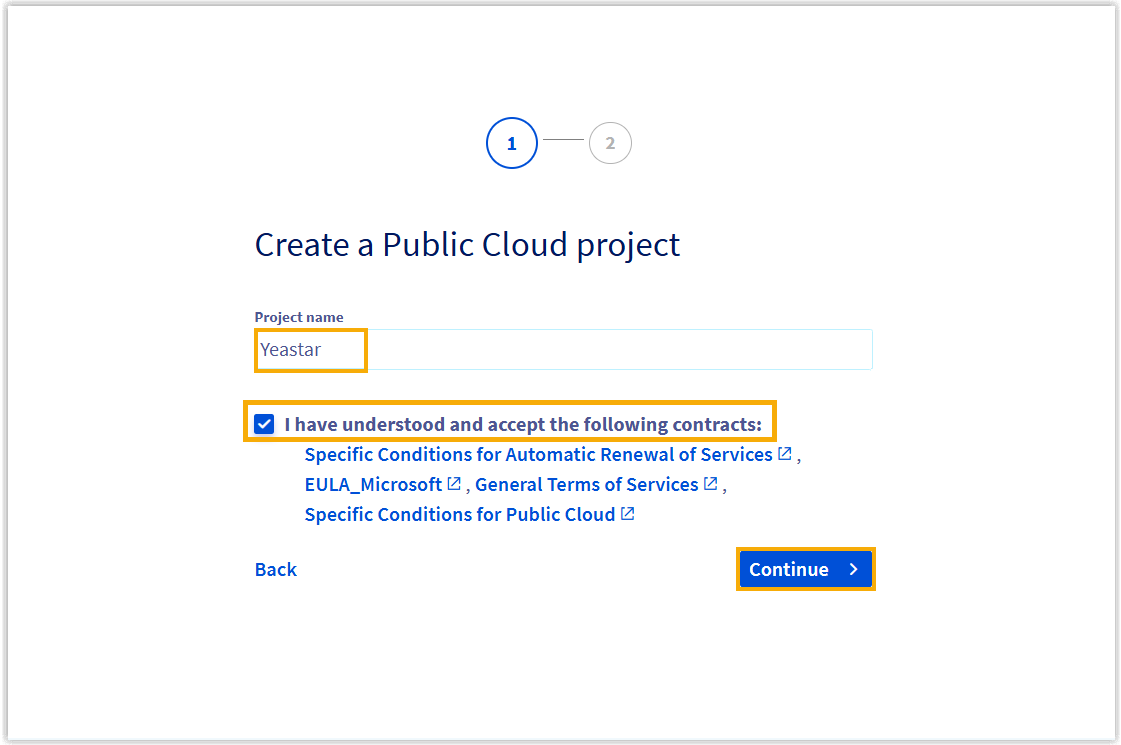
- On the bottom of the page, click Create my
project.
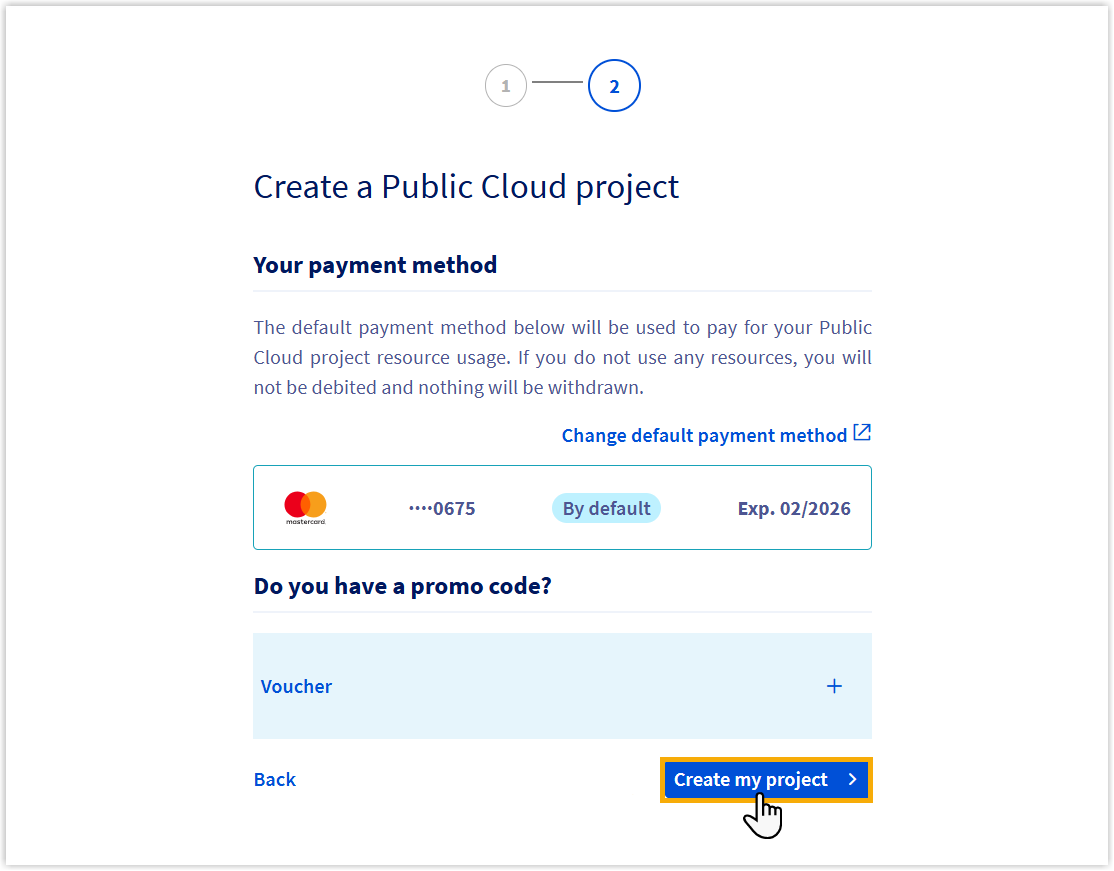
- In the Project name field, enter a name to
help you identify the project, confirm agreement on the terms of the
contracts, then click Continue.
- Create an instance.
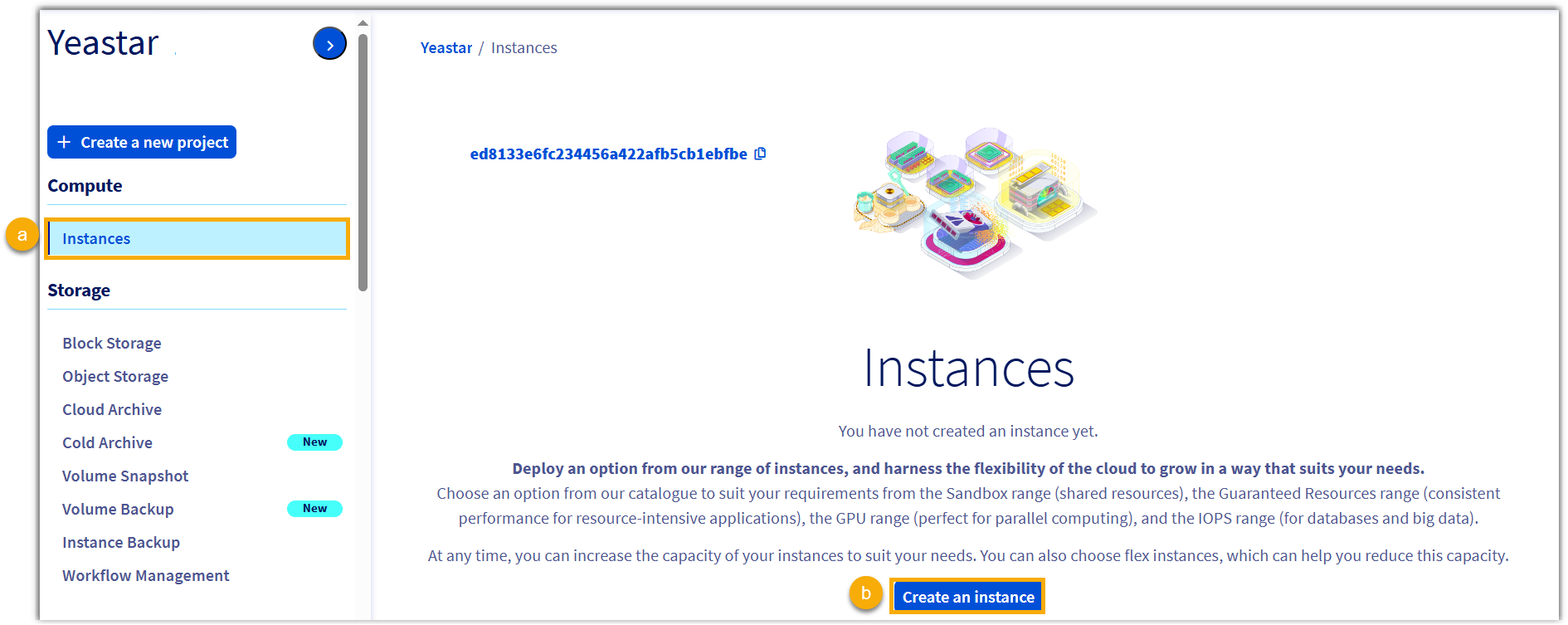
- On the left navigation bar, click Instances.
- On the instances page, click Create an instance.
Step 2. Set up the instance
- In the Select a model section, select instance type
and specifications.
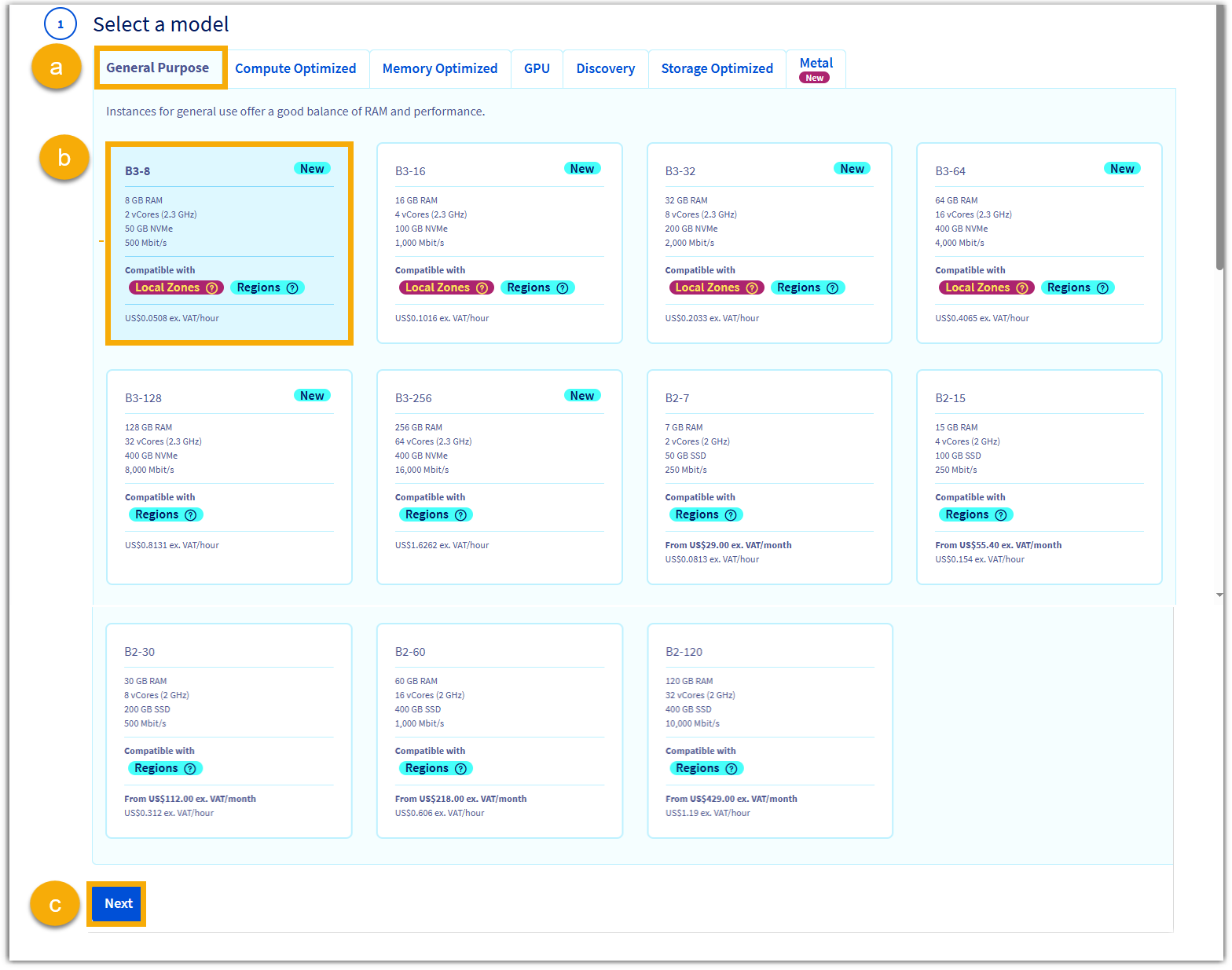
- Select the General Purpose type.
- Select the instance specifications based on the Extensions
(EXT) and Concurrent Calls (CC) of your PBX system.
1-20 EXT (1-5 CC)
21-50 EXT (6-13 CC)
51-250 EXT (14-63 CC)
251-500 EXT (64-125 CC)
501-1000 EXT (126-250 CC)
EXT > 1000 (CC > 250)
vCPU 2 2 4 6 8 Contact Yeastar Memory 2 GB 4 GB 4 GB 8 GB 16 GB Storage Call Recording Disabled 40 GB 40 GB 50 GB 100 GB 200 GB Call Recording Enabled Recommended: 1 TB Tip: 1 GB of storage holds approximately 1000 minutes of recorded calls. You can set up the storage based on your recording usage. - Click Next.
- Select a region closest to you, then click Next.
- In the Select an image section, choose an image and
add an SSH key.
- Under Unix distributions tab, select
Ubuntu
20.04.

- In the SSH key section, add the public key of
the SSH key pair, and specify the key
name.

- Click Next.
- Under Unix distributions tab, select
Ubuntu
20.04.
- Specify the instance name.
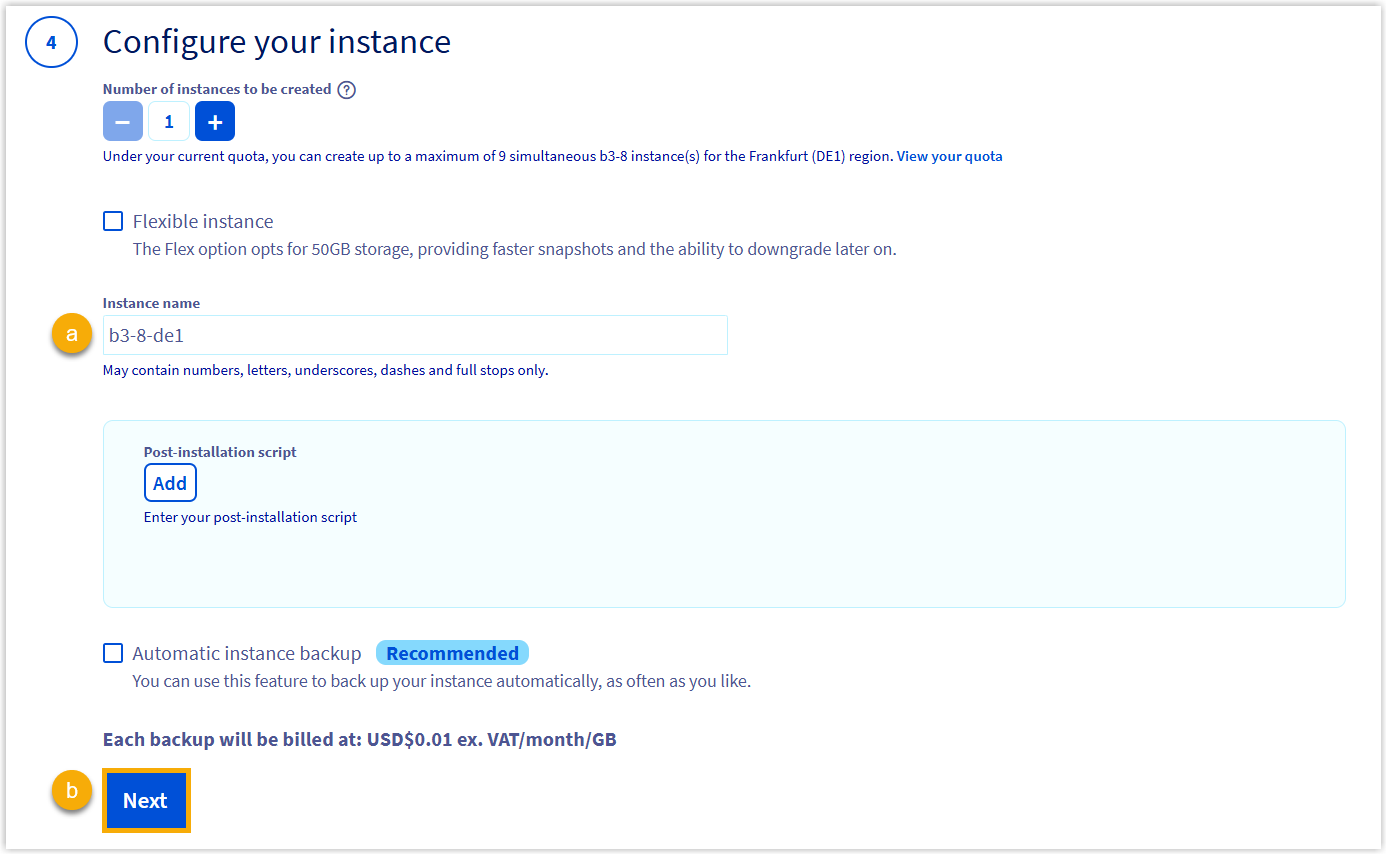
- In the Instance name field, enter a name to help you identify the instance.
- Click Next.
- In the Configure your network section, select a
network connection type according to your need, then click
Next.
In this example, we select Public mode.
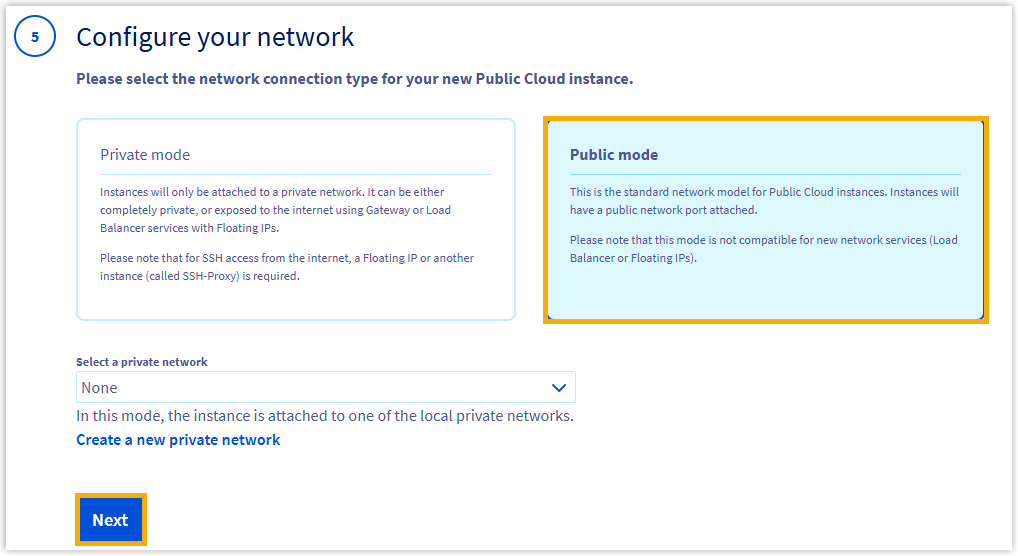
- Select a billing period according to your need, then click Create an instance.
-
Wait for the instance launching process to complete.
The system will prompt you that the instance has been added, and the instance Status will display as Creation.

- Click
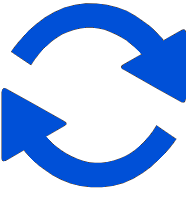 to refresh the instance
status.
to refresh the instance
status.
When the instance status changes to Enabled, it indicates that the instance is ready.

- Click on the created instance, go to to check and note down the Login
information.Note: The Login information will be required for SSH connection later.
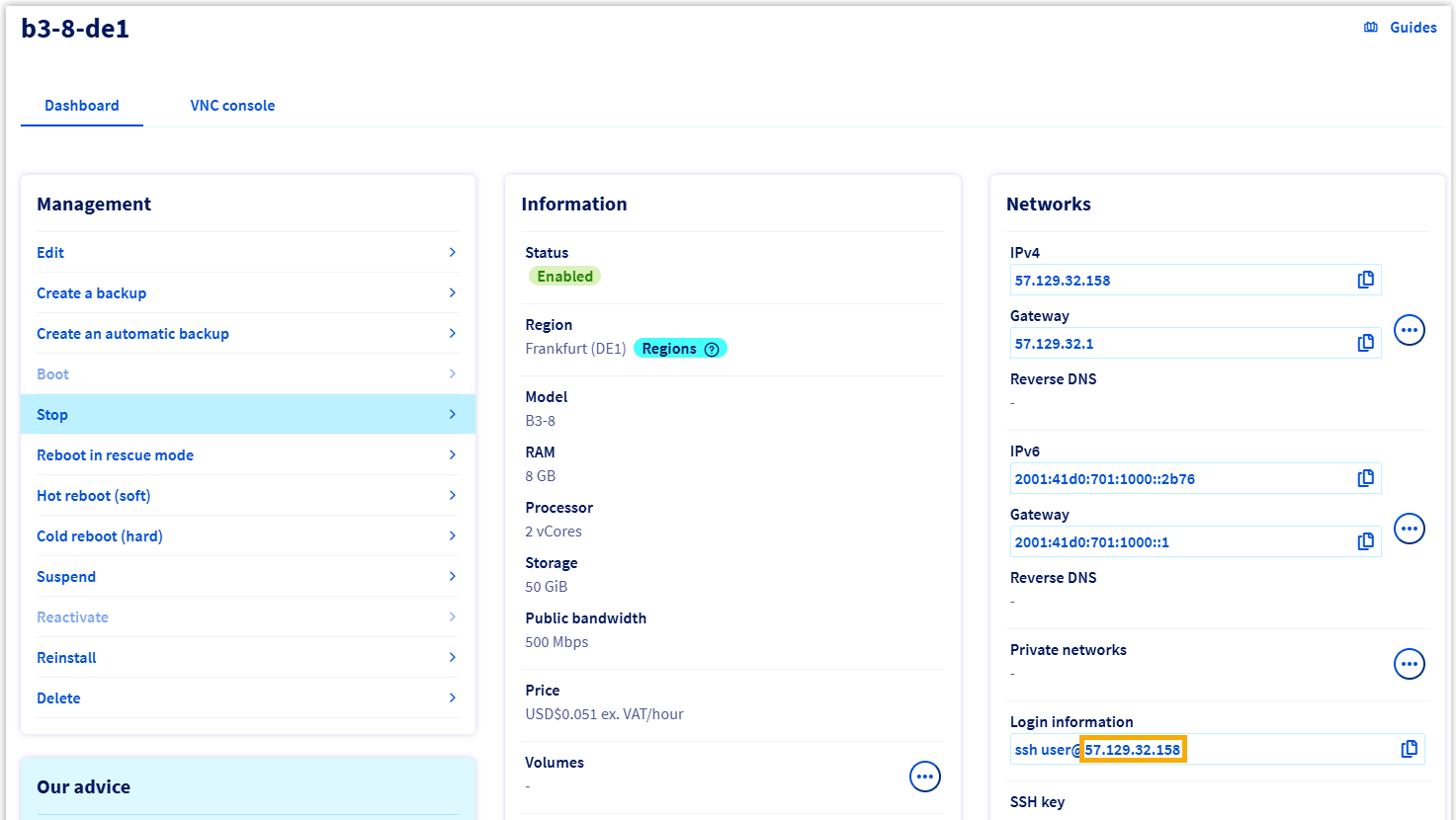
Step 3. Change the root password on the instance
- Connect to the instance via SSH.
- Open a terminal on your Linux server.
- Run
ssh -p22 {login_information}to connect to the instance.In this example, run
ssh -p22 ubuntu@57.129.32.158.
- Run the following commands to change the root password for
security.

-
sudo -i passwd root
-
Step 4. Install Yeastar P-Series Software Edition on the instance
-
On OVHcloud, click on the created instance and go to VNC console, then access the instance with the username
rootand your password.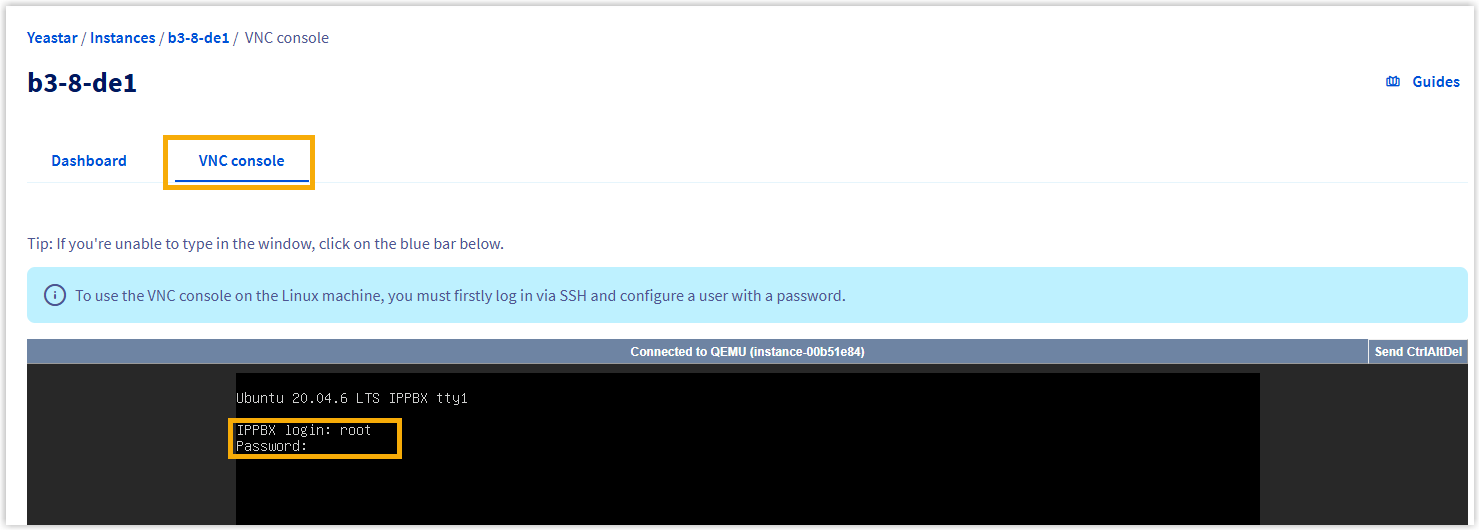
- Run the following commands sequentially to install Yeastar P-Series Software
Edition.
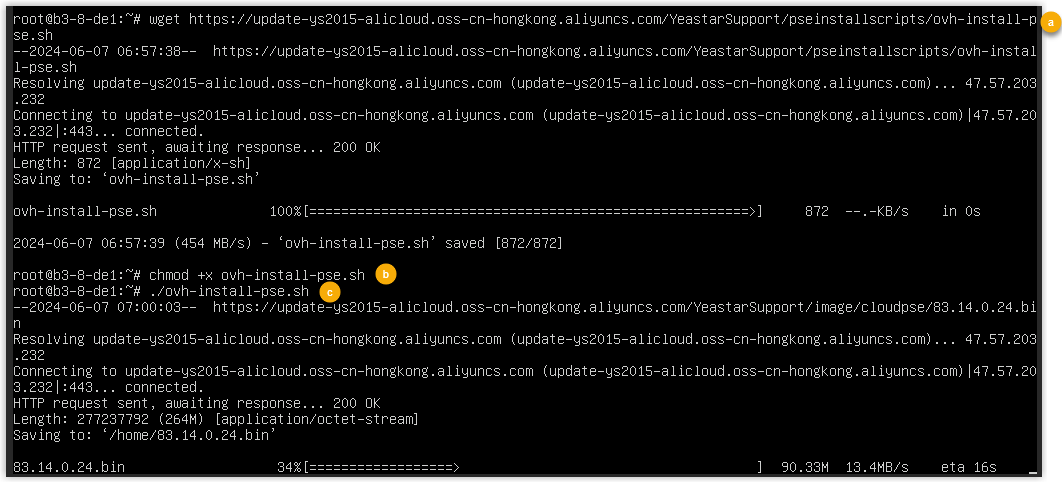
wget https://update-ys2015-alicloud.oss-cn-hongkong.aliyuncs.com/YeastarSupport/pseinstallscripts/ovh-install-pse.shchmod +x ovh-install-pse.sh-
./ovh-install-pse.sh
- Wait for the installation process to complete.
If a
IPPBX loginprompt is displayed, it indicates that P-Series Software Edition is installed.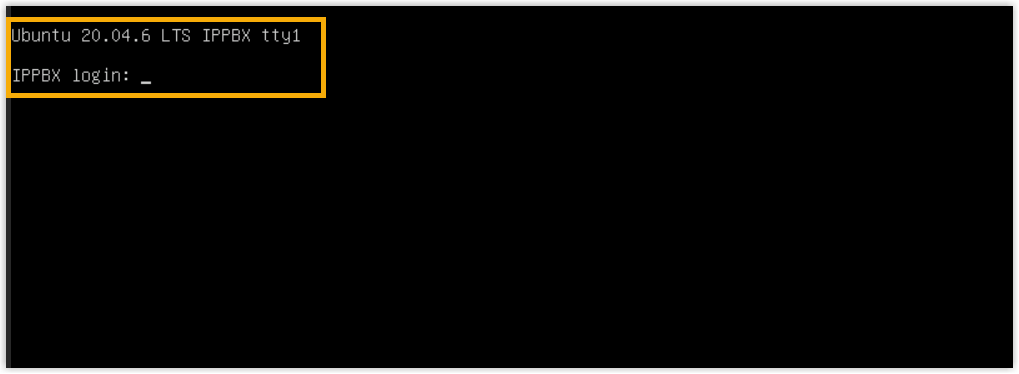
Result
Yeastar P-Series Software Edition is installed successfully.
Open a web browser, enter the PBX's IP address in the address bar, and press
Enter.
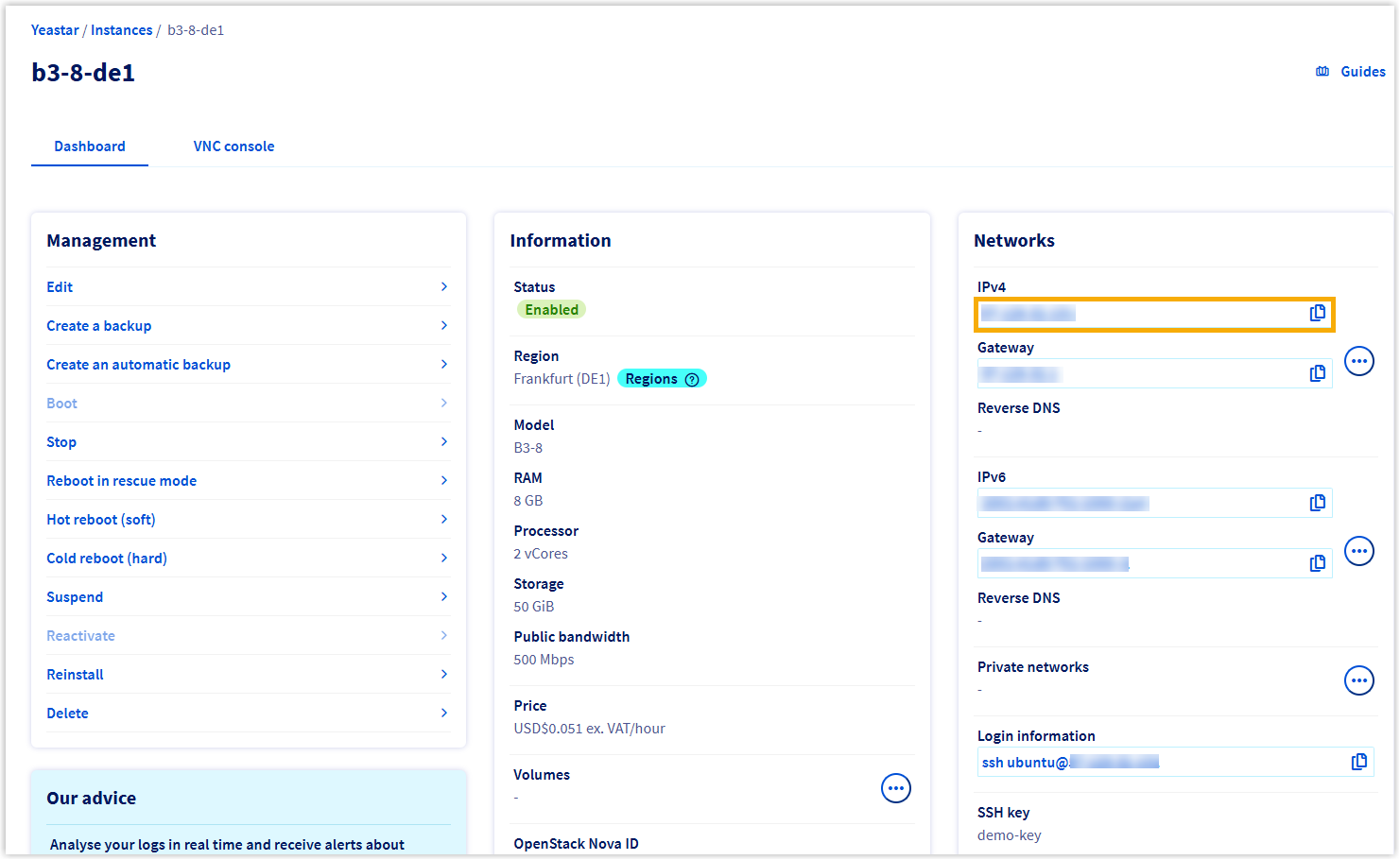
You will access the PBX web portal and enter the installation wizard of Yeastar P-Series Software Edition.
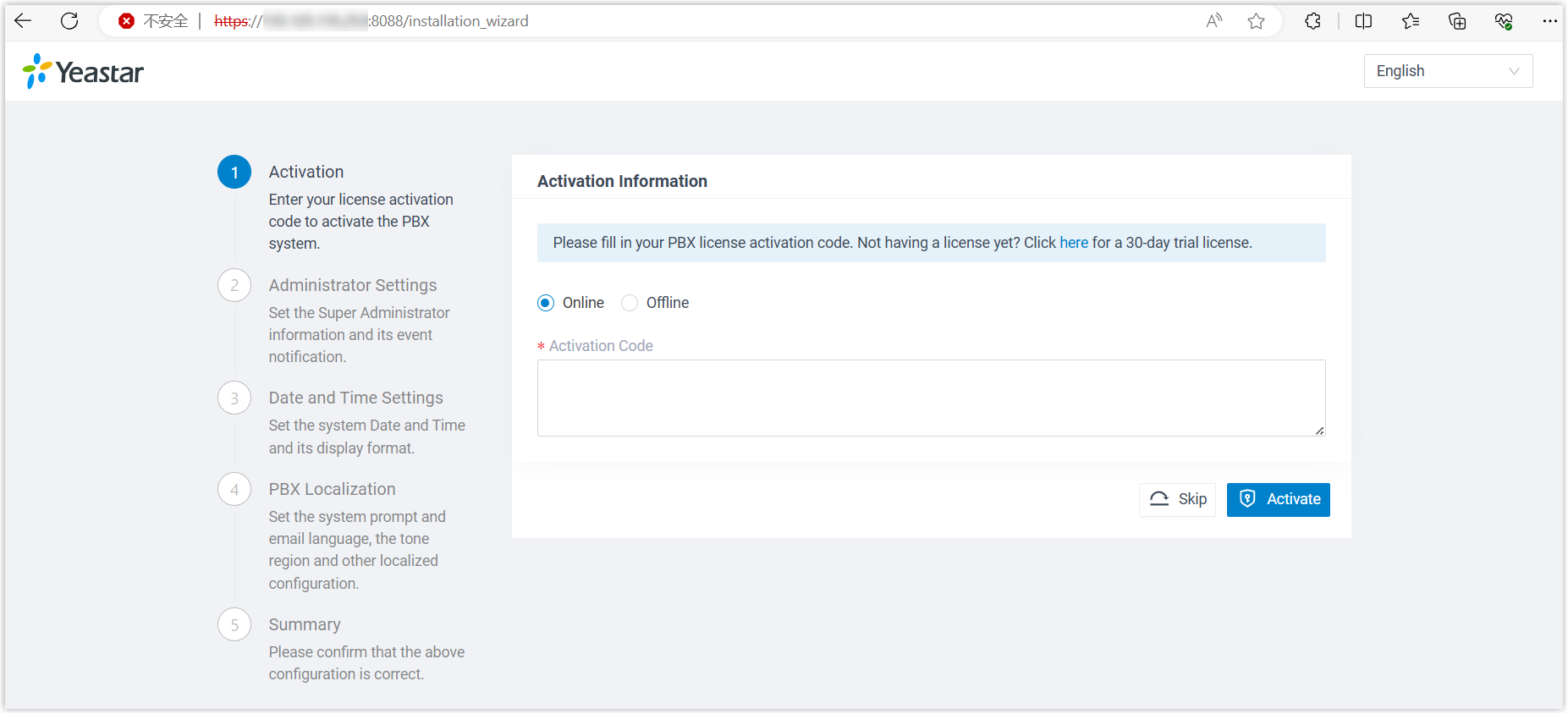
What to do next
support and the console password configured on PBX web
portal ().