Installer l'édition logicielle Yeastar P-Series sur OVH-Cloud via la ligne de commande
Vous pouvez héberger et gérer l'édition logicielle Yeastar P-Series sur OVHcloud en utilisant la ligne de commande et tirer parti de vos connaissances sur OVHcloud pour garder un contrôle total de votre déploiement PBX.
Prérequis
Vous avez créé une SSH key pair sur OVHcloud.
Étape 1. Créez une instance OVHcloud
- Connectez-vous au OVHcloud Control Panel en cliquant sur l'un des
liens ci-dessous, en fonction de la région où votre compte OVHcloud est hébergé.
- OVHcloud CA: https://ca.ovh.com/manager/
- OVHcloud US: https://us.ovhcloud.com/manager/
- OVHcloud EU: https://www.ovh.com/manager/
-
Dans la barre de navigation supérieure, cliquez sur Public Cloud.

- Créez un nouveau projet.
- Dans le champ Project name, saisissez un nom
pour vous aider à identifier le projet, confirmez l'accord sur les
termes des contrats, puis cliquez sur
Continue.
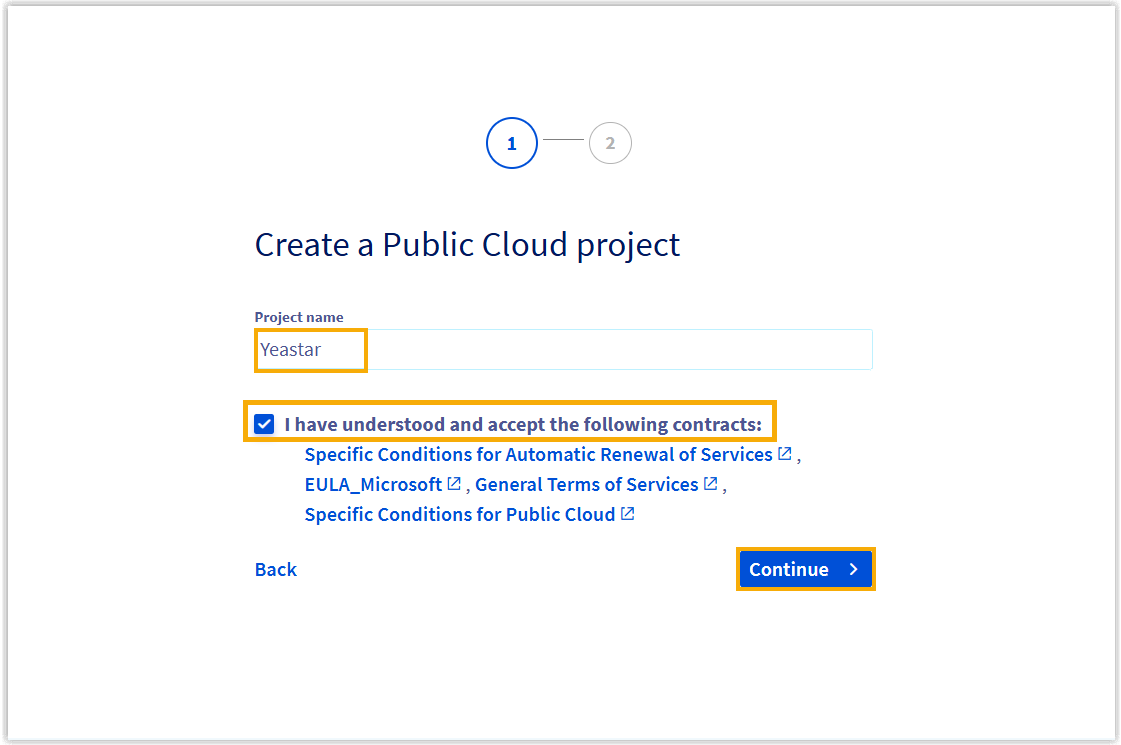
- En bas de la page, cliquez sur Create my
project.
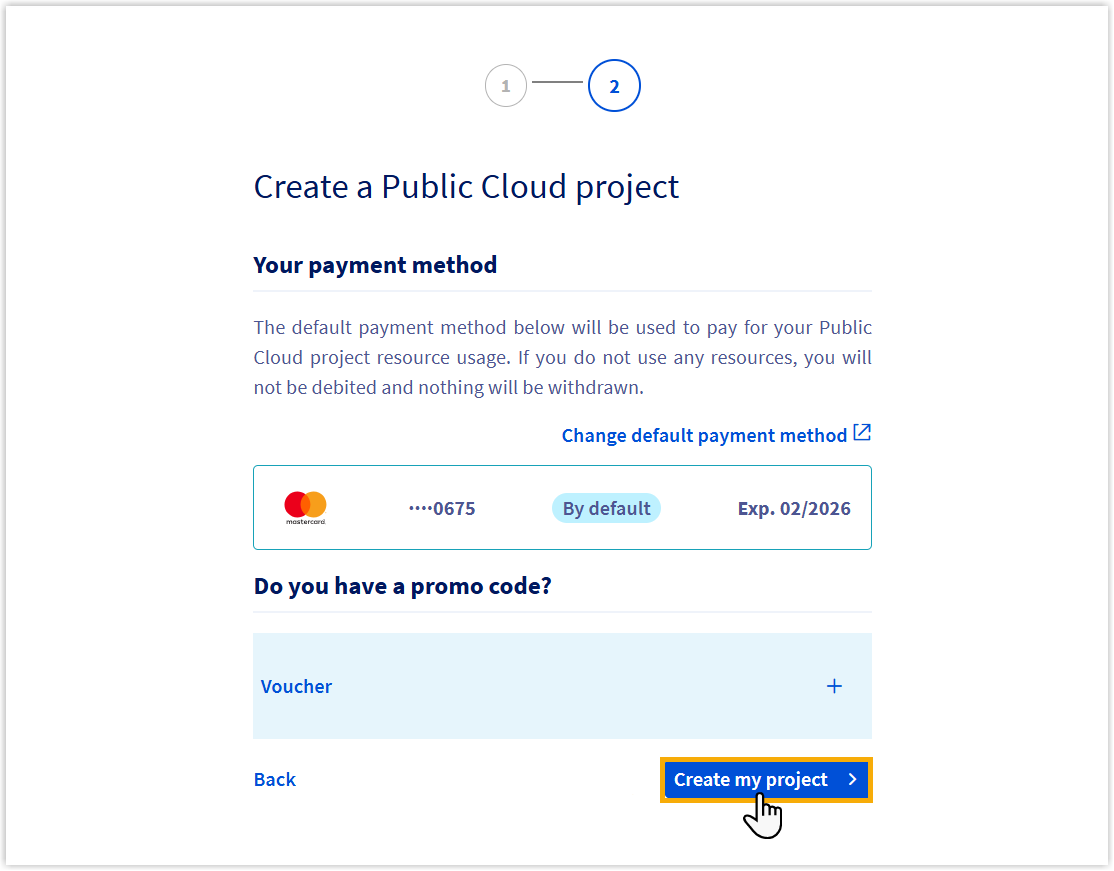
- Dans le champ Project name, saisissez un nom
pour vous aider à identifier le projet, confirmez l'accord sur les
termes des contrats, puis cliquez sur
Continue.
- Créez une instance.
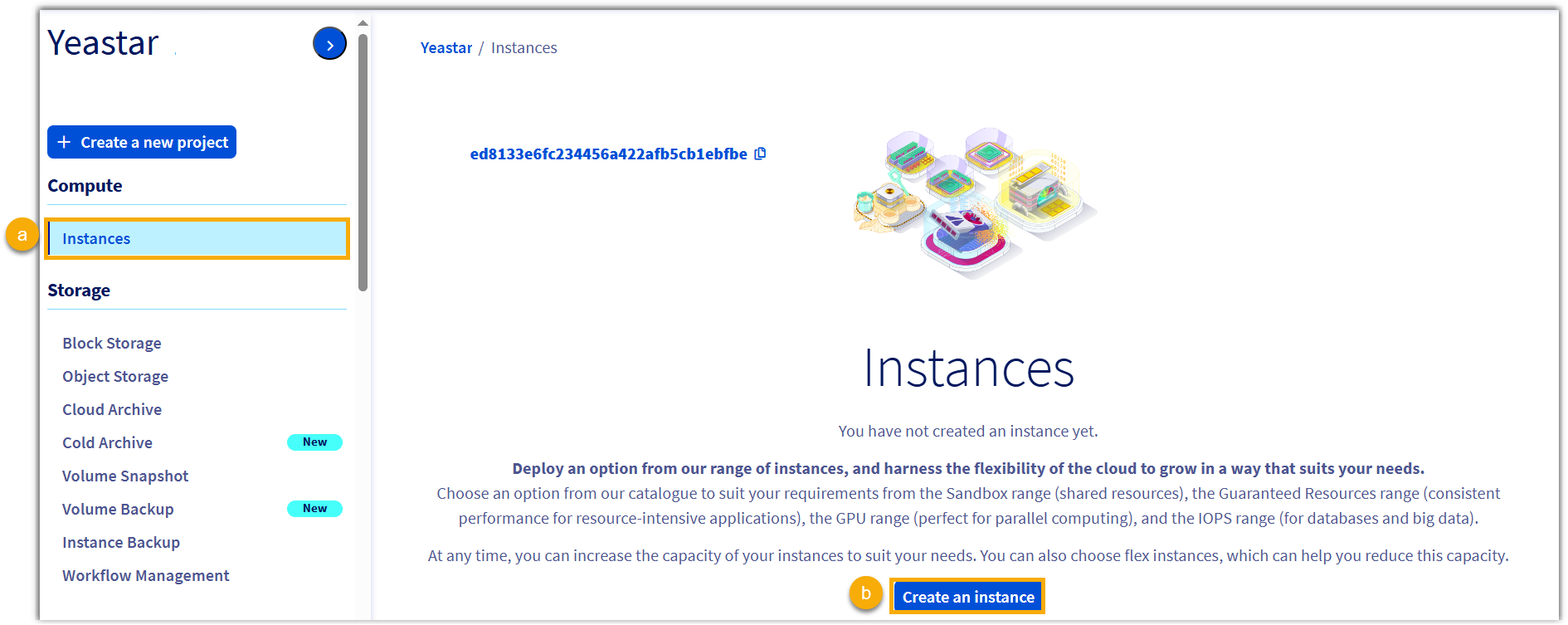
- Dans la barre de navigation à gauche, cliquez sur Instances.
-
Sur la page des instances, cliquez sur Create an instance.
Étape 2. Configurez l'instance
-
Dans la section Select a model, choisissez le type d'instance et les spécifications.
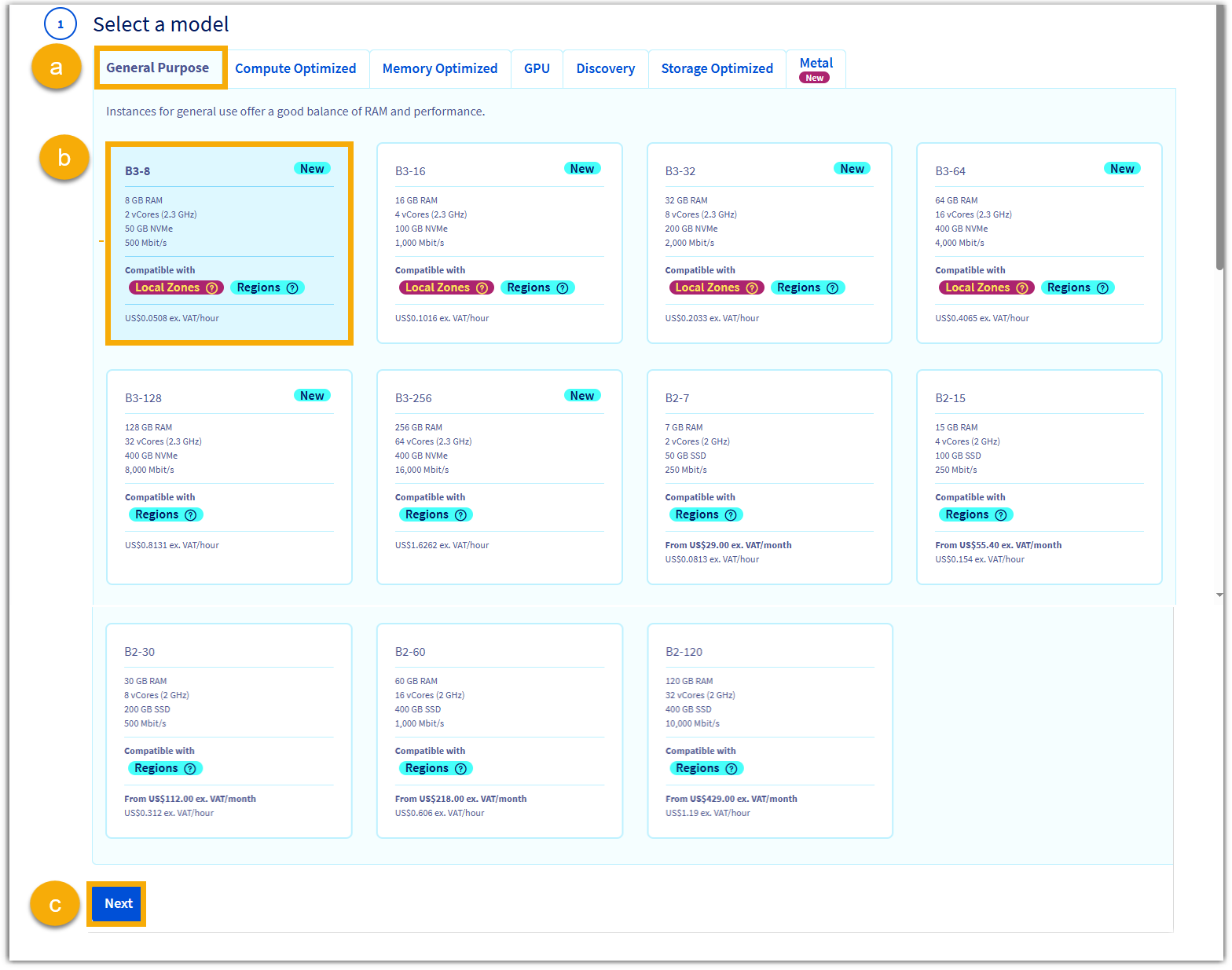
- Sélectionnez le type General Purpose.
- Sélectionnez les spécifications de l'instance en fonction des
Extensions (EXT) et des Appels Concurrentiels (CC)
de votre système PBX.
1-20 EXT (1-5 CC)
21-50 EXT (6-13 CC)
51-250 EXT (14-63 CC)
251-500 EXT (64-125 CC)
501-1000 EXT (126-250 CC)
EXT > 1000 (CC > 250)
vCPU 2 2 4 6 8 Contact Yeastar Memory 2 GB 4 GB 4 GB 8 GB 16 GB Storage Call Recording Disabled 40 GB 40 GB 50 GB 100 GB 200 GB Call Recording Enabled Recommended: 1 TB Tip: 1 GB of storage holds approximately 1000 minutes of recorded calls. You can set up the storage based on your recording usage. - Cliquez sur Next.
- Sélectionnez une région la plus proche de vous, puis cliquez sur Next.
- Dans la section Select an image, choisissez une image
et ajoutez une clé SSH.
- Sous l'onglet Distributions Unix, sélectionnez Ubuntu
20.04.

-
Dans la section SSH key, ajoutez la clé publique de la SSH key pair et spécifiez le nom de la clé.

- Cliquez sur Next.
- Sous l'onglet Distributions Unix, sélectionnez Ubuntu
20.04.
- Spécifiez le nom de l'instance.
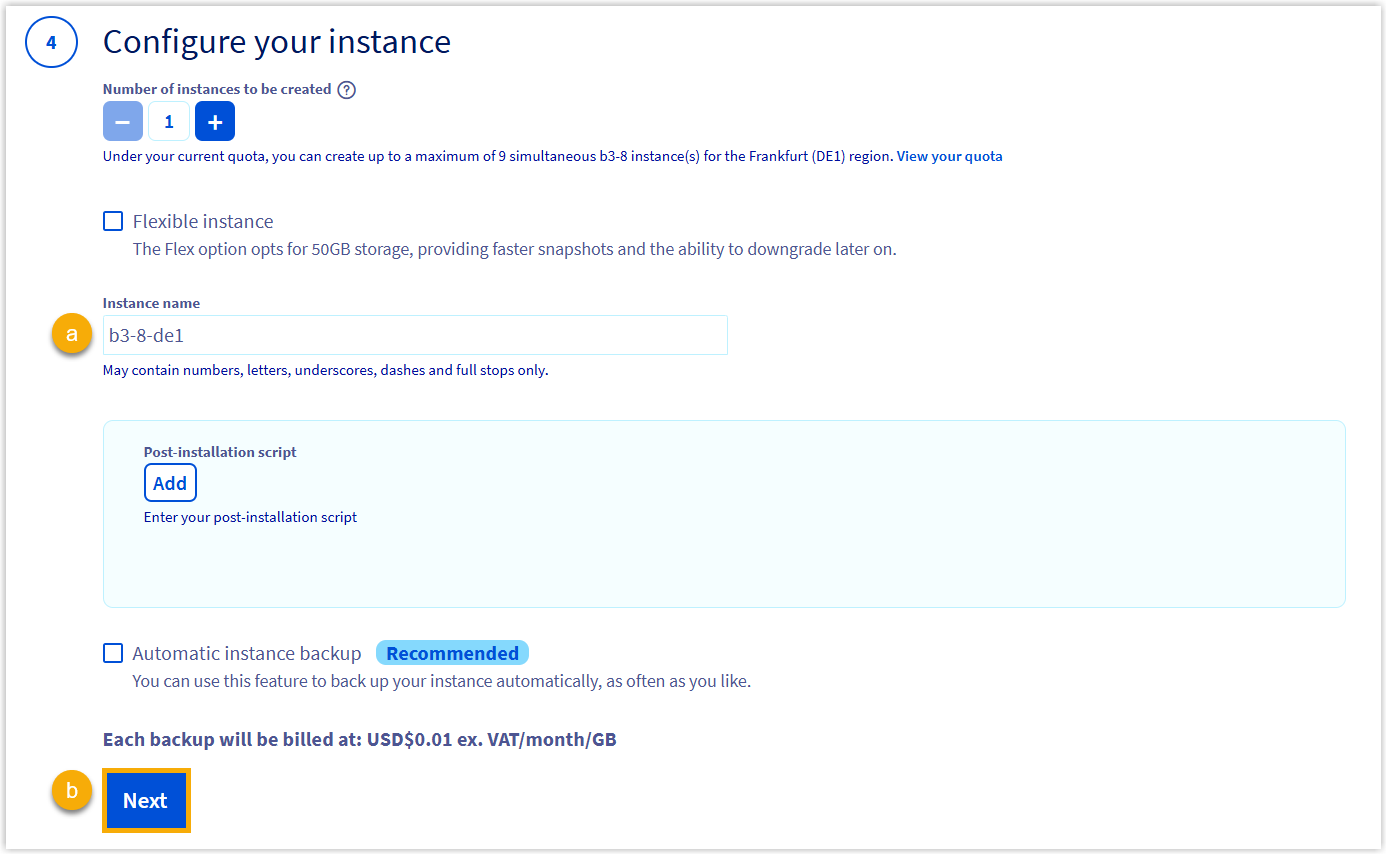
- Dans le champ Instance name, saisissez un nom pour vous aider à identifier l'instance.
- Cliquez sur Next.
- Dans la section Configure your network, sélectionnez
un type de connexion réseau en fonction de vos besoins, puis cliquez sur
Next.
Dans cet exemple, nous sélectionnons le Public mode.
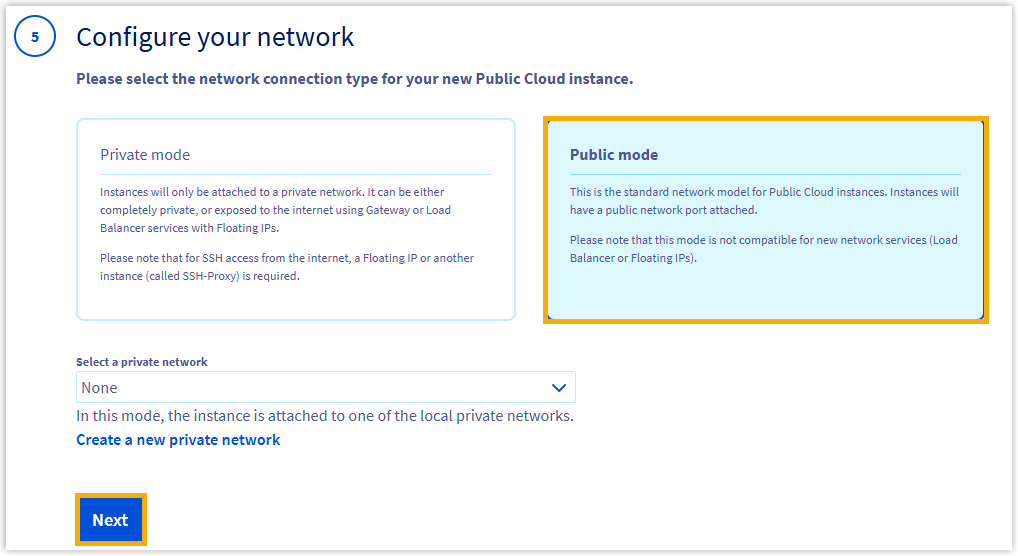
- Sélectionnez une période de facturation en fonction de vos besoins, puis cliquez sur Create an instance.
-
Attendez que le processus de lancement de l'instance soit terminé.
Le système vous informera que l'instance a été ajoutée, et le Status de l'instance affichera Creation.

-
Cliquez sur
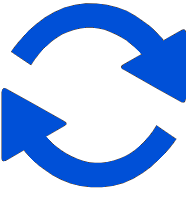 pour actualiser le statut de
l'instance.
pour actualiser le statut de
l'instance.
Lorsque le statut de l'instance passe à Enable, cela indique que l'instance est prête.

- Cliquez sur l'instance créée, allez dans pour vérifier et noter les Login
information.Note: Les Login information seront nécessaires pour la connexion SSH ultérieurement.
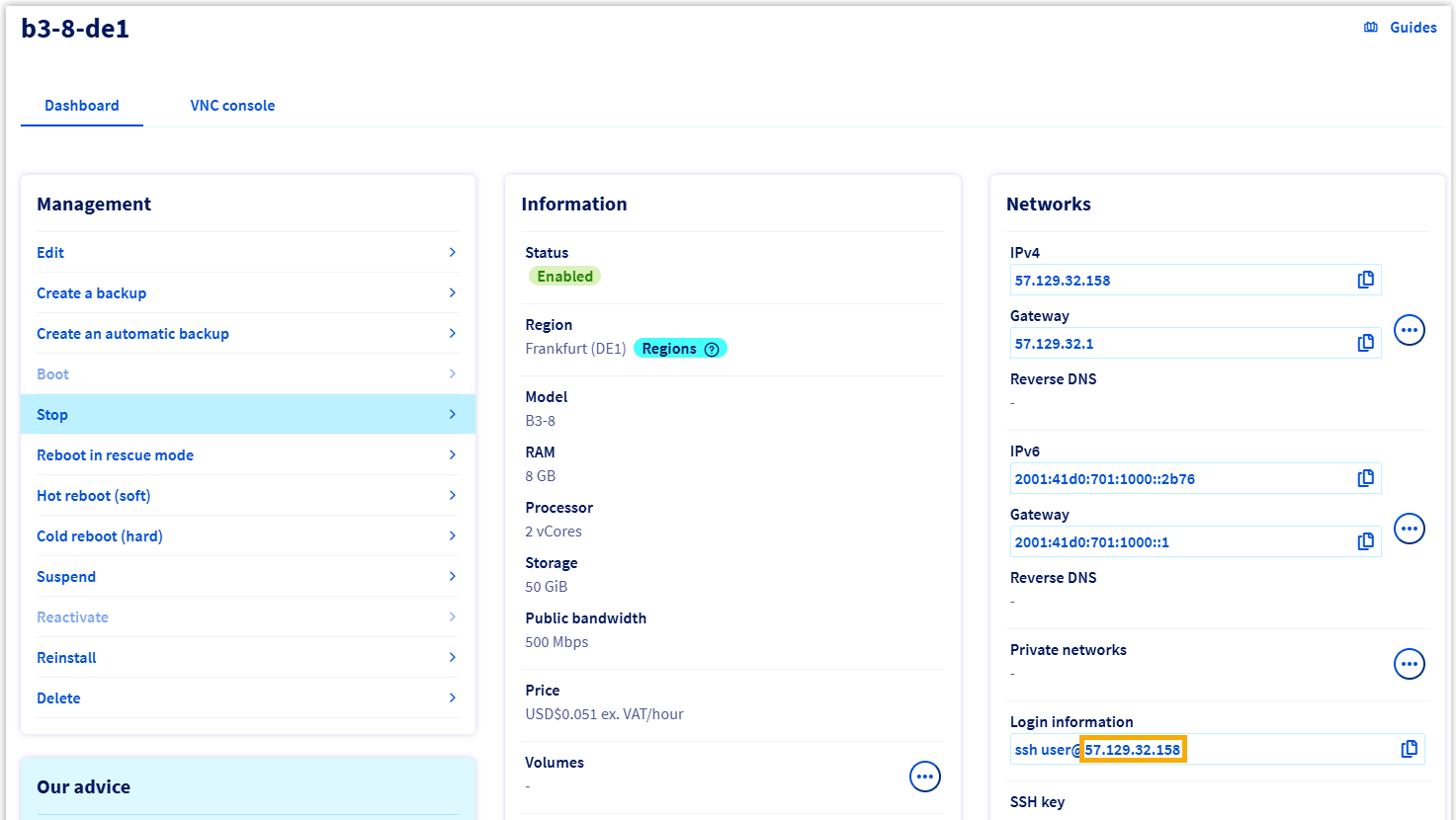
Étape 3. Changez le mot de passe root sur l'instance
- Connectez-vous à l'instance via SSH.
- Ouvrez un terminal sur votre serveur Linux.
-
Exécutez
ssh -p22 {login_information}pour vous connecter à l'instance.Dans cet exemple, exécutez
ssh -p22 ubuntu@57.129.32.158.
-
Exécutez les commandes suivantes pour changer le mot de passe root pour des raisons de sécurité.

-
sudo -i passwd root
-
Étape 4. Installez l'édition logicielle Yeastar P-Series sur l'instance
-
Sur OVHcloud, cliquez sur l'instance créée et accédez à la VNC console. Connectez-vous à l'instance avec le nom root et votre password.
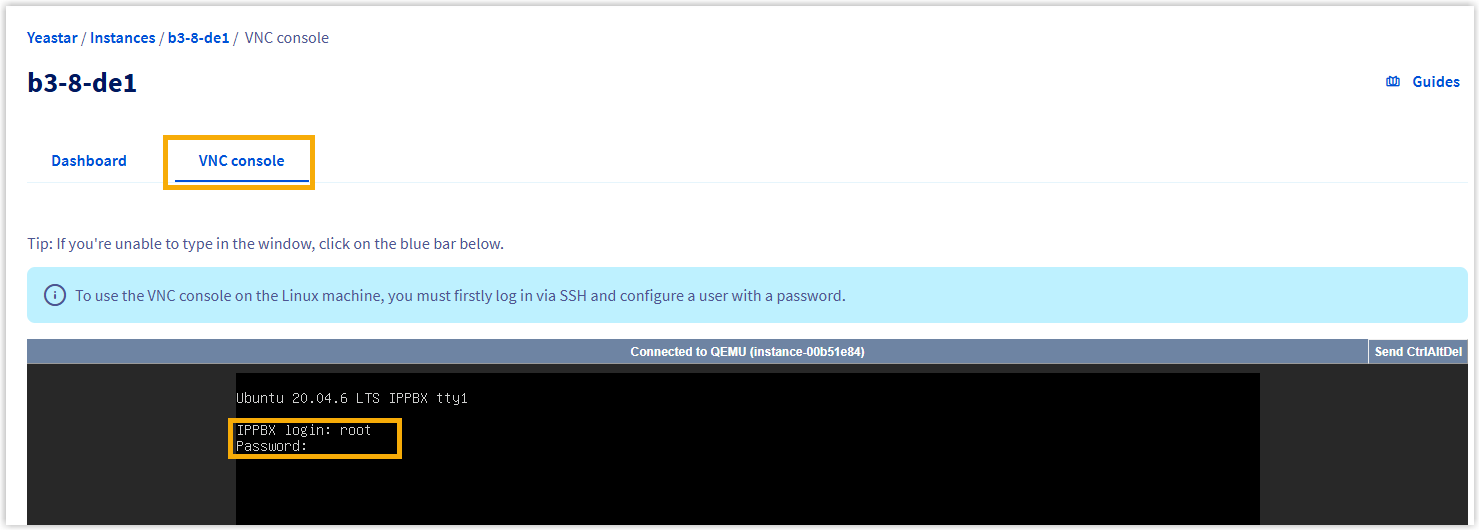
- Exécutez les commandes suivantes dans l'ordre pour installer l'édition
logicielle Yeastar P-Series.
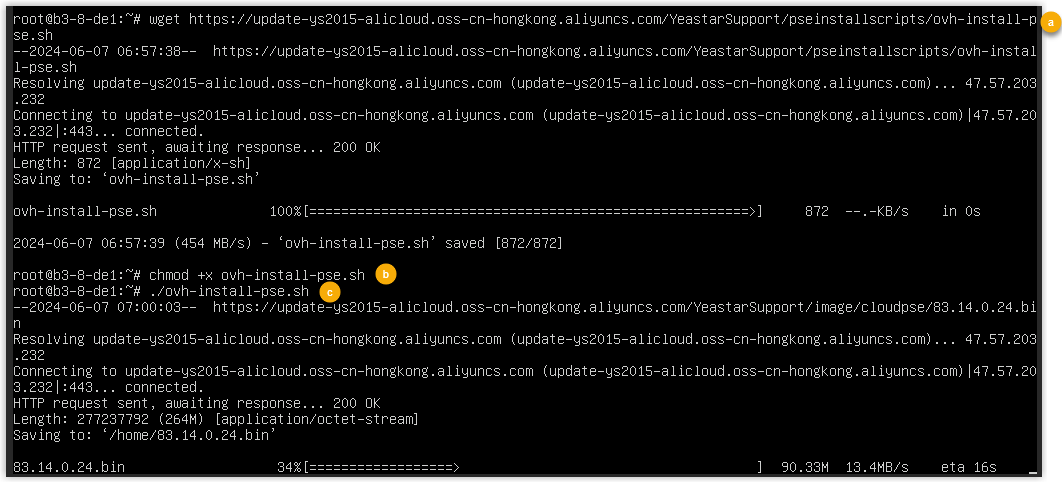
wget https://update-ys2015-alicloud.oss-cn-hongkong.aliyuncs.com/YeastarSupport/pseinstallscripts/ovh-install-pse.shchmod +x ovh-install-pse.sh-
./ovh-install-pse.sh
- Attendez que le processus d'installation soit terminé.
Si un message IPPBX login est affiché, cela indique que l'édition logicielle P-Series est en cours d'installation ou de configuration.
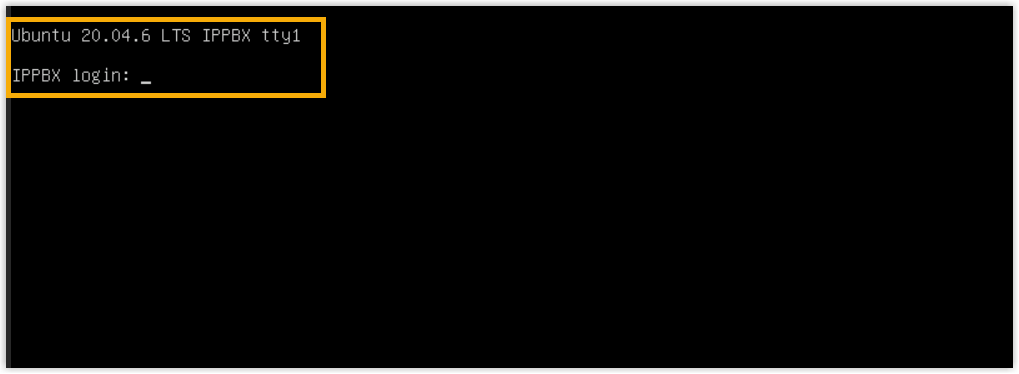
Résultat
L'édition logicielle Yeastar P-Series est installée avec succès.
Ouvrez un navigateur web, saisissez l'adresse IP du PBX dans la barre d'adresse et
appuyez sur Enter.
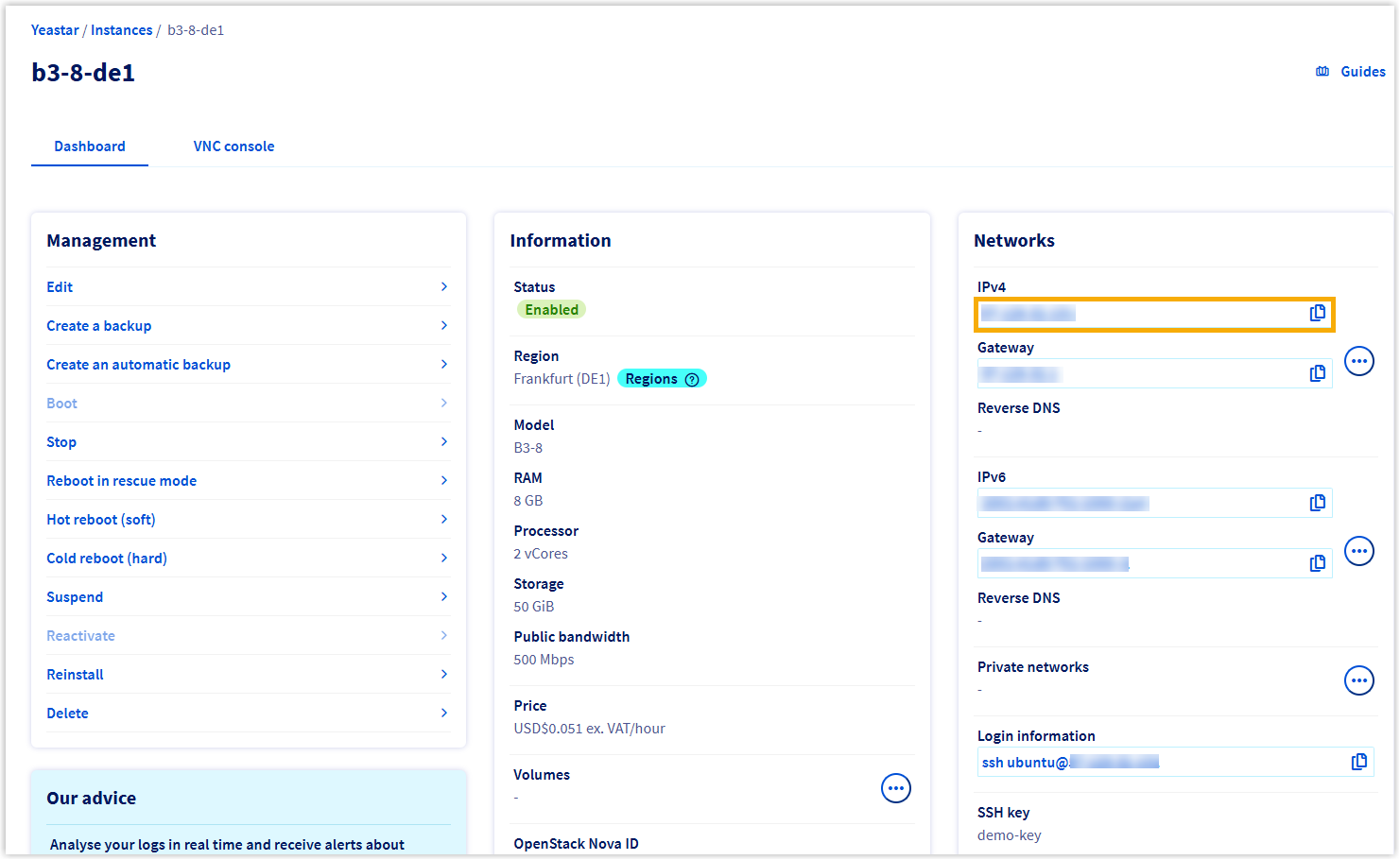
Vous accéderez au portail web du PBX et entrerez dans l'assistant d'installation de l'édition logicielle Yeastar P-Series.
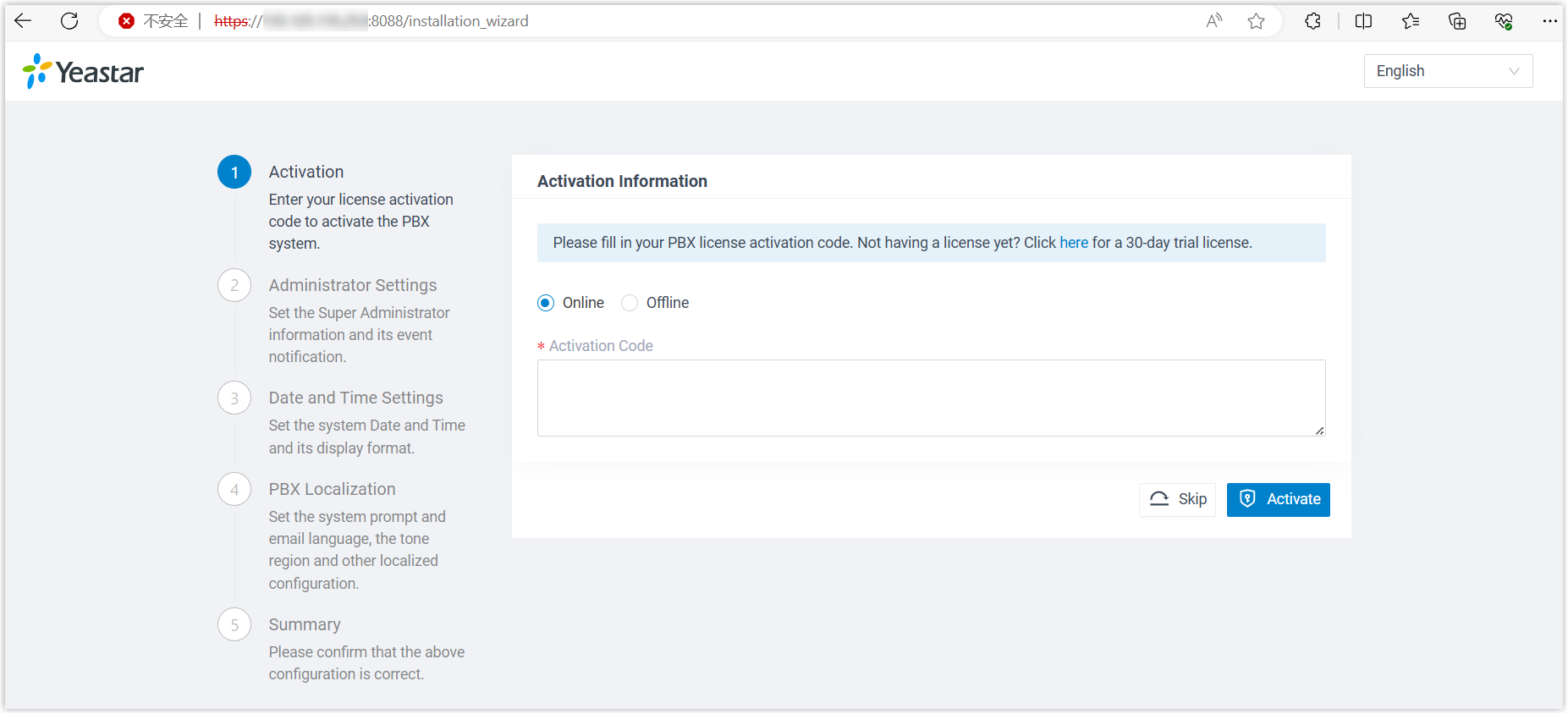
Que faire ensuite
