Install Yeastar P-Series Software Edition on Hetzner Using Wget Command
Hetzner is a cloud hosting platform, where you can create and run virtual machines. This topic describes how to install Yeastar P-Series Software Edition on Hetzner using wget command.
Step 1. Add a Hetzner server
- Log in to the Hetzner Cloud Console.
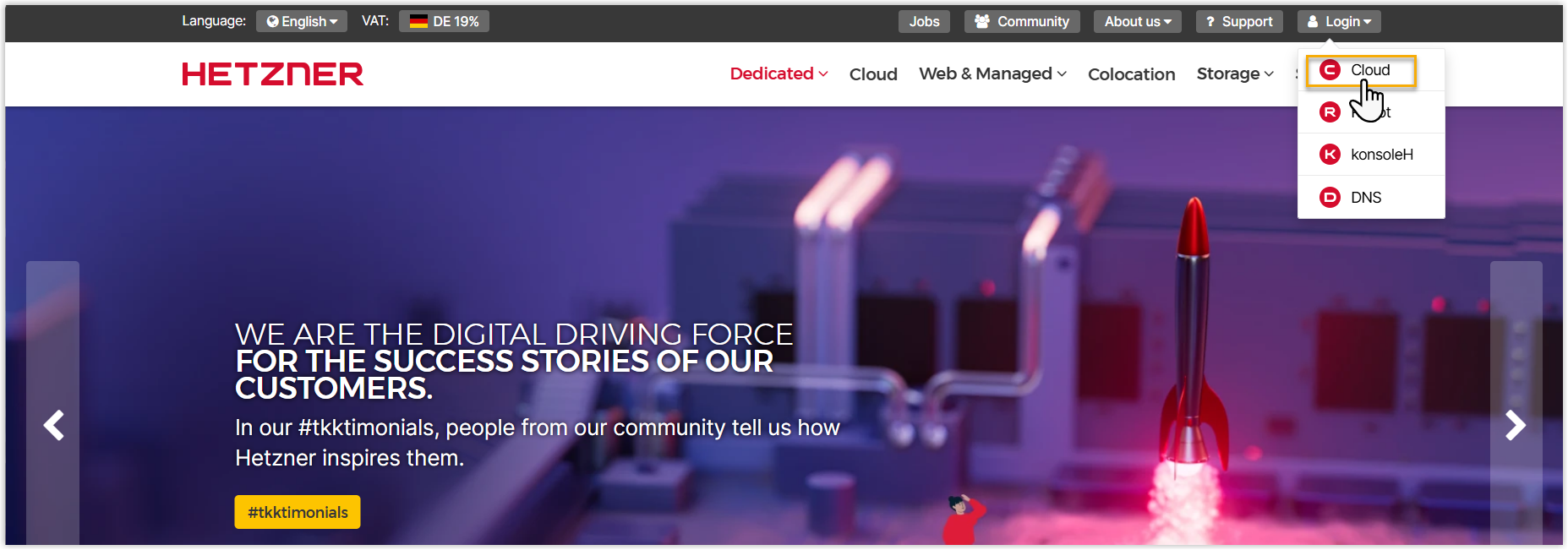
- Create a project.

- Under the Projects tab, click New project.
- In the Name field, enter a name to help you identify the project, then click Add project.
- Click CREATE SERVER to add a new server.
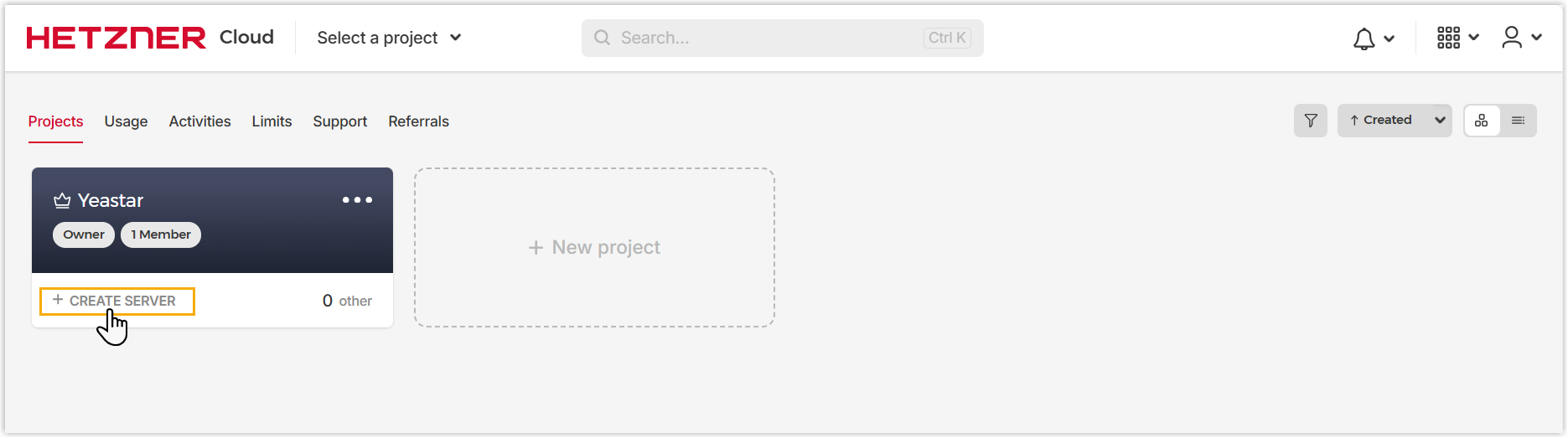
Step 2. Set up the server
-
In the Location section, select a region closest to you.
- In the Image section, select Ubuntu system
with version
20.04.

- In the Type section, select the CPU type and the
server specifications.
- Select Shared vCPU or Dedicated
vCPU according to your need.Important: If you select Shared vCPU, choose x86 (Intel/AMD) architecture.
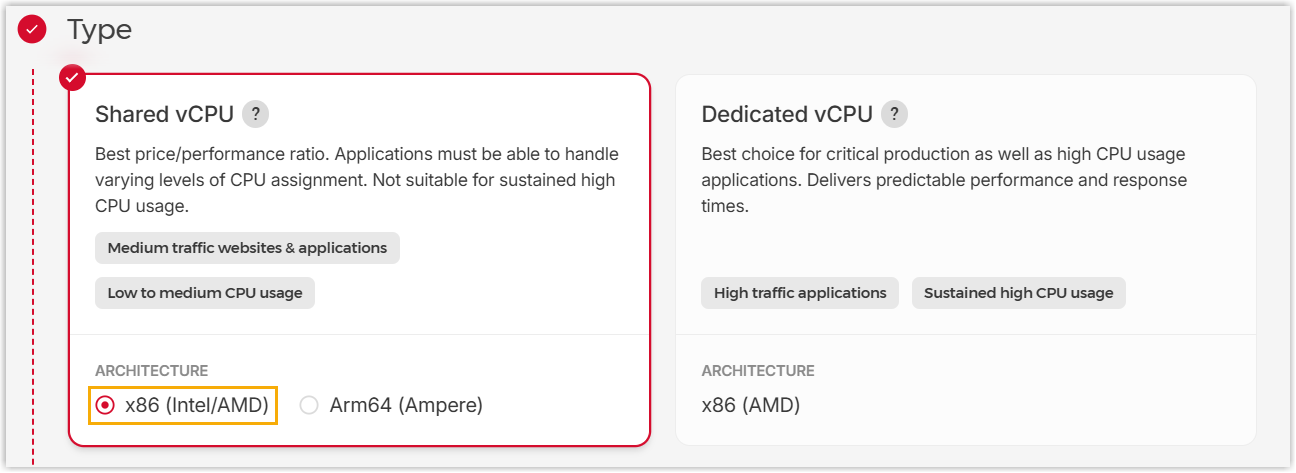
- Select the server size based on the Extensions (EXT) and
Concurrent Calls (CC) of your PBX system.
1-20 EXT (1-5 CC)
21-50 EXT (6-13 CC)
51-250 EXT (14-63 CC)
251-500 EXT (64-125 CC)
501-1000 EXT (126-250 CC)
EXT > 1000 (CC > 250)
vCPU 2 2 4 6 8 Contact Yeastar Memory 2 GB 4 GB 4 GB 8 GB 16 GB Storage Call Recording Disabled 40 GB 40 GB 50 GB 100 GB 200 GB Call Recording Enabled Recommended: 1 TB Tip: 1 GB of storage holds approximately 1000 minutes of recorded calls. You can set up the storage based on your recording usage.
- Select Shared vCPU or Dedicated
vCPU according to your need.
- In the Networking section, enable both
Public IPv4 and Public
IPv6.
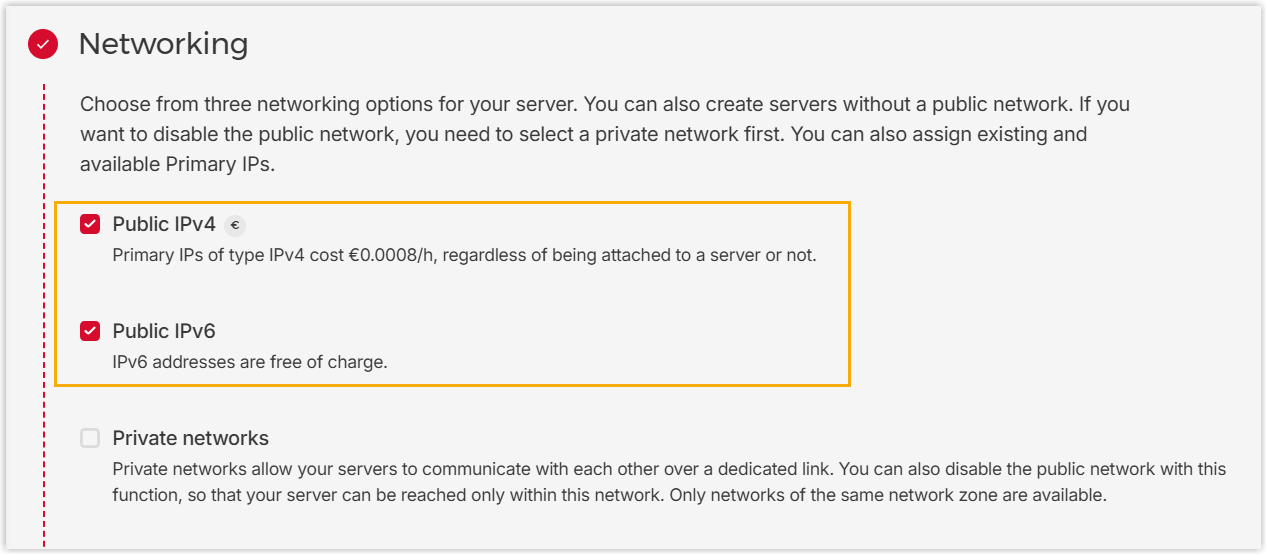
-
Scroll down to the Name section, enter a name to help you identify the server.
- At the bottom-right corner, click Create & Buy
now to create the server.
You will receive an email with credentials, as shown below.
Note: Note down the username root and the password, as they will be required for logging into the server later.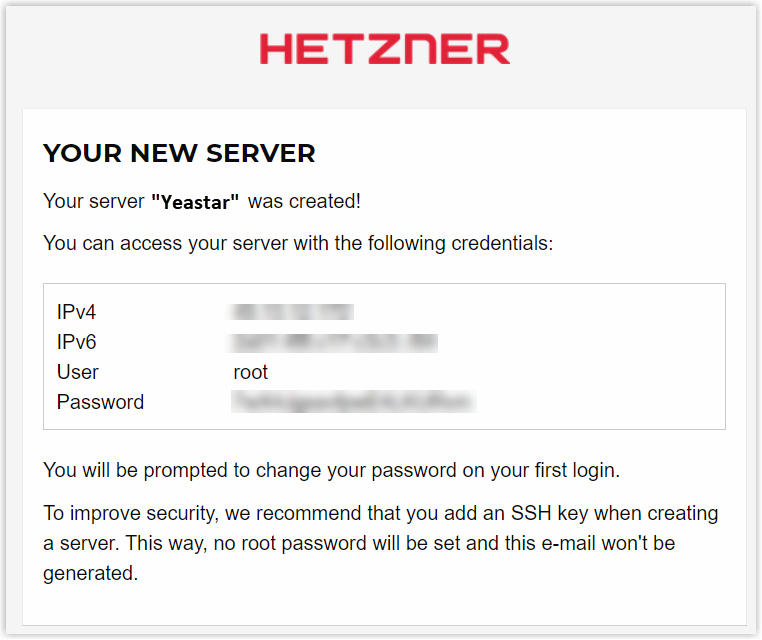
Step 3. Install Yeastar P-Series Software Edition on the server
- Click on the created server.
You will be redirected to the server details page.
- At the top-right corner, click the console button.
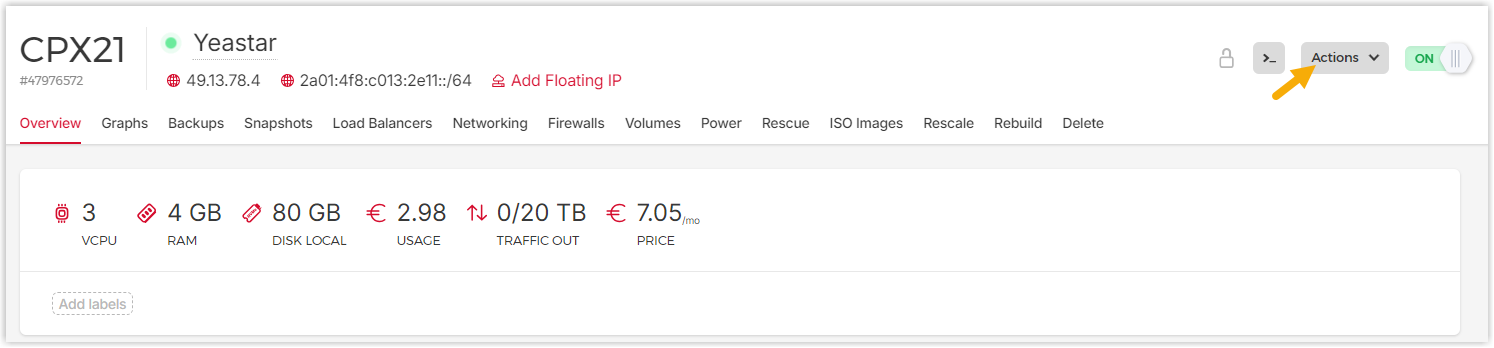
The console window will pop up.
-
Log in to your server.
-
In the console window, enter the username and password that you received via email.

-
Change the initial password.

-
- Run the following commands sequentially to install Yeastar P-Series Software
Edition.Important: Double check the command you paste, as the Hetzner console may alter the formatting.
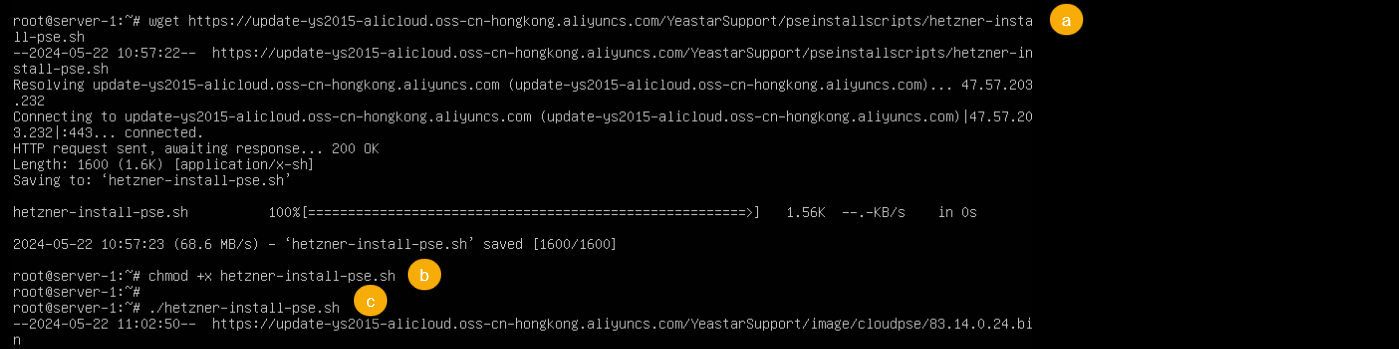
-
wget https://update-ys2015-alicloud.oss-cn-hongkong.aliyuncs.com/YeastarSupport/pseinstallscripts/hetzner-install-pse.sh -
chmod +x hetzner-install-pse.sh -
./hetzner-install-pse.sh
-
- Wait for the installation process to complete.
If a
IPPBX loginprompt is displayed, it indicates that P-Series Software Edition is installed.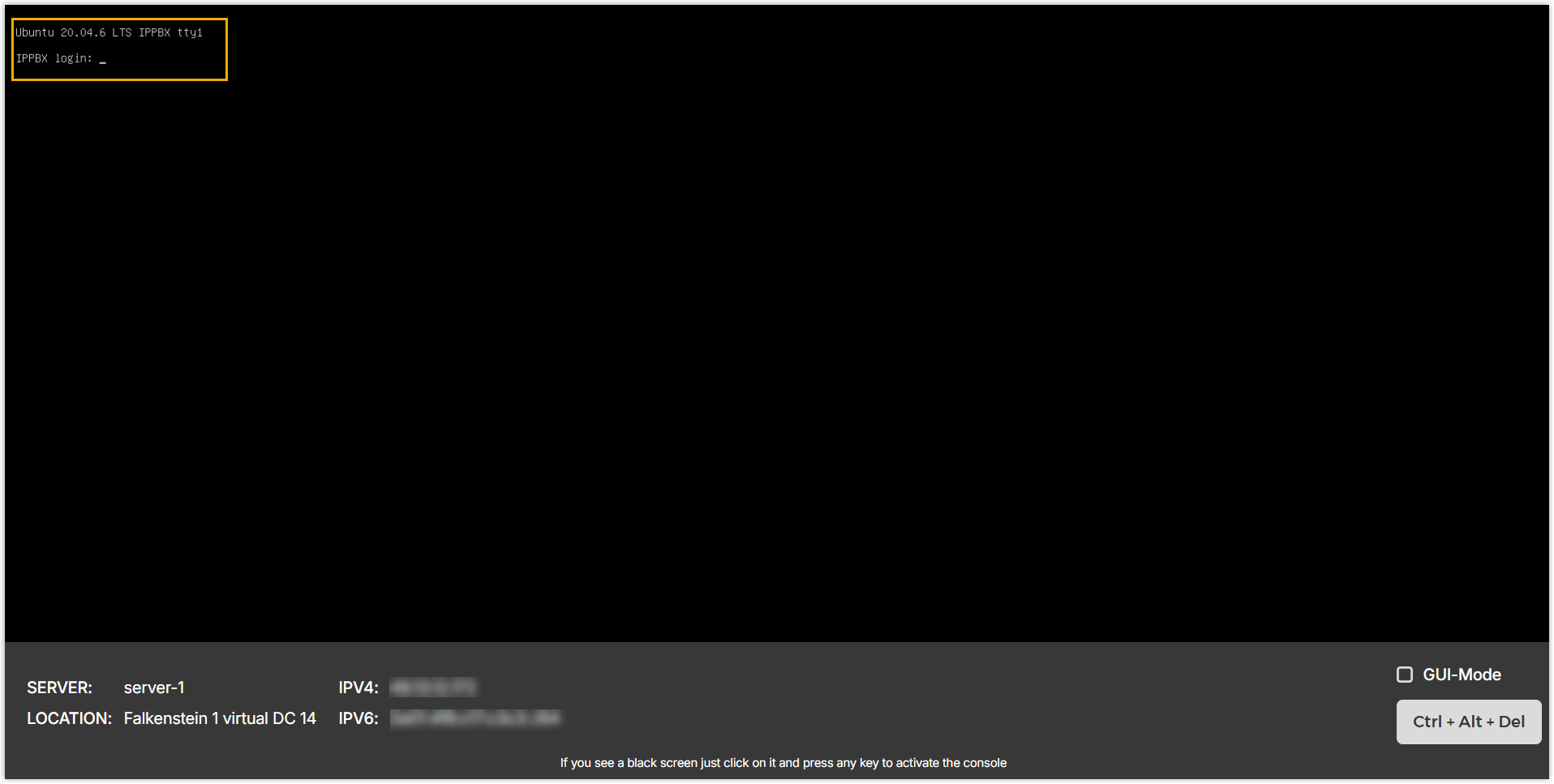
Result
Yeastar P-Series Software Edition is installed successfully.
Open a web browser, enter the PBX's IP address in the address bar, and press
Enter.
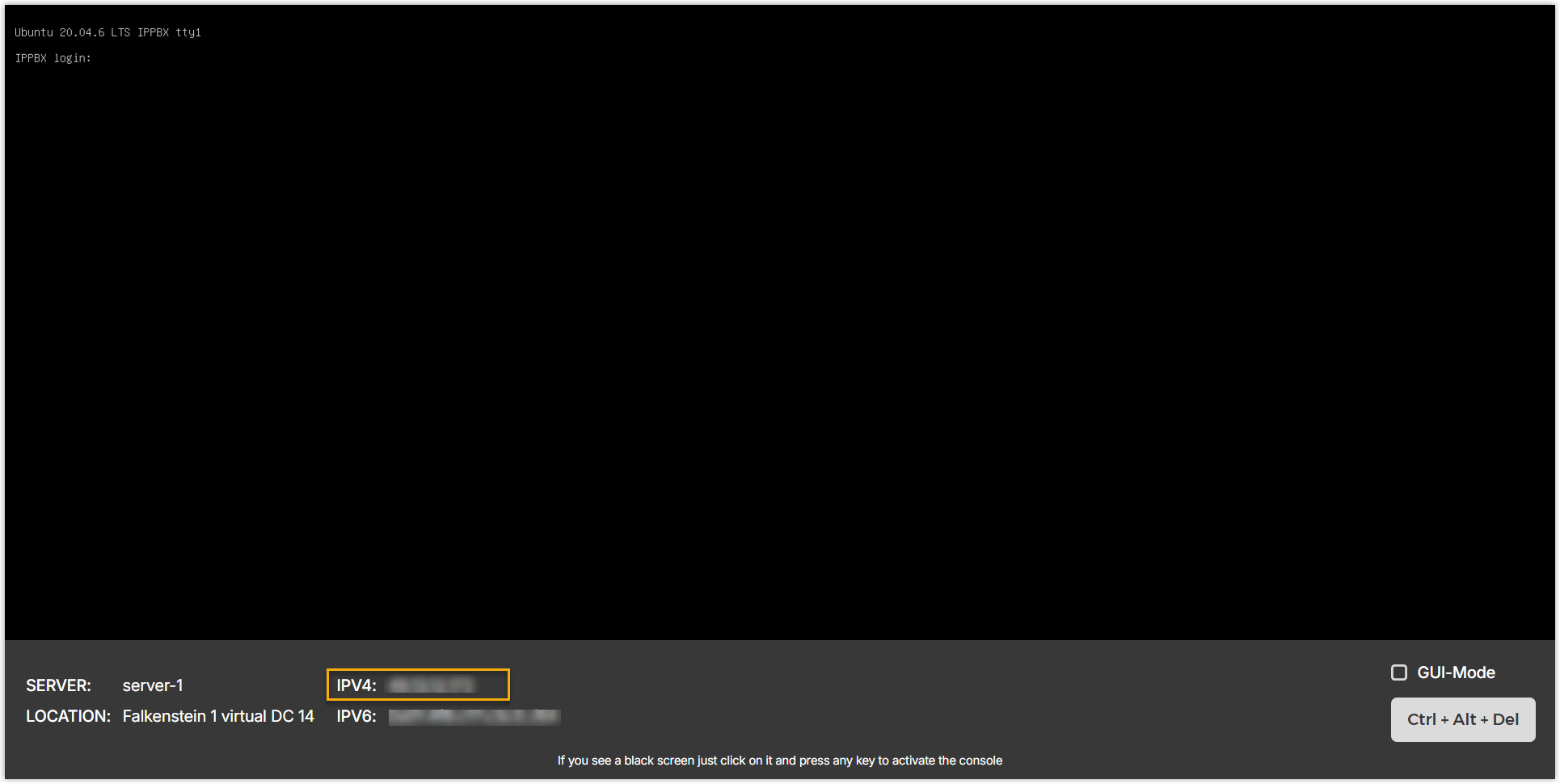
You will access the PBX web portal and enter the installation wizard of Yeastar P-Series Software Edition.
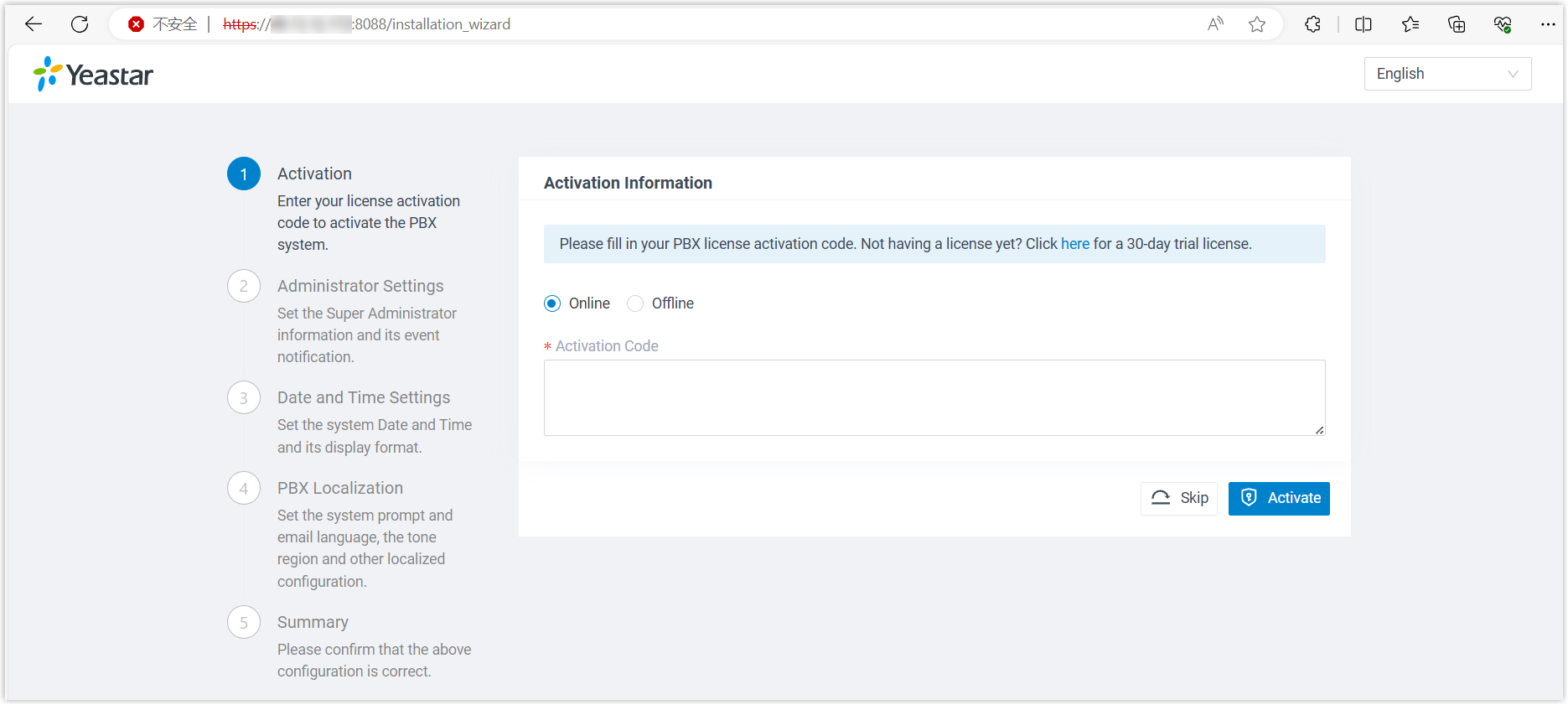
What to do next
support and the console password configured on PBX web
portal ().