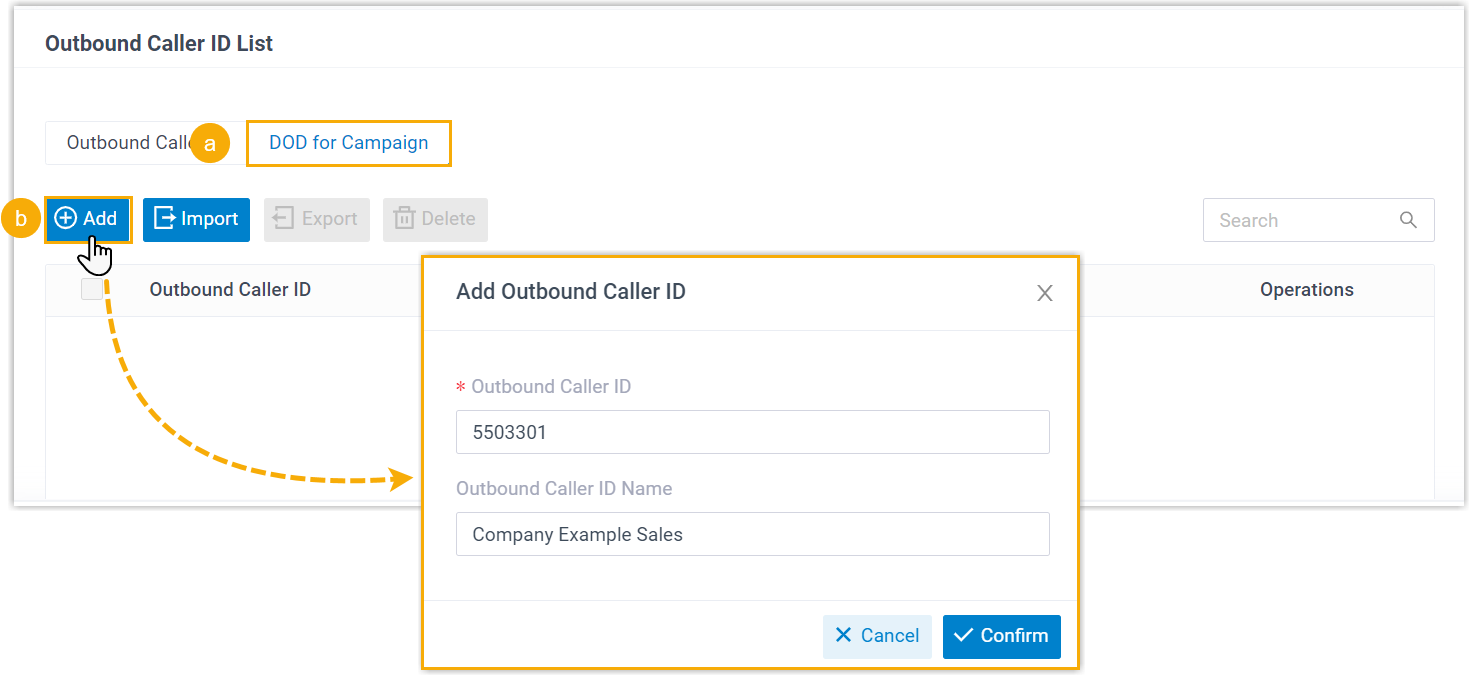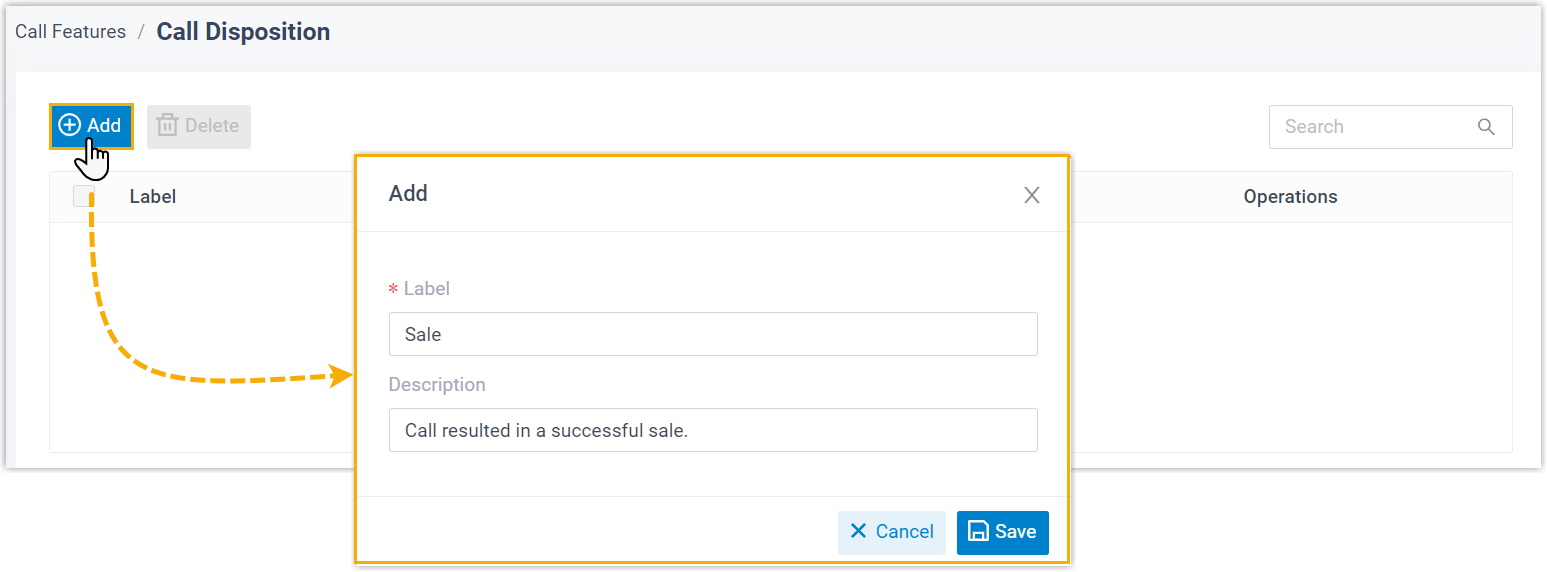Create an Agent-based Campaign
Agent-based campaign involves real-time interaction between outbound queue agents and contacts. It is commonly used for campaigns that require personalized communication, such as product promotion, sales, or surveys. This topic describes how to create an agent-based campaign.
Requirements
- Firmware: Version 83.18.0.59 or later
- Subscription: Outbound Call Center add-on serviceNote: Yeastar offers a 30-day free trial for the service, you can try the service before subscribed to it (Path: ).

Prerequisites
Before your begin, check if the following resources are ready for a campaign:
| Item | Description |
|---|---|
| Outbound Queue | Create an outbound queue to provide a group of agents to handle the campaign calls (Path: ). For more information, see Create an Outbound Queue. |
| Contact List | Prepare a list of contact with information such as contact
name and number for the campaign to dial. You can associate a contact list with a campaign in the following methods:
|
| Trunk | Set the trunk through which the campaign calls will be sent (Path: ). For more information, see Trunk Overview. |
| Outbound Route | Configure an outbound route that determines how campaign calls are handled and routed based on a set of rules (Path: ). For more information, see Set up an Outbound Route. |
| Outbound Caller ID | Optional. Customize outbound caller ID (DOD) for local
presence on the trunk through which the campaign calls are sent
out (Path: ).
|
| Call Disposition Code | Optional. Add call disposition codes that are used by agents
to quickly mark and categorize the results of campaign calls
(Path: ).
For more information, see Add disposition codes. |
Procedure
- Log in to PBX web portal, go to Campaign Management, click Add.
- In the Basic tab, do as follows:
- In the Basic section, complete the following
settings.

- Campaign Name: Enter a name to help you identify the campaign.
- Call Disposition: Select one or more disposition codes.
- In the Dialing Hours section,
set time schedule for the campaign.
- Campaign Start Time & Campaign End Time: Set the start and end time for the campaign.
- Dialing Hours: Specify the
business hours when the campaign can initiate outbound calls.
Option Description Business Hours by Default Time Zone If selected, the campaign will initiate outbound calls during the business hours configured in the default time zone (Set in ). 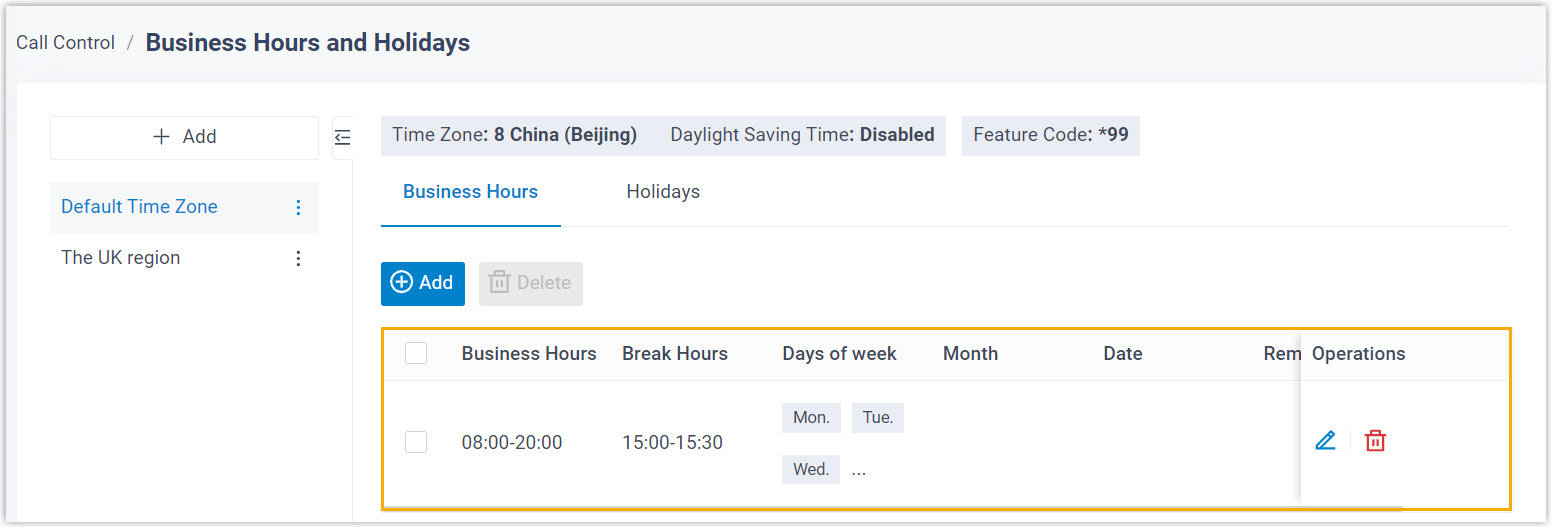
For example, if you set the Campaign Start Time to the current date, and the time is within business hours, the campaign will initiate outbound calls immediately after saving.
Based on Custom Business Hours If selected, you can add the specific business hours and the week of days for the campaign based on the system's default time zone. 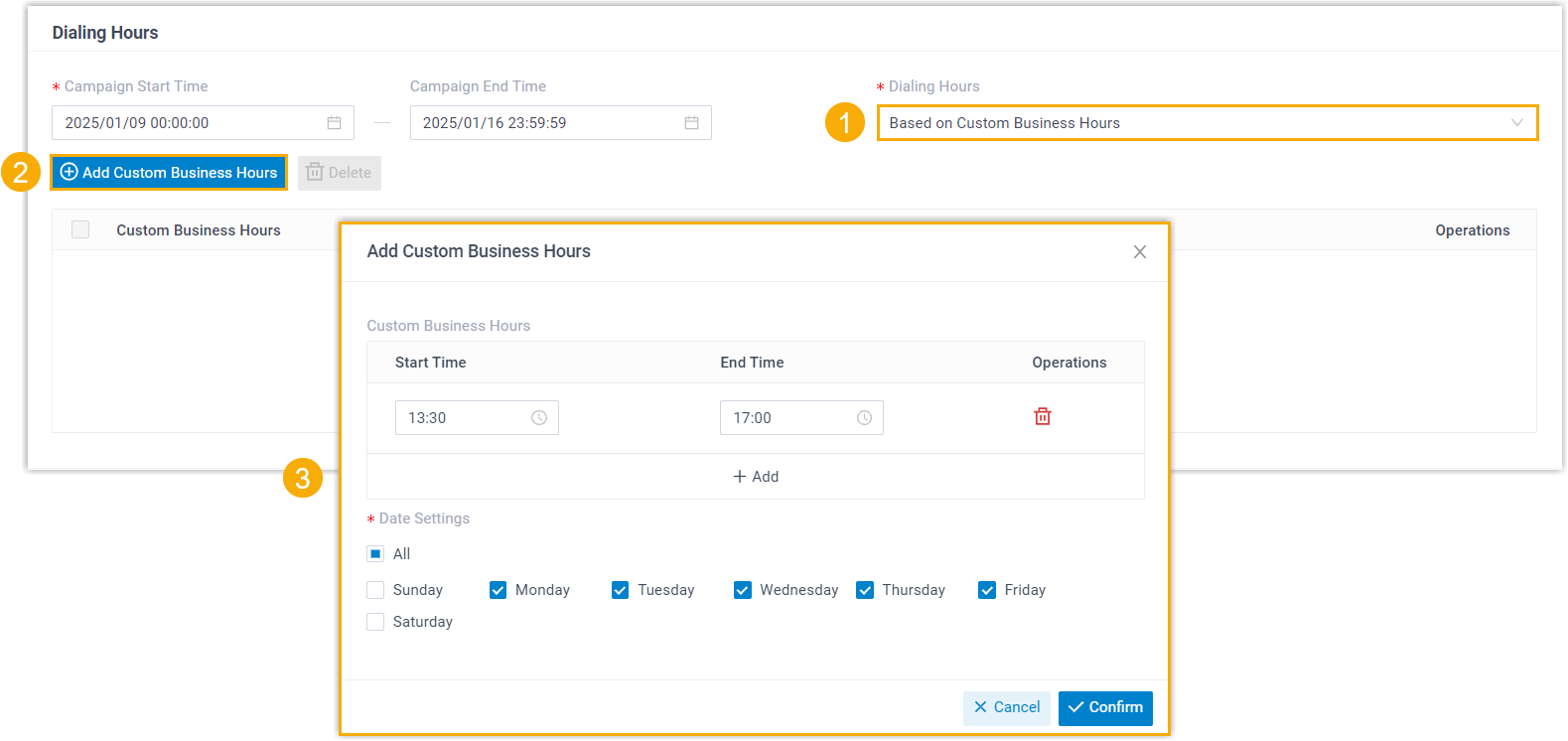
- In the Basic section, complete the following
settings.
- Click the Call Rules tab, specify dialer mode and
configure call rules.
- In the Dialer Mode drop-down list, select a
dialer mode according to your needs.
Mode Description Progressive The system waits for an agent to finish the current call before dialing the next number, and only dials one number per available agent. E.g. If there are 5 available agents, the system places 5 calls.
Power The system dials multiple numbers simultaneously based on a rate specified in the Dial Rate field, without waiting for an agent to finish the previous call.
E.g. If the dial rate is set to 3, the system places 3 calls for each available agent.
Note:- The value must be greater than 0, and may not be greater than 9.
- If there is a decimal, the system will round down to the nearest whole number.
- Configure the following call rules for the campaign.
Setting Description Maximum Concurrent Calls Specify the maximum number of concurrent calls allowed in the campaign. Note:- The maximum concurrent calls are limited by the trunk's maximum concurrent calls.
- The system supports dialling up to 10 outbound calls simultaneously. Any additional calls will be dialed in groups of 10 until all calls in the campaign are completed.
Ring Timeout (s) Set a number of seconds that the dialer will attempt to call a contact before timing out and considering it as no answer. Outbound Queue Select an outbound queue that you want to participate in this campaign and handle calls. Record Calls Set whether to record calls in the campaign. Max Attempts Set the maximum number of call attempts per contact. Note: A scheduled callback is not counted as a call attempt.Retry Interval (min.) Set the minimum time interval (in minutes) between consecutive call attempts when retrying to reach a contact. Set DOD Specify Outbound Caller IDs (DOD) for the campaign. If enabled, select the desired outbound caller ID(s) associated with the trunk through which the campaign calls are sent out.Note:- When multiple DODs are selected, they will be used based on the selection order.
- If the feature is not enabled, the outbound caller ID will be determined based on the system's default priority rules.
Prefix If needed, define the digit(s) that will be added at the beginning of a dialed number to match the dial rule of specific outbound routes. Note: This setting is available only when Set DOD is enabled.
- In the Dialer Mode drop-down list, select a
dialer mode according to your needs.
- Click the Contacts tab, complete the
contact settings.
- Upload the contacts list by either of the following methods.
Method Instruction Import To import a contacts list file to the campaign, do as follows:

- Select Import.
- In the Choose a File field, click Upload, then select a CSV file containing the contact details to upload.
Note: The imported contact list is only associated with the outbound campaign and will be removed upon the deletion of the campaign. If necessary, you can store these contacts to a PBX phonebook. For more information see Import Campaign Contacts to a Phonebook.PhoneBooks To directly use the existing contacts stored in a PBX phonebook, do as follows: 
- Select PhoneBooks.
- In the PhoneBooks drop-down list, select the phonebook where the desired contacts are stored.
- In the Number Type drop-down list, select the
number type(s) to dial.
The system will automatically attempts to dial the number types based on the selection order, until the call is successfully connected or the number of maximum call attempts is reached.
- If you want to prevent outbound
queue
managers and agents from viewing the full contact
number, select the checkbox of Masked
Number.Note: If enabled, the call popup feature will NOT take effect.
Queue managers and agents will only see partially masked phone numbers in the campaign. E.g.
183******21. - In the Contact Sorting section, specify the
sorting criteria to determine the order in which contacts will be
dialed.

- Double check the contact settings as the contact information can NOT be changed after saving.
- Upload the contacts list by either of the following methods.
- Click Save.
- In the pop-up window, click OK.
Result
- A campaign is created successfully and displayed in the Campaign Management list.
- When it comes to the start time of the campaign, system automatically initiate outbound calls to the specified contacts, and connect the answered calls to agents in the selected outbound queue.