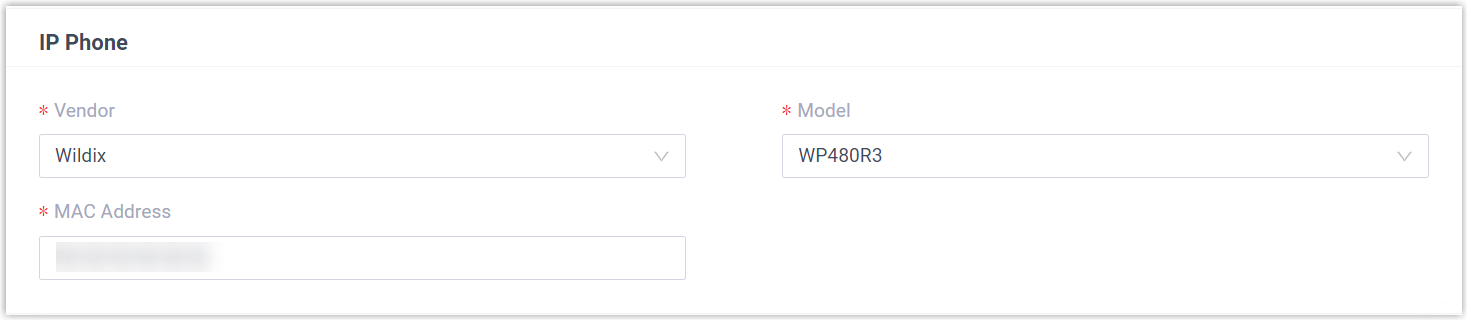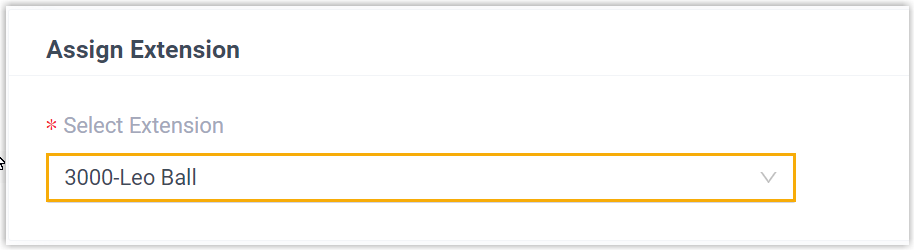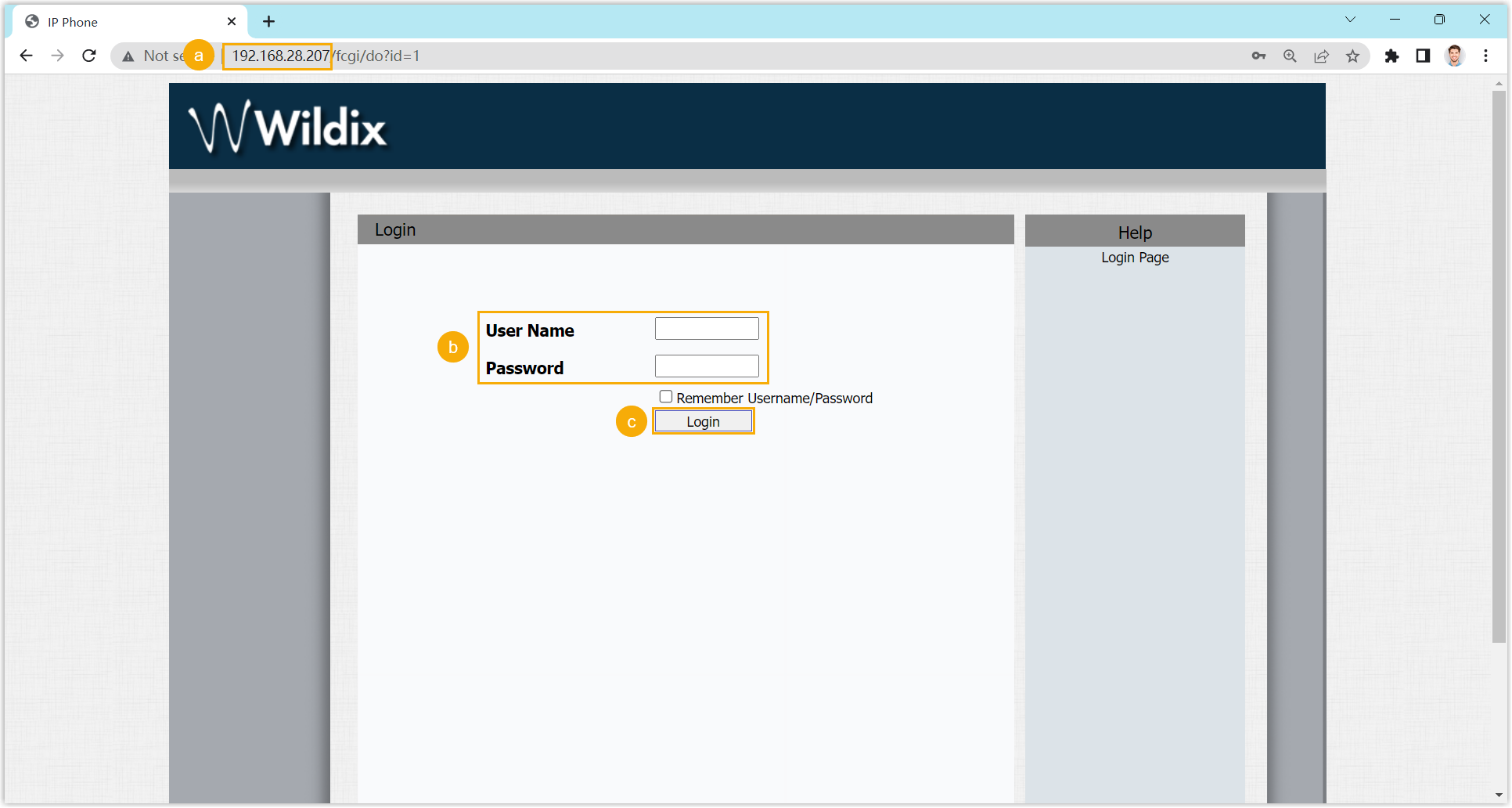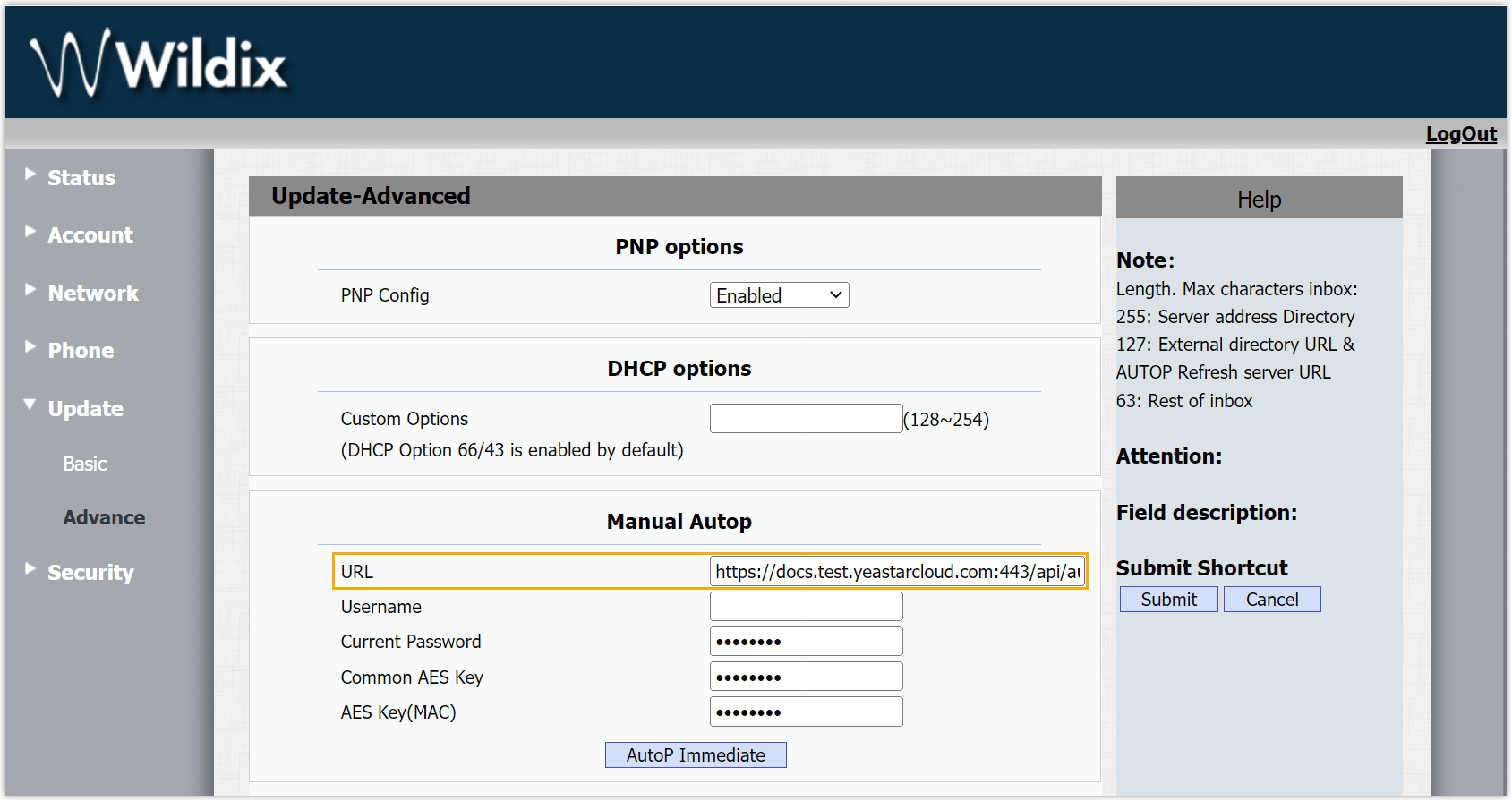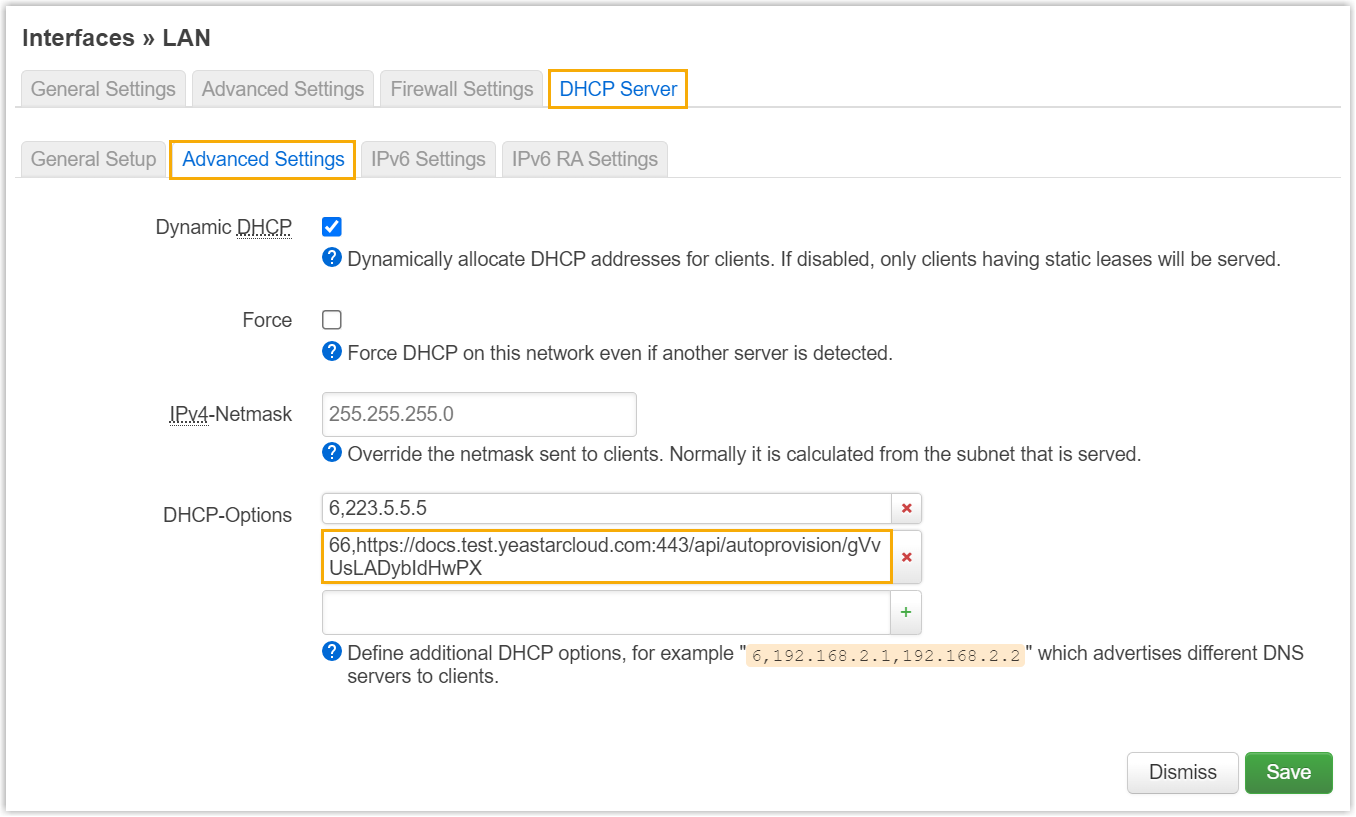Provision Wildix IP Phone with Yeastar P-Series Cloud Edition
This topic takes Wildix WP480R3 (firmware: 63.145.10.168) as an example to describe how to provision Wildix IP phone with Yeastar P-Series Cloud Edition.
Requirements
The firmwares of Wildix IP Phone and Yeastar PBX meet the following requirements.
| Model | Phone Requirement | PBX Requirement |
|---|---|---|
| WP410R2 | 50.145.6.169 or later |
84.15.0.22 or later |
| WP480R2 | 55.145.6.111 or later |
84.15.0.22 or later |
| WP480R3 | 63.145.10.168 or later |
84.15.0.22 or later |
| WP480R4 | 65.145.6.38 or later |
84.15.0.22 or later |
| WP490R2 | 59.145.6.148 or later |
84.15.0.22 or later |
| WP490R3 | 67.145.8.107 or later |
84.15.0.22 or later |
Scenarios
The provisioning methods and operations vary depending on your provisioning needs, as the following table shows:
| Scenario | Description |
|---|---|
| Provision a SINGLE Wildix IP phone | In this scenario, you can manually add a provisioning link
provided by Yeastar PBX to the phone. In this way, the phone can
retrieve configurations from the PBX using the given link. For more information, see Manually provision a Wildix IP phone. |
| Provision MULTIPLE Wildix IP phones | In this scenario, you can utilize DHCP option 66 to deliver
the provisioning link offered by Yeastar PBX to the IP phones.
In this way, the phones can retrieve configurations from the PBX
using the given link. For more information, see Auto provision multiple Wildix IP phones. |
Manually provision a Wildix IP phone
- Prerequisites
-
- Make sure that you have downloaded the template for the desired phone model (Path: ).
- RESET the IP phone if it is previously used.
- Gather information of the IP phone, including Vendor, Model, and MAC address.
- Procedure
- Step 1. Add the Wildix IP phone on PBX
- Add the IP phone on PBX. The PBX will generate a configuration file based on the phone's MAC address.
- Step 2. Configure provisioning server address on the phone
- Manually configure provisioning server for the Wildix IP phone using the provisioning link provided by the PBX.
- Result
-
Note: Some IP phones will reboot automatically. If not, you need to manually reboot the phone to make the configurations take effect.
- After the IP phone is rebooted, it automatically downloads the configurations from the PBX and applies the settings.
- The extension is successfully registered on the IP phone.
You can check the registration status on on the PBX web portal.

Auto provision multiple Wildix IP phones
- Prerequisites
-
- Make sure that there is only one DHCP server in the subnet where the IP phones are deployed, or the IP phones may fail to obtain IP addresses.
- Make sure that you have downloaded the template for the desired phone model (Path: ).
- RESET the IP phone if it is previously used.
- Gather information of the IP phone, including Vendor, Model, and MAC address.
- Procedure
- Step 1. Add the IP phone on the PBX
- Add the IP phone on PBX. The PBX will generate a configuration file based on the phone's MAC address.
- Step 2. Configure DHCP option 66 on the router
- In the subnet where the IP phone is deployed, use the generated provisioning link to configure option 66 on the DHCP Server.
- Result
-
Note: Some IP phones will reboot automatically. If not, you need to manually reboot the phone to make the configurations take effect.
- After the IP phone is rebooted, it gets an IP address from the DHCP server, downloads the configurations from the PBX via the provisioning link, and applies the settings automatically.
- The extension is successfully registered on the IP phone.
You can check the registration status on on the PBX web portal.