Auto Provision Flyingvoice IP Phone with Yeastar P-Series Cloud Edition
This topic takes Flyingvoice P20P (firmware: V0.8.18.6) as an example to introduce how to auto provision a Flyingvoice IP phone with Yeastar P-Series Cloud Edition.
Requirements
The firmwares of Flyingvoice IP phone and Yeastar PBX meet the following requirements.
| Model | Phone Requirement | PBX Requirement |
|---|---|---|
| FIP10 | 0.7.23.1 or later | 84.8.0.25 or later |
| FIP11C | 0.7.23.1 or later | 84.8.0.25 or later |
| FIP12WP | 0.7.23.1 or later | 84.8.0.25 or later |
| FIP13G | 0.7.23.1 or later | 84.8.0.25 or later |
| FIP14G | 0.7.23.1 or later | 84.8.0.25 or later |
| FIP15G | 0.7.23.1 or later | 84.8.0.25 or later |
| FIP15G Plus | 0.7.23.1 or later | 84.8.0.25 or later |
| FIP16 | 0.7.23.1 or later | 84.8.0.25 or later |
| FIP16 Plus | 0.7.23.1 or later | 84.8.0.25 or later |
| P10 | V0.7.56 or later | 84.9.0.20 or later |
| P10P | V0.7.56 or later | 84.9.0.20 or later |
| P10G | V0.7.56 or later | 84.9.0.20 or later |
| P10W | V0.7.56 or later | 84.9.0.20 or later |
| P10LTE | V0.7.56 or later | 84.9.0.20 or later |
| P11 | V0.7.56 or later | 84.9.0.20 or later |
| P11P | V0.7.56 or later | 84.9.0.20 or later |
| P11G | V0.7.56 or later | 84.9.0.20 or later |
| P11W | V0.7.56 or later | 84.9.0.20 or later |
| P11LTE | V0.7.56 or later | 84.9.0.20 or later |
| P20 | V0.7.57 or later | 84.9.0.20 or later |
| P20P | V0.7.57 or later | 84.9.0.20 or later |
| P20W | V0.7.57 or later | 84.9.0.20 or later |
| P20G | V0.7.57 or later | 84.9.0.20 or later |
| P21 | V0.7.57 or later | 84.9.0.20 or later |
| P21P | V0.7.57 or later | 84.9.0.20 or later |
| P21W | V0.7.57 or later | 84.9.0.20 or later |
| flyphone | V0.7.57 or later | 84.9.0.20 or later |
|
P22P |
V0.7.57 or later | 84.9.0.20 or later |
| P22G | V0.7.57 or later | 84.9.0.20 or later |
| P23G | V0.7.57 or later | 84.9.0.20 or later |
| P23GW | V0.7.57 or later | 84.9.0.20 or later |
| P24G | V0.7.57 or later | 84.9.0.20 or later |
| i86Box_Basic | V0.0.16.1 or later | 84.9.0.20 or later |
| i86Box_Indoor | V0.0.16.1 or later | 84.9.0.20 or later |
| i86Box_2Line | V0.0.16.1 or later | 84.9.0.20 or later |
| i86Box_PCBA | V0.0.16.1 or later | 84.9.0.20 or later |
| i86Box_NFC | V0.0.16.1 or later | 84.9.0.20 or later |
Prerequisites
- Make sure that you have downloaded the template for the desired phone model (Path: ).
- RESET the IP phone if it is previously used.
- Gather information of the IP phone, including Vendor, Model, and MAC address.
Procedure
Step 1. Add the Flyingvoice IP phone on PBX
- Log in to PBX web portal, go to .
- Click .
- In the IP Phone section, enter the following phone
information.
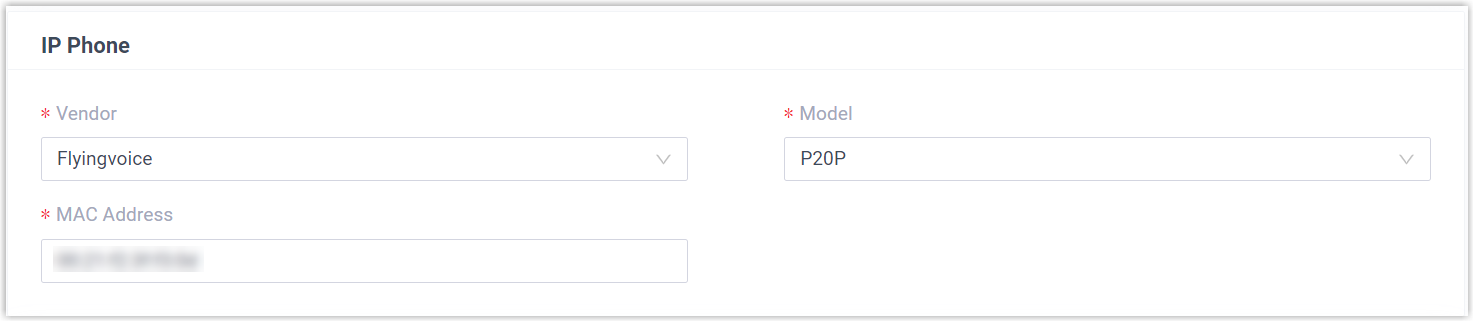
- Vendor: Select Flyingvoice.
- Model: Select the phone model. In this example, select P20P.
- MAC Address: Enter the MAC address of the IP phone.
- In the Options section, configure the following
settings.

- Template: Select a desired
template from the drop-down list.Note: You can select the default template corresponding to the phone model, or customize your own template. For more information, see Create a Custom Auto Provisioning Template.
- Provisioning Link: A provisioning link is automatically generated, which points to the location where the phone's configuration file is stored.
- Authentication for the First-time Auto
Provisioning: If enabled, users are requested to
fill in authentication information on the IP phones before
triggering the first-time provisioning.Note: We recommend that you keep this option selected.
- Template: Select a desired
template from the drop-down list.
- In the Assign Extension section, assign
an extension to the IP phone.
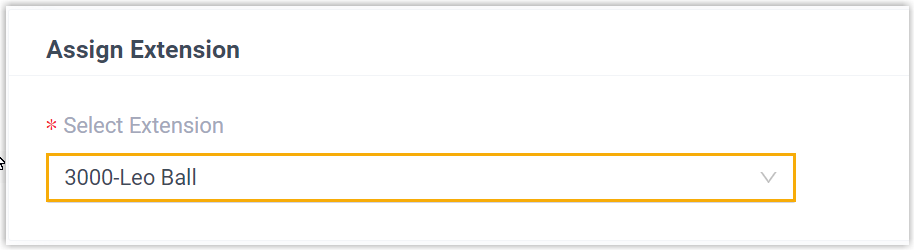 Tip: If your desired extension is not listed in the drop-down list, it indicates that the extension has been associated with an IP phone.
Tip: If your desired extension is not listed in the drop-down list, it indicates that the extension has been associated with an IP phone.- To release the extension from the associated IP phone, see Release an Extension from a Provisioned IP Phone.
- To register the extension to the phone without releasing it from the previously associated one, you need to configure the concurrent registration setting for the extension, as the PBX only allows an extension to register with one SIP endpoint by default.
- Click Save.
The PBX will send an event notification of RPS Request Success.
Step 2. Trigger the IP phone to complete provisioning
- Reboot the IP phone.
After boot-up, the phone screen displays an HTTP Authentication prompt.
- Press OK.
You are redirected to the Auto Provision page.
- In the Auto Provision page, complete the following
configurations.
- Scroll down to the User Name field, enter the
extension number that is assigned to the phone.
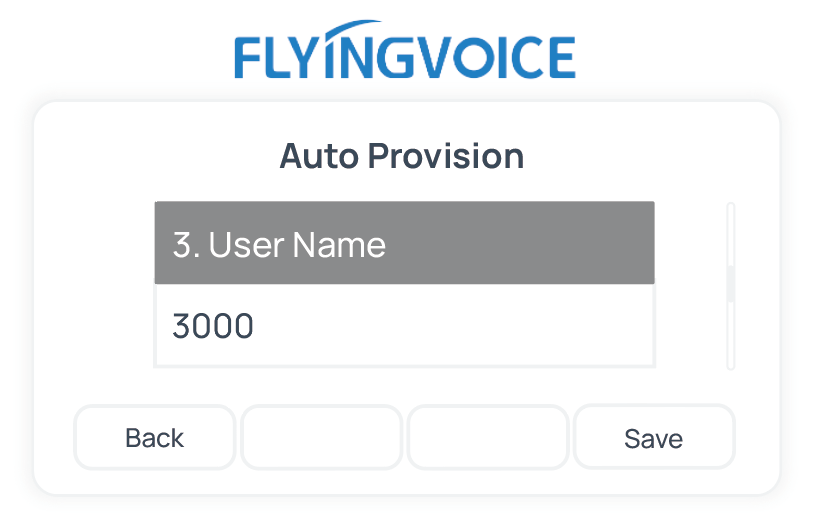
- Scroll down to the Password field, enter the
extension's Voicemail Access PIN.Tip: You can check the Voicemail Access PIN in the Voicemail tab on the extension's configuration page.
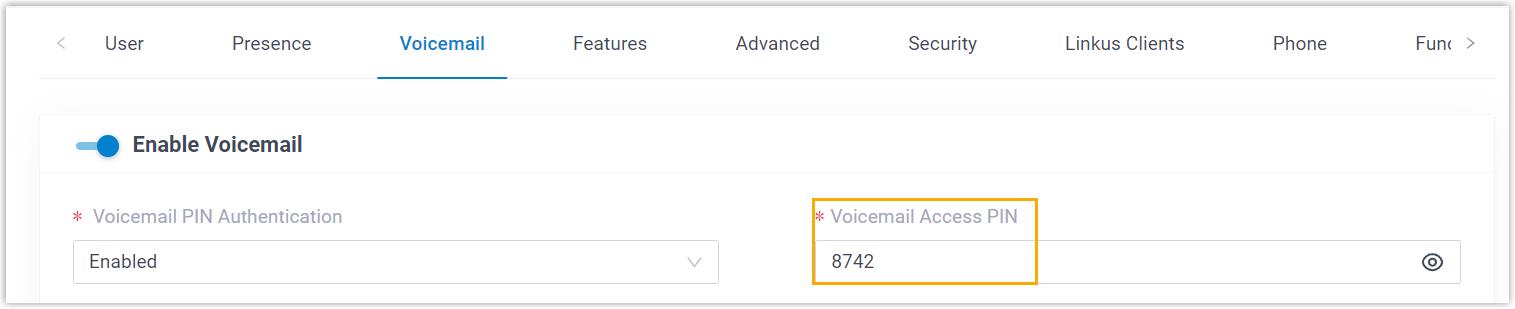
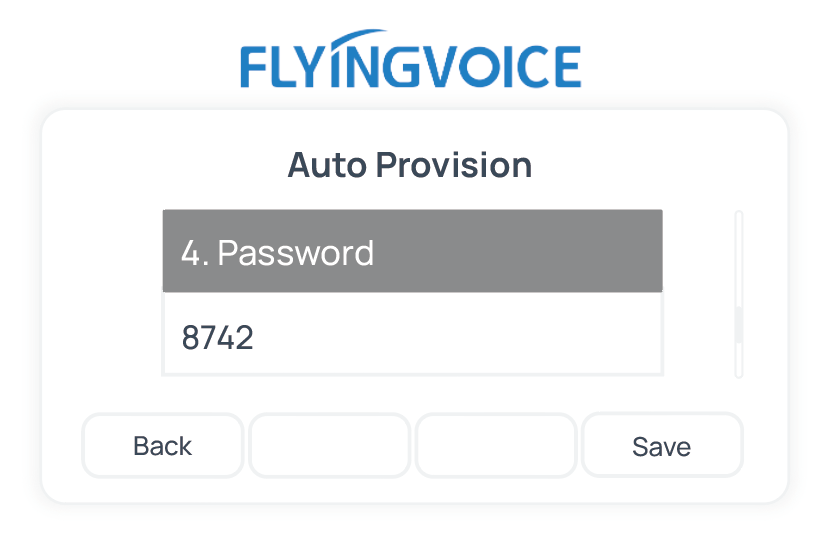
- Scroll down to the HTTP Authentication field,
select Basic.
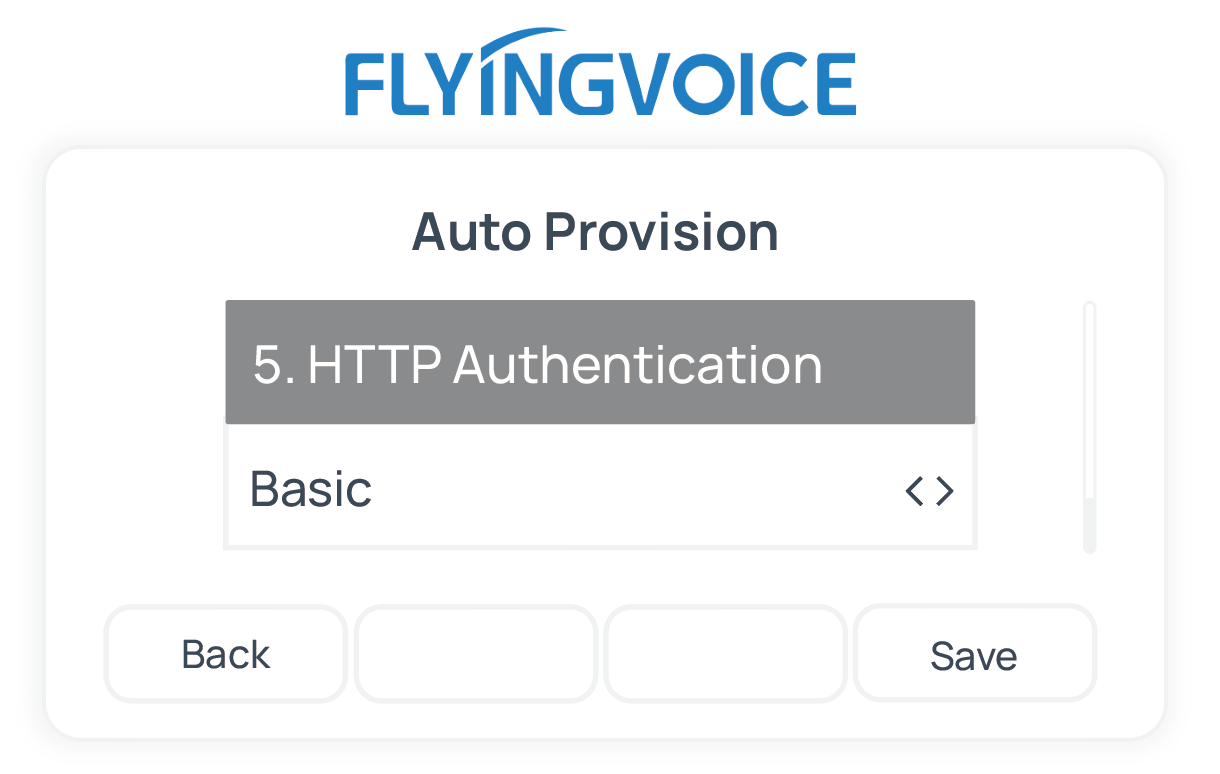
- Press Save to save the configurations.
The phone screen displays a prompt, asking whether to update now.
- Press OK to trigger the update.
- Scroll down to the User Name field, enter the
extension number that is assigned to the phone.
Result
- The IP phone automatically downloads the configurations from the PBX and applies the settings.
- The extension is successfully registered on the IP phone. You can check the
registration status on on the PBX web portal.
