Configure Network for Remote Access by a Yeastar Domain Name
To ensure that remote Linkus clients and other SIP devices can communicate with Yeastar P-Series PBX System normally, you need to configure Public IP and Ports on the PBX. This topic provides a configuration example to describe how to easily implement remote connection by setting up a Yeastar-provided domain name.
Restriction
If the PBX uses this network configuration method, remote access to the Linkus Web Client and Desktop Client will not be supported, and instant messaging, video calls, and video conference features will be unavailable.
Prerequisites
- The firmware version of Yeastar P-Series PBX System is 37.18.0.102 or later.
- You have subscribed to Enterprise Plan or Ultimate Plan.
- If SIP ALG option is provided in your router, disable it.
- You have configured the following settings on the router:
- Configure a NAT rule to map the PBX server 's private IP address to a public IP address (static or dynamic) supplied by the Internet Service Provider (ISP).
- Set up port forwarding rules to forwarded the following ports to
allow remote access of Linkus clients and other SIP devices.Note: To check the relevant internal ports of your PBX, see Manage Service Ports of the PBX.In this scenario, forward the following ports:
Service Internal Port External Port SIP registration UDP 5060 (default) UDP 8092 RTP UDP 10000-12000 (default) UDP 10000-12000 Web server TCP 8088 (default) TCP 9099 Linkus server TCP&UDP 8111 (default) TCP&UDP 6090
Procedure
- Log in to PBX web portal, go to .
- Turn on Public IP (NAT).
- In the NAT Type drop-down list, select Yeastar Domain.
- In the Yeastar Domain section, set up the Yeastar
domain name.
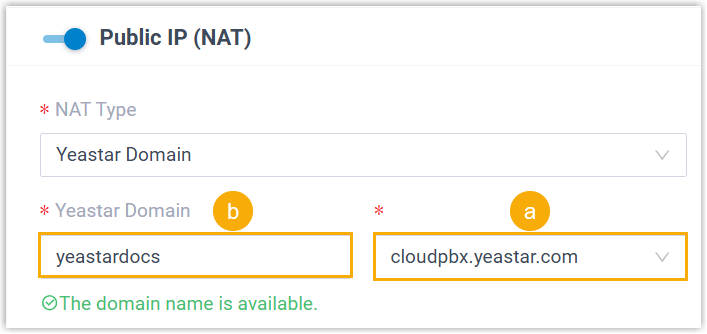
- Select a domain suffix from the drop-down list.
- Specify the subdomain in the first field.Note: Think twice before you enter the subdomain, as the Yeastar domain name cannot be changed after you save the configurations.In this example, you will get a domain name
yeastardocs.cloudpbx.yeastar.com.
- In the Public IP Type drop-down list, select the type
of public IP address you use, and complete the related settings.
- To use a static public IP address, do as follows:

- Select Static Public IP Address (IP address does not change).
- In the Public IP Address field, enter your public IP address.
- To use a dynamic public IP address, do as follows:

- Select Dynamic Public IP Address (IP changes).
- Optional: In the STUN Server
field, enter the address of your STUN server.Note: If left empty, Yeastar's STUN server will be used by default.
- In the Refresh Interval (s) field,
specify the time interval for the PBX to request the STUN
server for public IP.
The default value is 120, and the available value should be an integer between 30 and 3600.
- To use a static public IP address, do as follows:
- Local Network Identification: Add all
your local network. This setting will allow all your local
devices to communicate with the PBX by the local IP address
instead of passing through the router.
In this scenario, add two local network: 192.168.5.0/255.255.255.0 and 192.168.6.0/255.255.255.0.
- NAT Mode: Select a SIP NAT mode. In this
scenario, select Yes.
- Yes: Use NAT and ignore the address information in the SIP/SDP headers and reply to the sender's IP address and port.
- No: Use NAT mode only according to RFC3581.
- Never: Never attempt NAT mode or RFC3581 support.
- Route: Use NAT but do not include rport in headers.
- In the Public Ports section, enter
the external ports that you have forwarded on your router.Note: At least one of the following fields must be filled: External SIP UDP Port, External SIP TCP Port, or External SIP TLS Port.
- External SIP UDP Port: Enter 8092.
- External SIP TCP Port: Leave it blank because SIP TCP protocol is not used in this scenario.
- External SIP TLS Port: Leave it blank because SIP TLS protocol is not used in this scenario.
- External Linkus Port: Enter 6090.
- External Web Server Port: Enter 9099.
- External LDAP Port: Leave it blank because LDAP protocol is not used in this scenario.
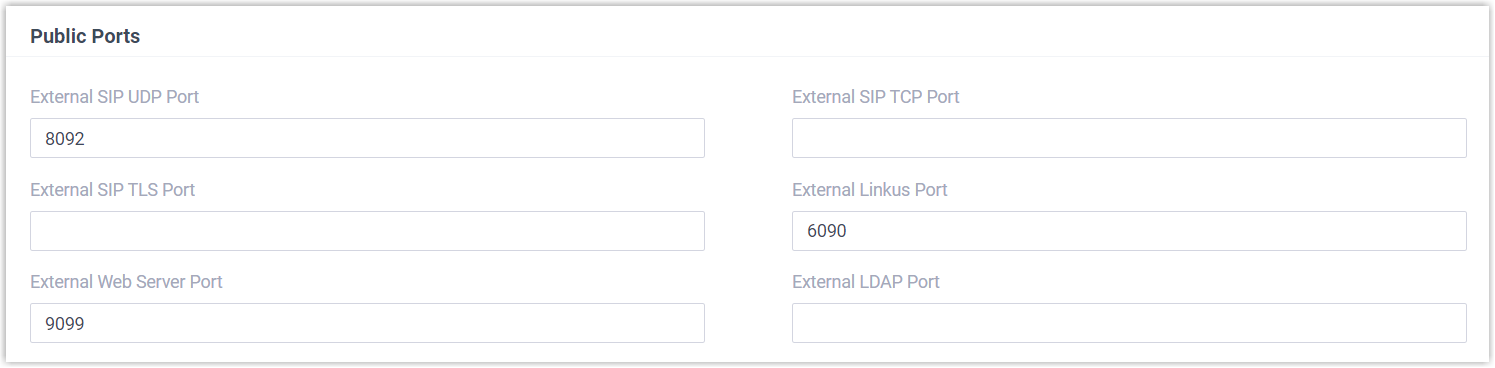
- Click Save.
Result
- Once the configuration is completed, the PBX will automatically apply for a certificate for the Yeastar domain name. The certificate can be check on , and will be automatically renewed before it expires.
- The followings
remote
access features can be implemented:
- Users can remotely access the PBX web portal and log in to Linkus clients via the Yeastar domain name.
- Remote devices based on SIP protocol can register to the PBX via the domain name.
- The login links and QR codes for Linkus remote access are
generated based on the information provided on the
Public IP and Ports page.Note: If you have configured network for remote access by a Yeastar FQDN, the login links and QR codes are generated based on the FQDN.