Create a P-Series Cloud PBX (Enterprise Plan)
After you purchase hosting package of P-Series Cloud Edition on Yeastar Partner Portal, you can create P-Series Cloud PBXs on Yeastar Central Management as needed.
Restrictions
Prerequisites
Go to to check if the available capacity of P-Series Cloud Edition is sufficient.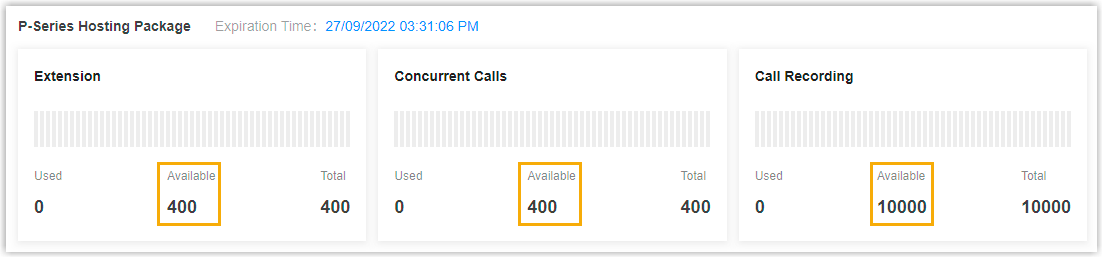
Procedure
- Log in to Yeastar Central Management, go to .
- Click Add to create a P-Series Cloud PBX.
- In the PBX Information section, fill in the following information:
Setting Description PBX Name Enter a name to help you identify the PBX. PBX Plan Select Enterprise Plan (EP). Extension Set the maximum number of extensions.
Valid value: 5-500
Concurrent Calls Set the maximum number of concurrent calls. Call Recording Set whether to enable Call Recording feature for the PBX or not. - Enabled: PBX users can record both internal calls and external calls.
- Disabled: PBX users can NOT record calls.
Recording Capacity (mins) Set recording capacity. Note:- Only when Call Recording is enabled can you configure the option.
- Each PBX has 500-minute recording time for free. If you enter a value greater than 500, the exceeding minutes will be deducted from the total recording capacity of your subscribed hosting package.
Region Select a desired region. The PBX will be created in the region. URL Enter a prefix in the text field, then select a suffix from the drop-down list.Note:- The URL is the domain name of the PBX.
- Only allowed to enter numbers, letters, and
hypens
-.
PBX Version Select a firmware version to be used on the PBX. Group Select the existing group(s) to which the PBX will be added. PBX Type Select a type to help you identify the PBX. Note: By default, the PBX to be created is for commercial use. To allow specific users to try PBX for a short period of time, you can set the type to Trial.- Trial
- Commercial
PBX Expiration Date Set an expiration date.
The expiration date indicates period of validity for PBX, which will be displayed on PBX management portal.
When the expiration date is reached Set whether users can continue to use the PBX when reaching the expiration date. - Stop the PBX immediately
- Allow PBX to continue working
-
In the Customer Information section, select one or more customers to receive PBX activation email(s).
Scenario Instruction Figure 1. Select an existing customer 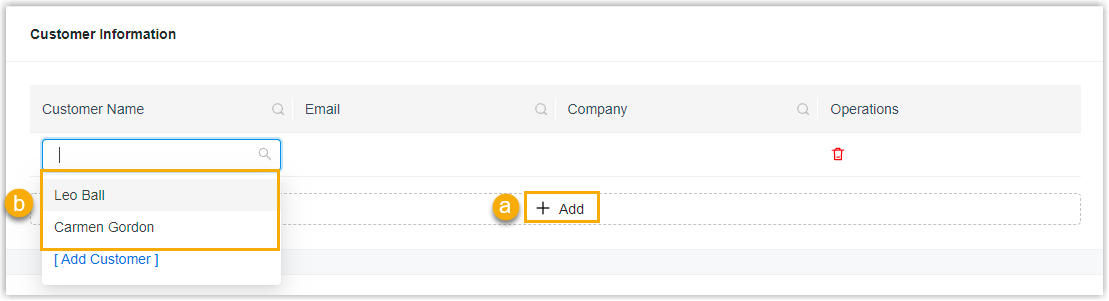
To select an existing customer, do as follows:
- Click Add.
- In the drop-down list of Customer Name, select a customer.
Figure 2. Add a new customer 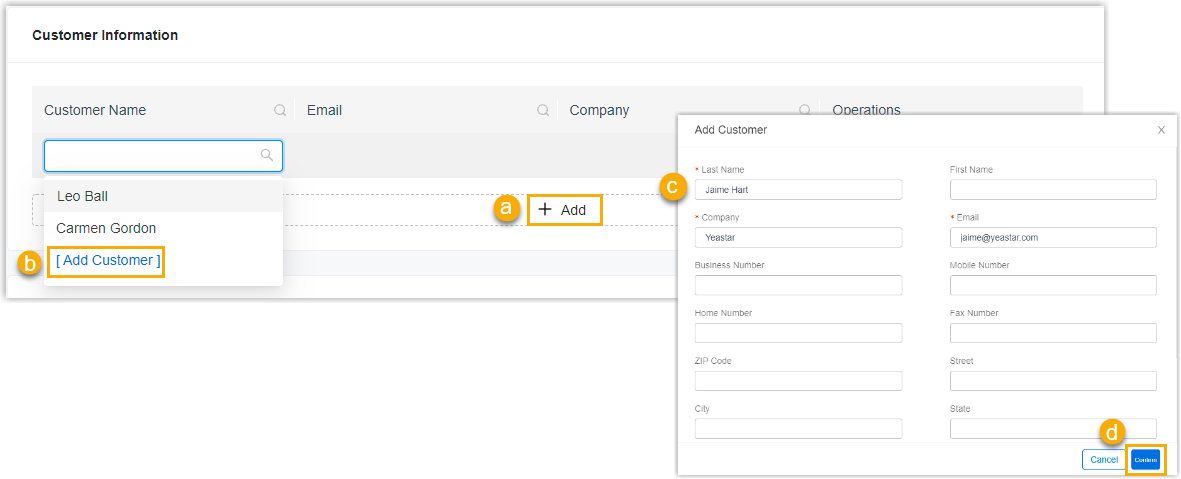
To add a new customer, do as follows:
- Click Add.
- In the drop-down list of Customer Name, select Add Customer.
- Fill in customer information.
- Click Confirm.
The customer is added and synchronized to Customer list (Path: ).
- In the Option section, configure the
following system options for the PBX as needed.
Option Description Allow to Upgrade from the PBX Side The option is enabled by default. To prevent PBX administrators from upgrading firmware on the PBX management portal, disable the option. Note: If you disable the option, the Upgrade feature entrance will NOT be displayed on PBX management portal.Allow Passwordless Login to PBX To allow passwordless login to the PBX from Yeastar Central Management, enable the option.
Note: To implement passwordless login to the Cloud PBX, the 'Passwordless Login' feature on the Cloud PBX must also be enabled (Path: ).Allow Provisioning via Template To allow the PBX to be provisioned via a template, enable the option, then select a template from the Provisioning Template drop-down list as needed. The system will automatically provision the PBX using the selected template on initial start-up.
Note: Templates displayed in the drop-down list are synchronized with those created on .Allow to Use Internal Chat This option is enabled by default. If you don't need users to use the internal chat feature on their Linkus UC client, you can disable this option. Note: The setting can be applied to the P-Series Cloud PBXs with a firmware version of 84.12.0.32 or later. - Click Save.
Result
- The P-Series Cloud PBX is created with status displayed as
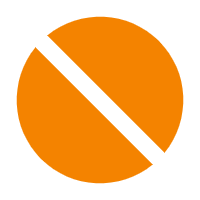 (Stopped) and Plan displayed as
EP.
(Stopped) and Plan displayed as
EP.
- The number of extensions and concurrent calls as well
as recording capacity that you have assigned to the PBX is deducted from the
total subscription capacity.
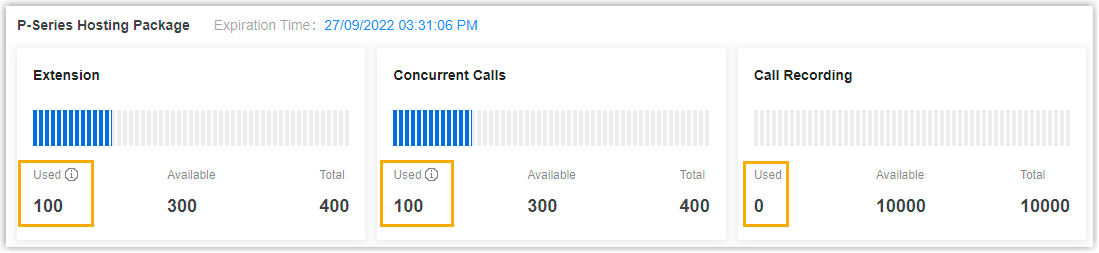
What to do next
- Send PBX activation emails to the customers. For more information, see Send PBX Activation Emails.
- Start the PBX so that customers can activate it. For more information, see Start a P-Series Cloud PBX.