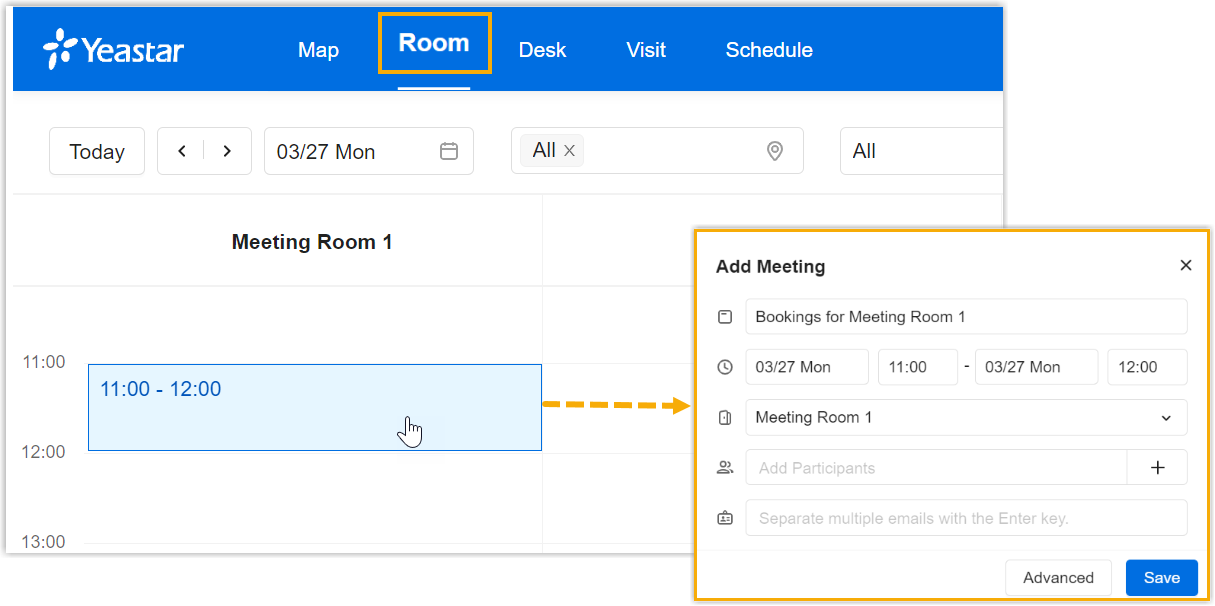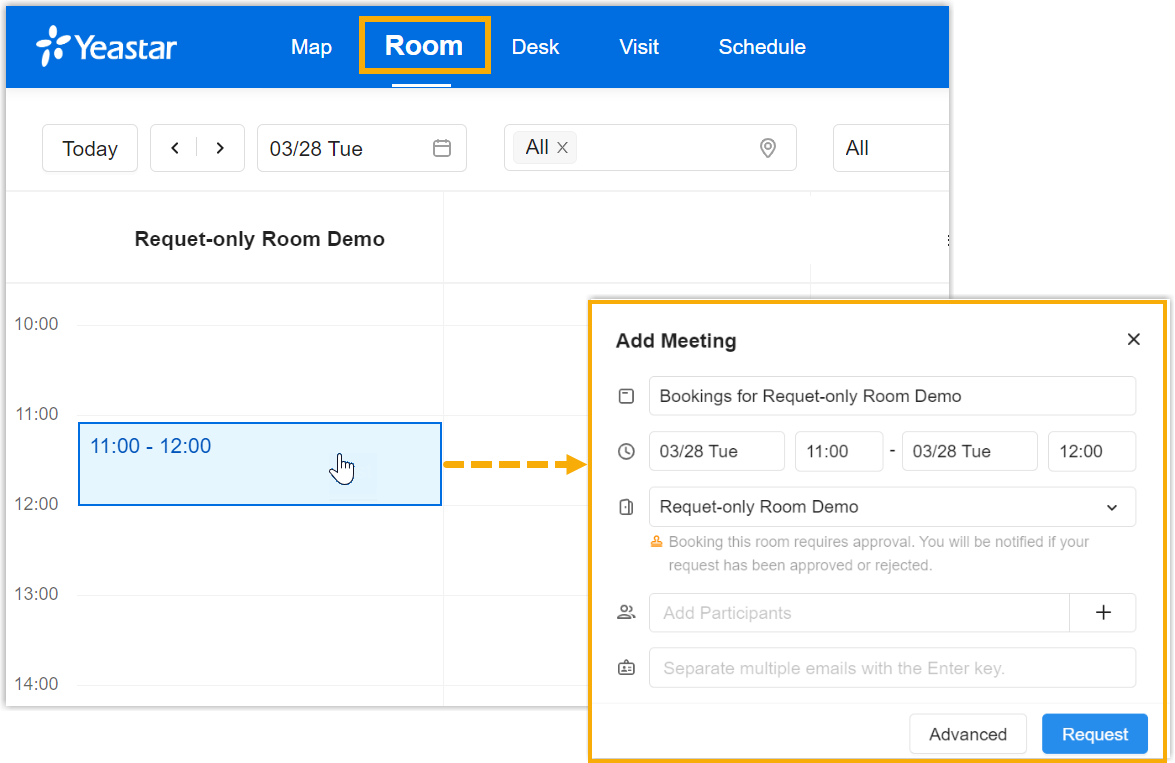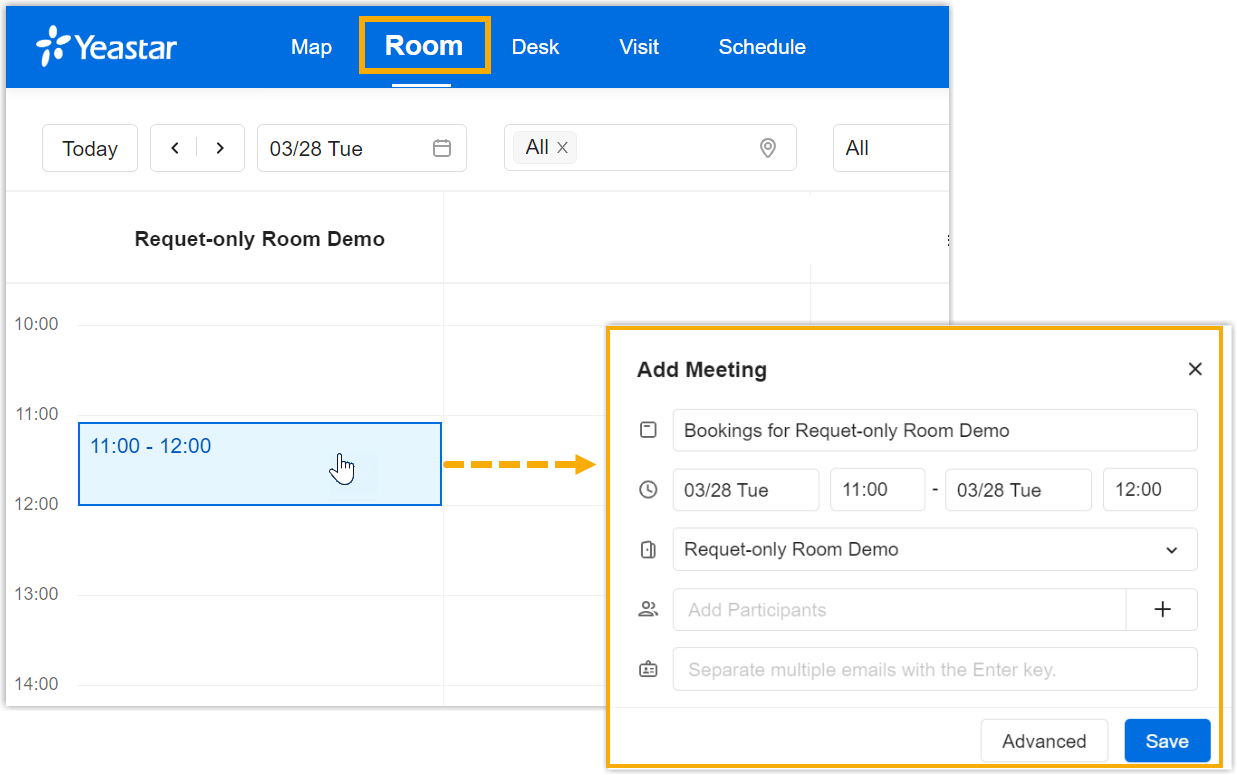Configure Room Resources Synced from Microsoft Exchange
After you synchronize room resources from Microsoft Exchange, you can configure the room resources to manage how and when users can book meeting rooms.
Background information
Yeastar Workplace supports 3 types of room resources, and the room type determines
whether and how users can book this meeting room.
- Regular Meeting Room
- Regular Meeting Rooms can be booked by any user with booking permission, through Yeastar Workplace web portal and their associated Room Displays.
- Request-only Room
- Request-only Rooms can be booked by any user with booking permission on Yeastar Workplace web portal only. When users try to book a Request-only Room, they need to submit a reservation request first, and only when the request is approved will the room be booked.
- Dedicated Meeting Room
- Dedicated Meeting Rooms are for specific use and can NOT be booked by any users on Yeastar Workplace web portal.
Note: By default, all room resources synced from Microsoft 365 are
Regular Meeting Rooms, you can set the room resources to different types
and configure the corresponding settings as
needed.
Procedure
- Log in to Yeastar Workplace admin portal, go to .
- Select the desired meeting room resource(s), and click
Edit.
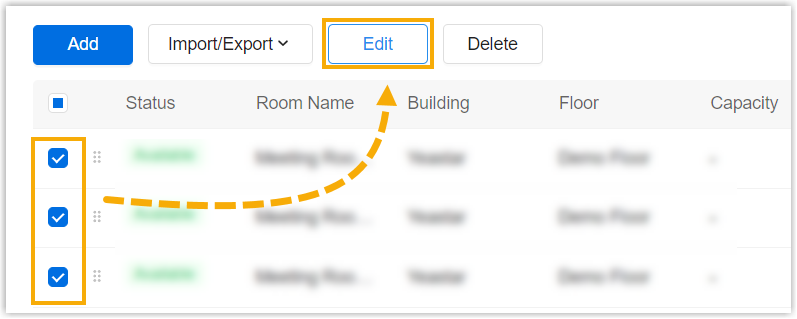
- In the Basic Information tab, select the desired fields and configure
the meeting room information.
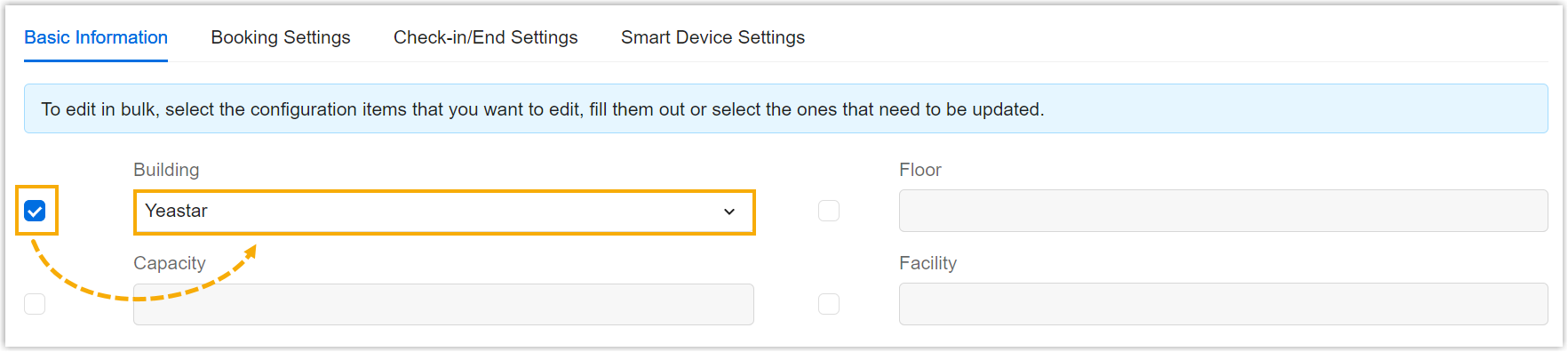
Setting Description Room Name Note: This option is only for Dedicated Meeting Room.Specify a name to help you and your colleagues identify this meeting room.Building Select the building where the meeting room is located. Floor Select the floor where the meeting room is located. Capacity Enter the maximum number of people the room can accommodate, so as to help users find a room that matches their meeting size. Facility Select the available facilities in the meeting room. Booking Type Select the type of the meeting room. Users with Approval Permission Note: This option is only for Request-only Meeting Room.Select which users or groups can manage the reservation requests for this Request-only room.Users with Room Booking Permission Select which users or groups can book the meeting room.Note: This option is only for Regular Meeting Room and Request-only Meeting Room.Remark Optional. Enter remark for this meeting room. - For Regular Meeting Room and Request-only Meeting Room, click
the Booking Settings tab, select the desired fields
and set booking rules to manage how and when users can book this meeting room.
Setting Description Restrict Schedules in Company Working Hours Decide whether to restrict meeting room bookings to Company Working Hours. Note: To view or set the working hours, go to Location and click of the
desired building, then go to .
of the
desired building, then go to .- Enabled: The meeting rooms can only be booked during working hours.
- Disabled: The meeting rooms can be booked for any time.
Minimum Duration of a Meeting Specify the minimum duration for a meeting room that can be booked. Maximum Duration of a Meeting Specify the maximum duration for a meeting room that can be booked. Advance Booking Window Specify how far in advance users can book meeting rooms. Allow Recurring Booking Decide whether users can schedule recurring meeting room reservations. - For Regular Meeting Room and Request-only Meeting Room, click
the Check-in/End Settings tab, select the desired
fields and configure settings.
- Enable Check-in: Decide whether users
need to check in to confirm their reservations when using the room.
Scenario Description Check-in is NOT required Select Disable. Check-in is required Select Enable and configure the following settings: - Advance Check-in
Window: Specify how far in advance
users can check in to their meeting room
reservations.Note: The system will send a reminder to the users with check-in permission when it reaches the pre-configured time.
- Permission to Check in: Decide who can check in for meeting reservations.
- Release the Meeting Room Upon Check-in Timeout: Decide whether to release the meeting room when it reaches the check-in timeout.
- Advance Check-in
Window: Specify how far in advance
users can check in to their meeting room
reservations.
- Permission to End: Decide who can end meetings.
- Participants Check-in Count: Decide whether to enable check-in for meeting participants, so that the system can record and display the actual attendees for a meeting.
- Enable Check-in: Decide whether users
need to check in to confirm their reservations when using the room.
- Click Save.Note: You can customize the settings in the Smart Device Settings tab after you set up smart devices for Yeastar Meeting Room Booking system.
Result
The operation result varies from the type of room you set.
| Type of Meeting Room | Description |
|---|---|
| Regular Meeting Room | Users with booking permission can click the desired time slot
to book this meeting room.
|
| Request-only Room |
|
| Dedicated Meeting Room |
|
What to do next
Mark room resources on your floor map, so users can book meeting rooms from the map directly.
For more information, see Mark Existing Desks and Rooms on Floor Maps.