Mark Existing Desks and Rooms on Floor Maps
This topic describes how to mark the existing room resources and desk resources on the floor map.
Prerequisites
- The Yeastar Workplace plan is Standard Plan or Pro Plan.
- You have uploaded floor maps.
Procedure
- Log in to Yeastar Workplace admin portal, go to Location, then click the desired building.
- Select the desired floor, and click Configure
Map.
The Unmarked section on the left panel shows all the existing and unmarked meeting rooms and desks.
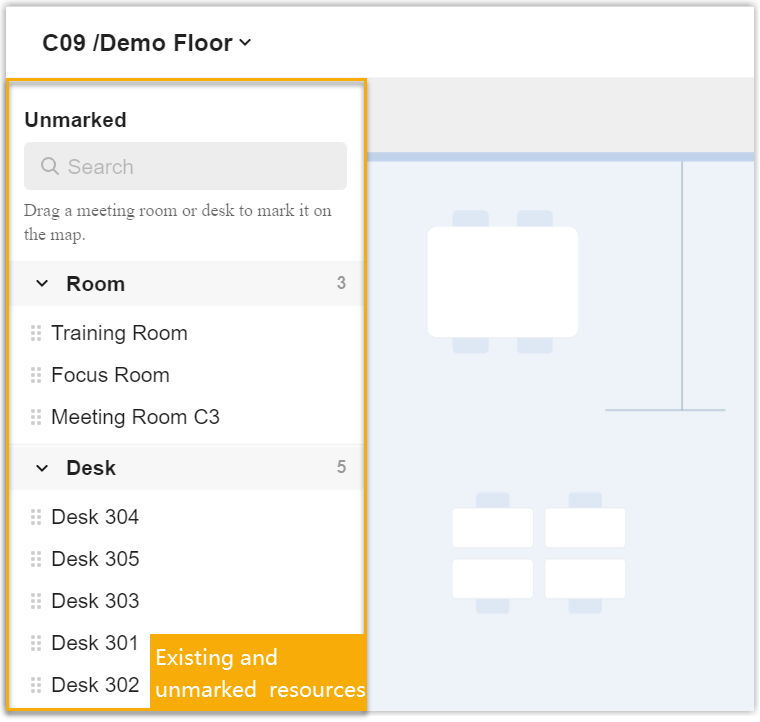
- On the left panel, drag a meeting room or a desk from the
Unmarked section, and drop it at the desired
position on the map.
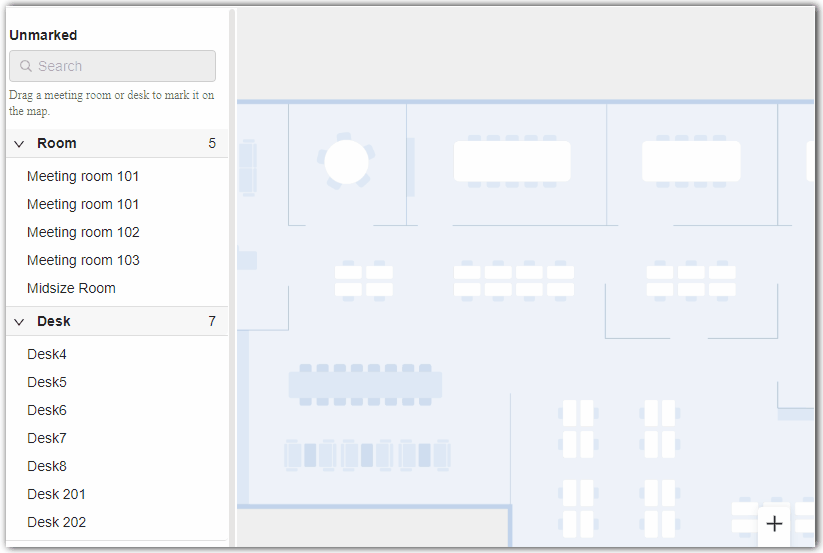
- Optional: Customize the icon as needed:
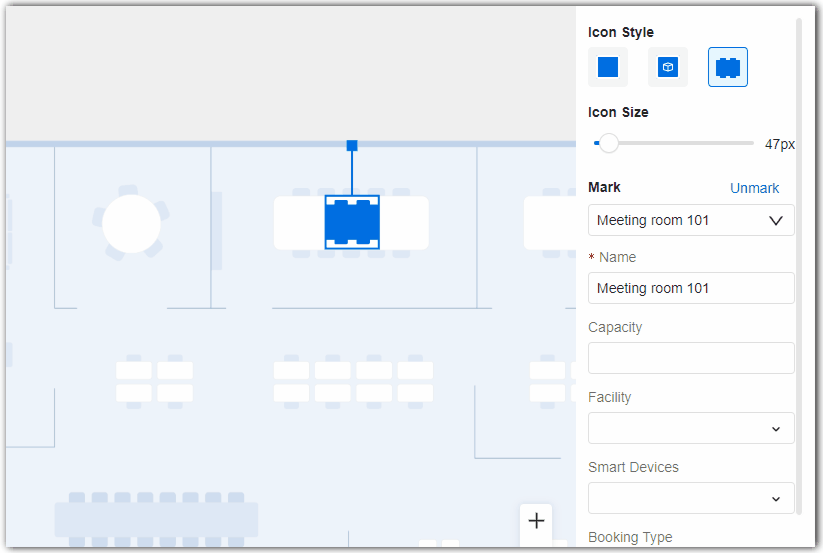
-
In the Icon Style section, specify the icon style.
-
In the Icon Size section, adjust the icon size.
-
Reorient the icon's direction.
-
- Optional: Click
in the bottom right corner and select Show Room Name, Show Desk Name, or Show Users to check if the meeting room/desk is marked accurately.
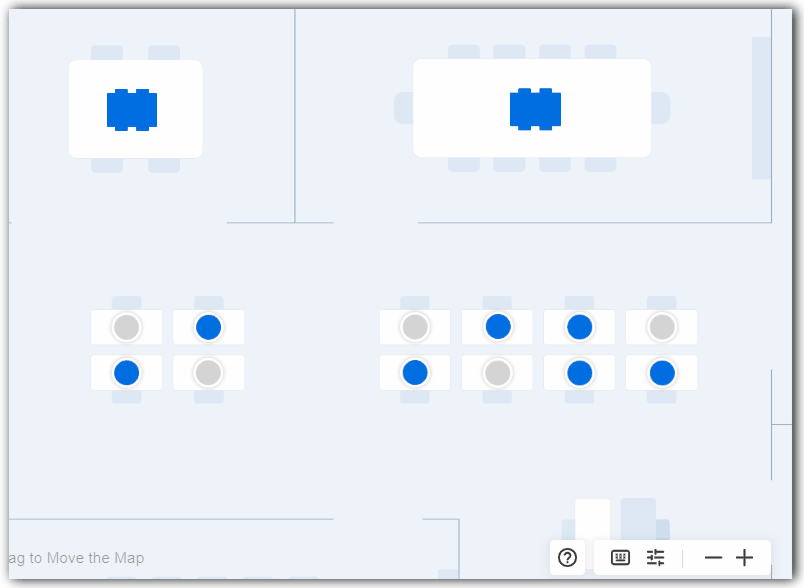
- Click Save in the top right corner.
Result
- Meeting Rooms
-
- The meeting room resources are added to the system and marked on
the floor map. You can view and manage the meeting room
resources in the following methods:
- Go to Location, access the map configuration panel of the floor where the meeting room is marked.
- Go to , search and find the desired meeting room resource.
- The marked meeting rooms are displayed on the
Map tab of Yeastar Workplace user
portal, and the following functions are achieved.
- Users can view the real-time booking status of meeting
rooms by the color of the icons.
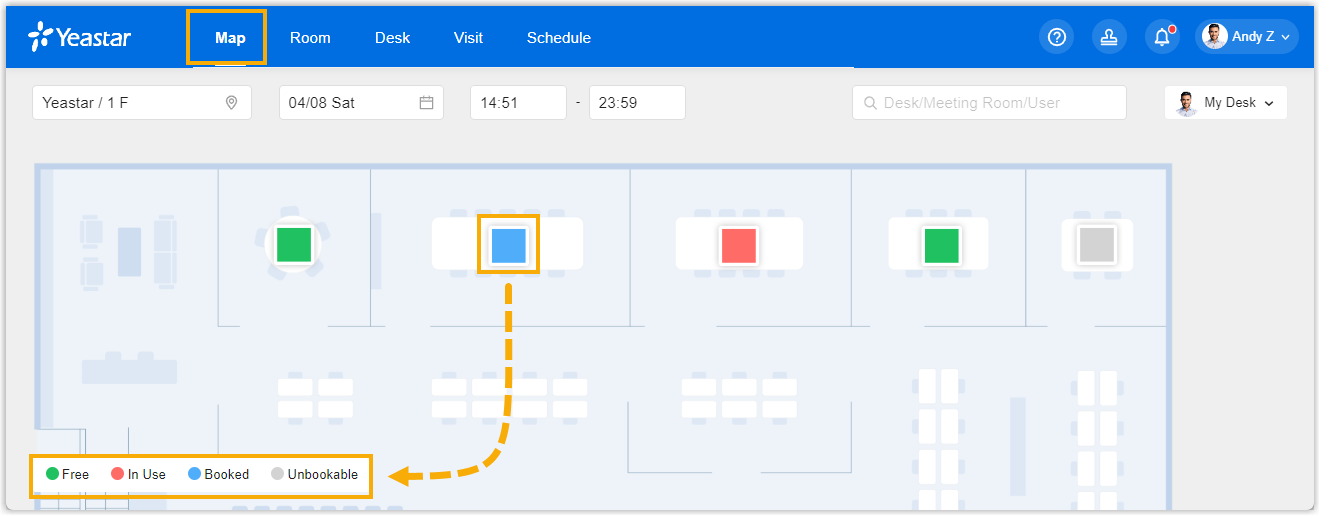
- Users can click the icon of a meeting room to make
reservations.
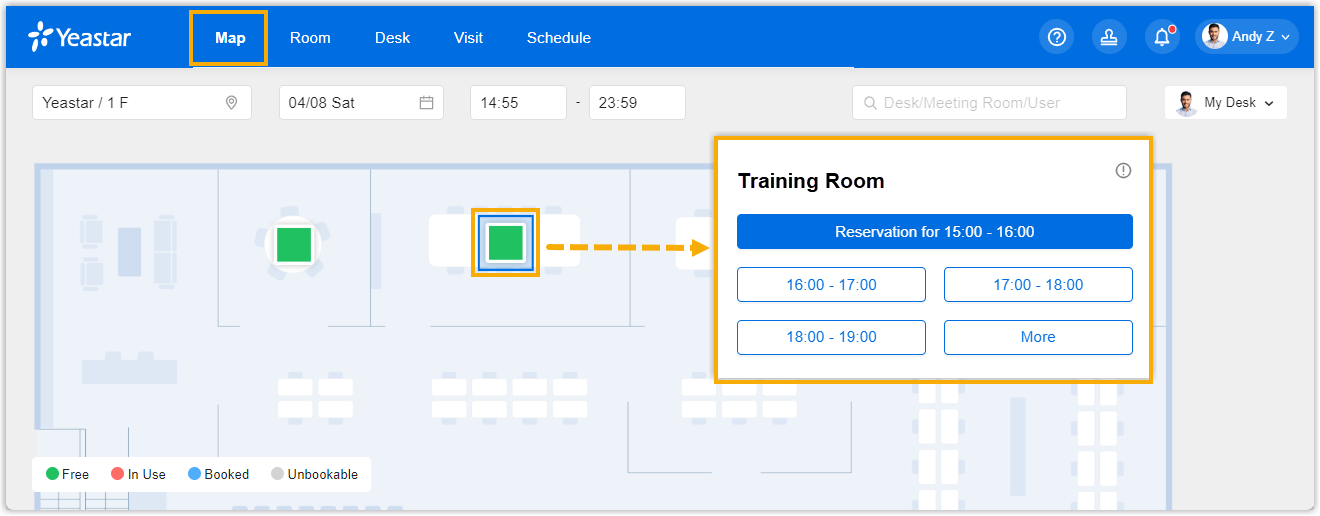
- Users can locate specific rooms on the floor
map.

- Users can view the real-time booking status of meeting
rooms by the color of the icons.
- The meeting room resources are added to the system and marked on
the floor map. You can view and manage the meeting room
resources in the following methods:
- Desk
-
- The desk resources are added to the system and marked on the
floor map. You can view and manage the desk resources in the
following methods:
- Go to Location, access the map configuration panel of the floor where the desk is marked.
- Go to , search and find the desired desk resource.
- The marked desks are displayed on the Map
tab of Yeastar Workplace user portal, and the following
functions are achieved.
- Users can view the real-time booking status of desks by
the color of the icons.
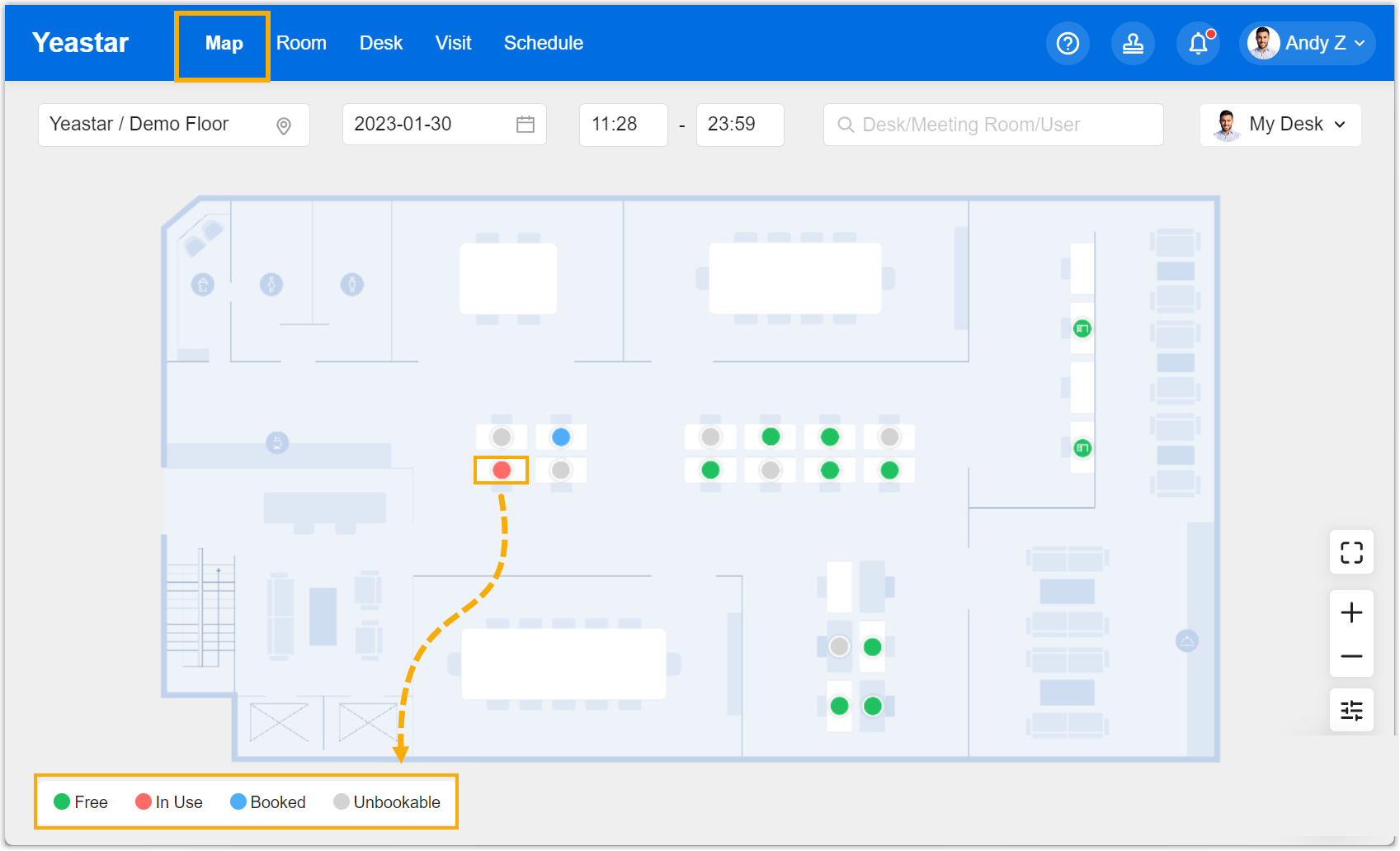
- Users can click the icon of a desk to make
reservations.
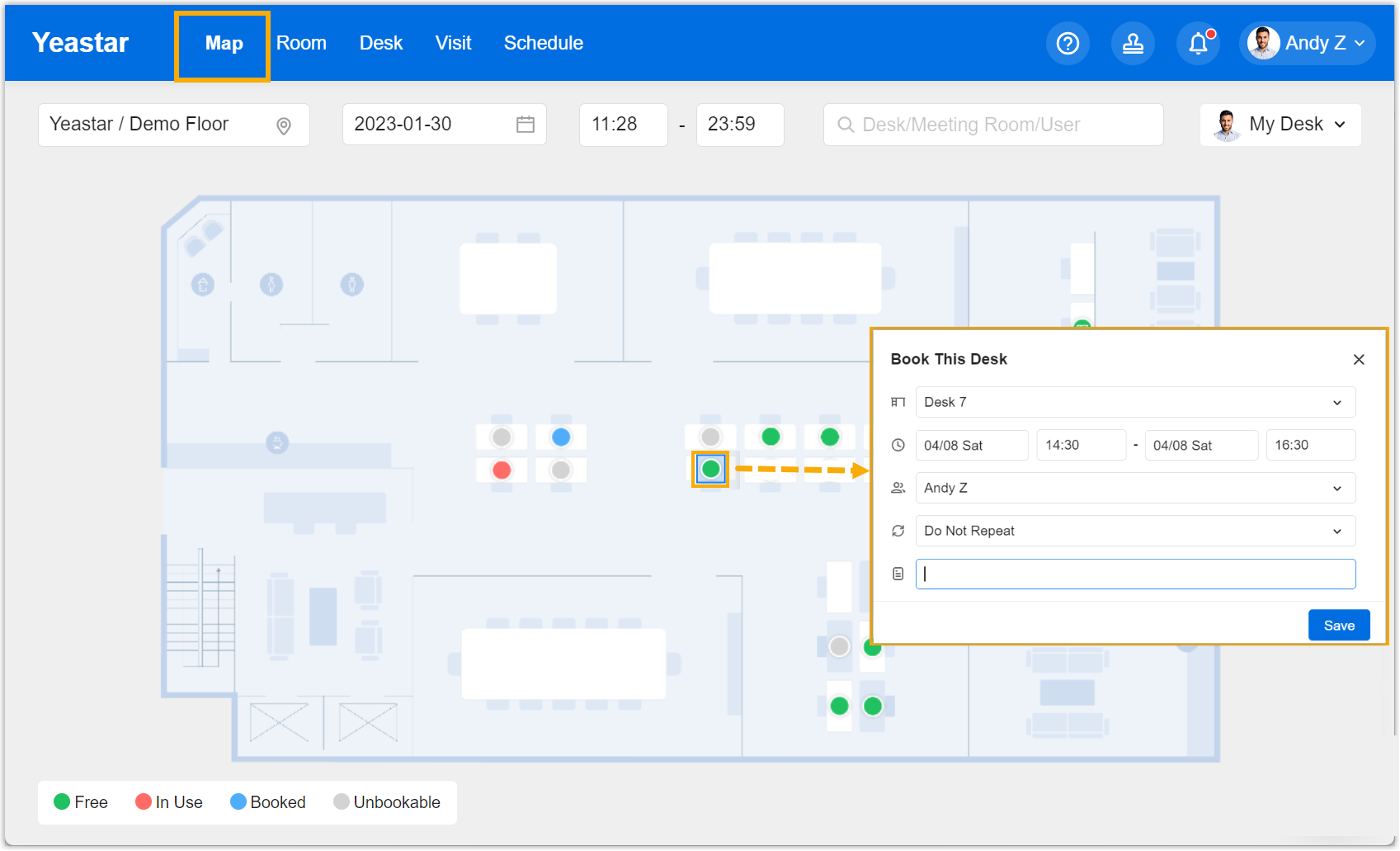
- Users can locate specific desks and users on the
map.
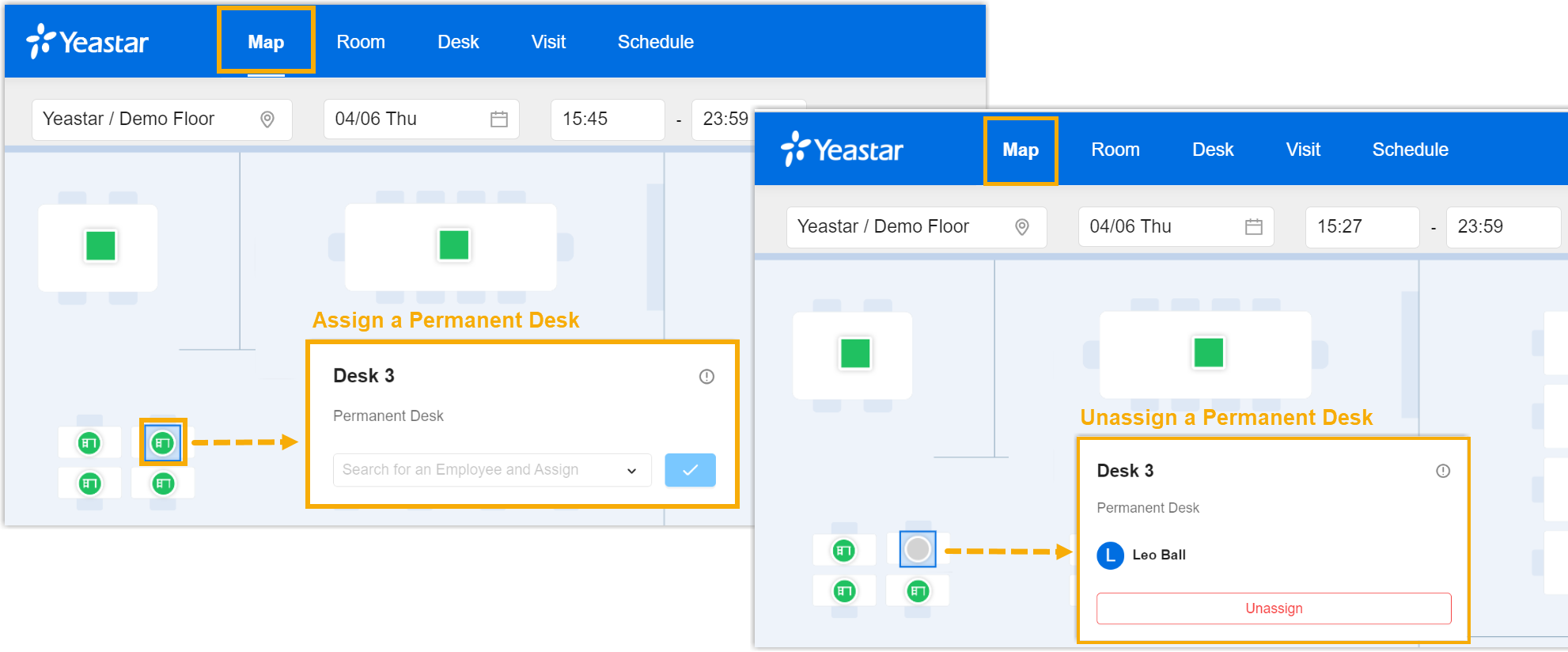
- Users can view the real-time booking status of desks by
the color of the icons.
- The desk resources are added to the system and marked on the
floor map. You can view and manage the desk resources in the
following methods: