Add and Mark Meeting Rooms on the Map
This topic describes how to add and mark meeting rooms on the floor map.
Prerequisites
- The Yeastar Workplace plan is Standard Plan or Pro Plan.
- You have uploaded floor maps.
Background information
- Regular Meeting Room
- Regular Meeting Rooms can be booked by any user with booking permission, through Yeastar Workplace web portal and their associated Room Displays.
- Request-only Room
-
Request-only Rooms can only be booked on Yeastar Workplace web portal. When users with booking permission try to book a Request-only Room, they need to submit a reservation request first, and only when the request is approved will the room be booked.
You can specify the approver(s) for each Request-only Room, and specify which users can directly book Request-only Rooms without approval.
Note: If you want to add Request-only Rooms, ensure that you have enabled and set up meeting room approvals. - Dedicated Meeting Room
- Dedicated Meeting Rooms are for specific use and can NOT be booked by any users on Yeastar Workplace web portal.
Procedure
- Log in to Yeastar Workplace admin portal, go to Location, then click the desired building.
- Select the desired floor and click Configure Map.
- Add and mark meeting rooms.
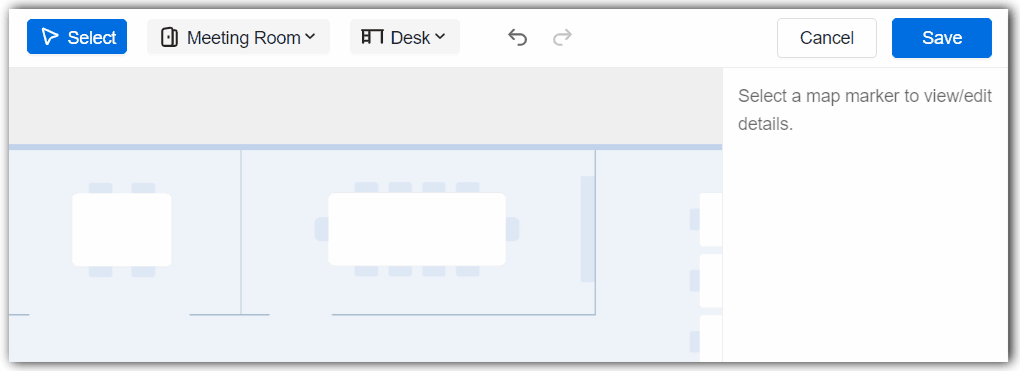
-
In the top bar, click Meeting Room and select an icon style.
-
Click on desired locations on the map to add and mark meeting rooms.
-
Right-click the map and select Cancel to quit marking mode.
-
Optional: Click & drag to select the icons and adjust the size and position.
-
- Select the desired room resources and edit the basic room details on the right panel.
- Click Save at the top-right corner.
Result
- The meeting room resources are added to the system and marked on
the floor map. You can view and manage the meeting room
resources in the following methods:
- Go to Location, access the map configuration panel of the floor where the meeting room is marked.
- Go to , search and find the desired meeting room resource.
- The marked meeting rooms are displayed on the
Map tab of Yeastar Workplace user
portal, and the following functions are achieved.
- Users can view the real-time booking status of meeting
rooms by the color of the icons.
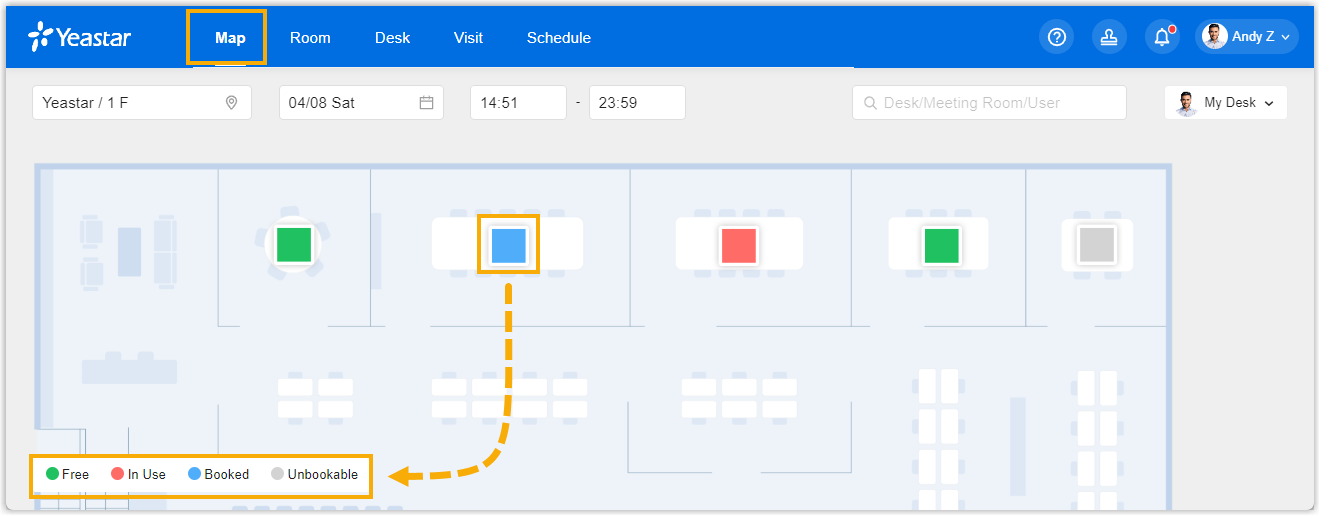
- Users can click the icon of a meeting room to make
reservations.
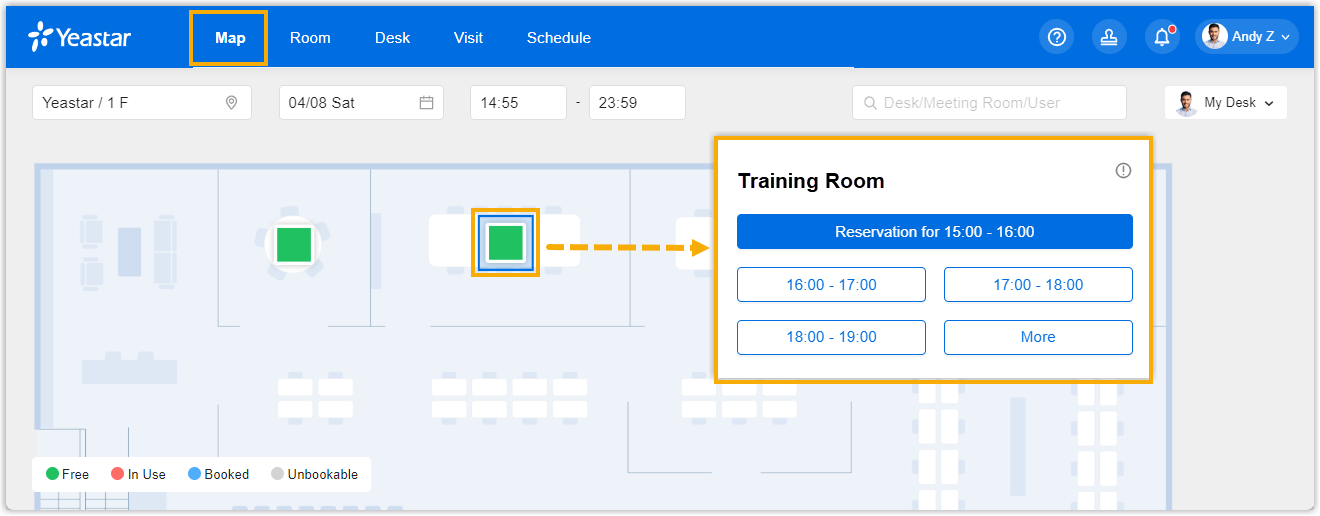
- Users can locate specific rooms on the floor
map.

- Users can view the real-time booking status of meeting
rooms by the color of the icons.