Enable or Disable Meeting Room Approval
Meeting room approval allows you to set meeting rooms as approval-required, which requires users to submit a reservation request and can only book the room after the request is approved. This topic describes how to enable and disable meeting room approval.
Requirements
Yeastar Workplace Plan: Standard Plan or Pro PlanEnable meeting room approval
- Procedure
-
- Log in to Yeastar Workplace admin portal, go to .
- In the Meeting Room Approval section,
complete the following settings:

- In the Request-only Rooms drop-down list, select Enable.
- Optional: In the No Approval Required drop-down list, select which users and groups can book approval-required meeting rooms directly.
- Click Save.
- Result
- Meeting room approval is enabled.
- A new booking type Request-only Rooms is
available for meeting rooms. When adding or editing meeting
rooms, administrators can set the room as Request-only Rooms and
assign designated approvers for it.
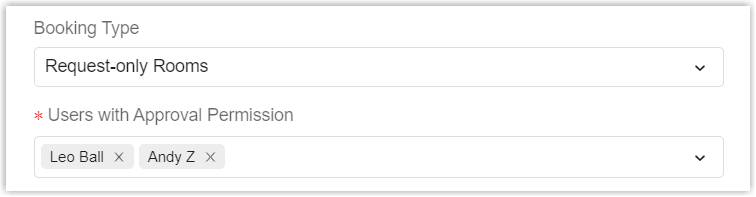
For request-only rooms, users need to submit a reservation request first and can only book this meeting room after the request is approved.
- Users and groups selected in No Approval Required can book request-only rooms directly, without waiting for approval.
- A new booking type Request-only Rooms is
available for meeting rooms. When adding or editing meeting
rooms, administrators can set the room as Request-only Rooms and
assign designated approvers for it.
- What to do next
- Now you can add Request-only Rooms.
Disable meeting room approval
- Procedure
-
- Log in to Yeastar Workplace admin portal, go to .
- In the Request-only Rooms drop-down list, select Disable.
- Click Save.
- Result
-
Meeting room approval is disabled.
The existing Request-only Rooms will be changed to regular meeting rooms; All the existing non-conflicting pending meeting room reservations will be approved and the conflicting ones will be rejected.