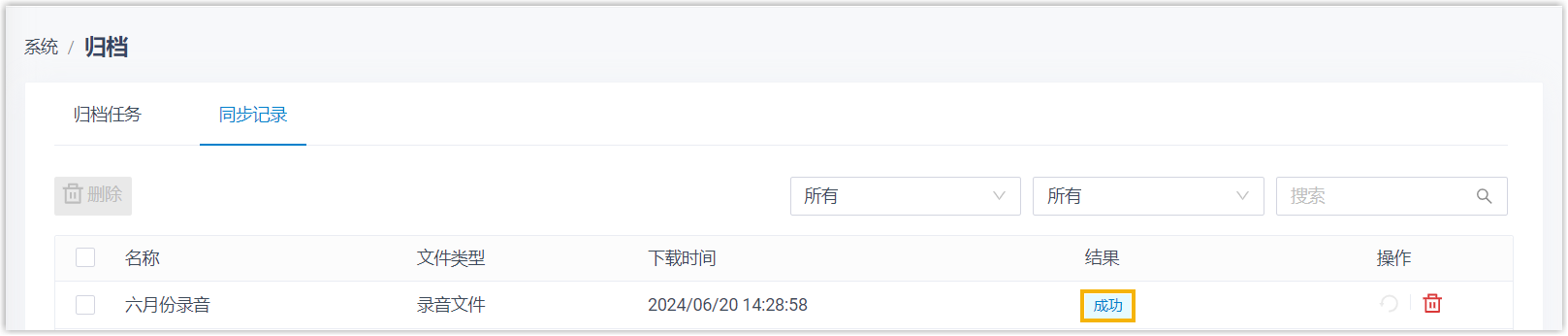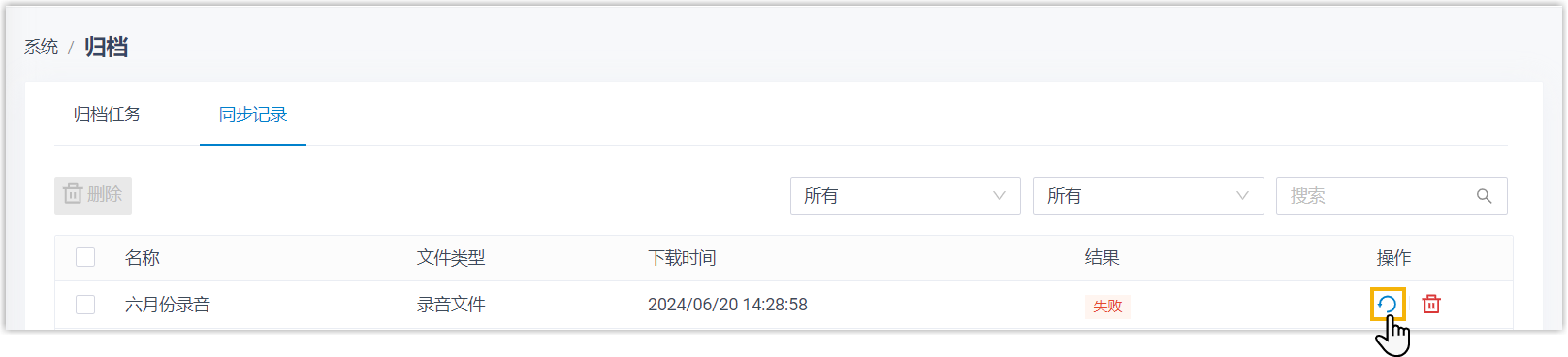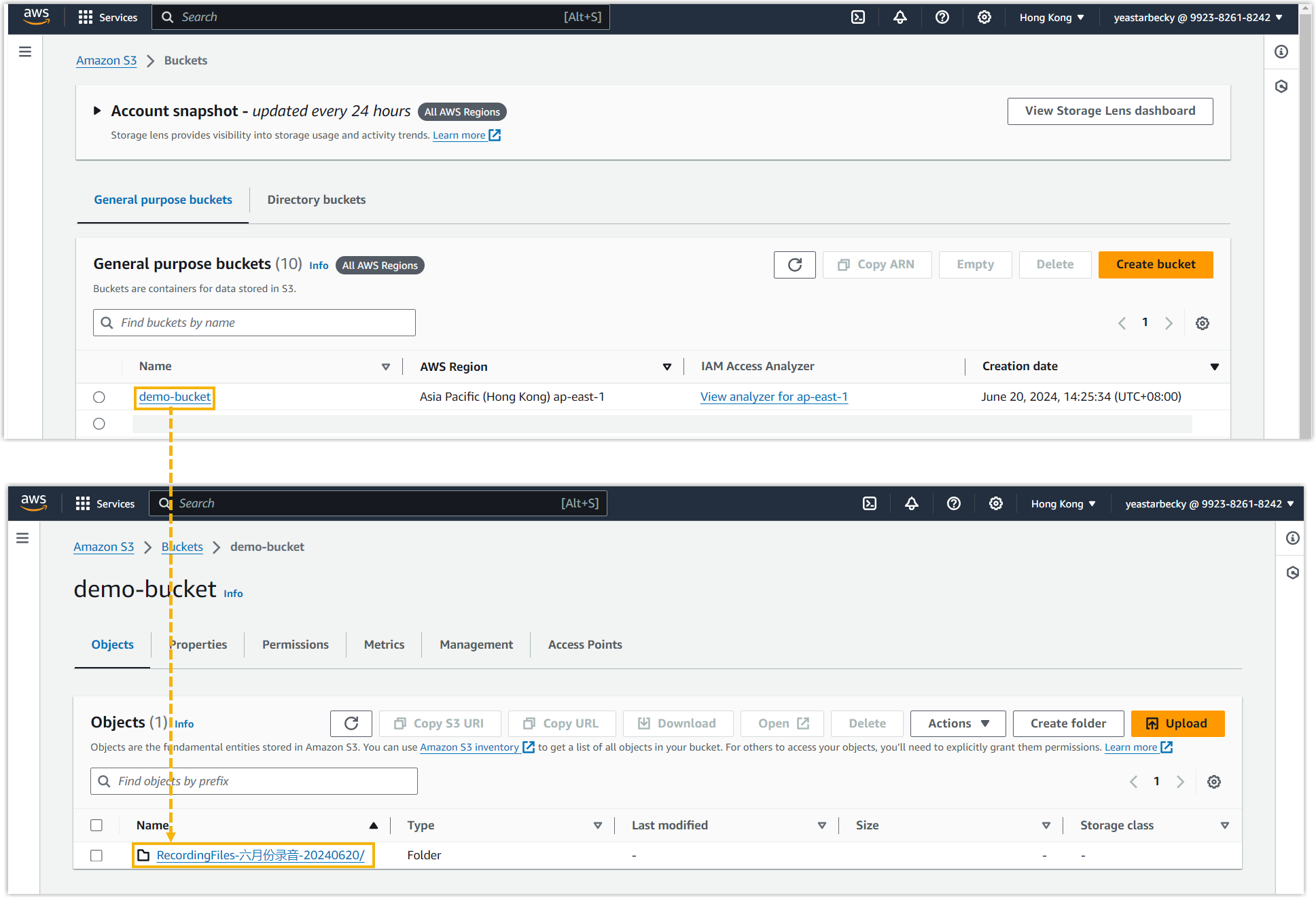归档文件到 Amazon S3
Yeastar P 系列软件版 支持定期或随时将系统的通话录音和备份文件归档到 Amazon S3。本文介绍如何将 Amazon S3 存储桶添加为归档服务器,并创建任务来归档所需的文件。
使用要求和限制条件
- 使用要求
- PBX 的固件为 83.15.0.22 或更高版本。
- 限制条件
-
- 归档服务器:10
- 归档任务:200
操作说明
要将 PBX 的通话录音和备份文件归档到 Amazon S3 的特定存储桶中,你需要完成以下操作:- 在 AWS 上准备一个符合要求的账号和存储桶。
- 在 PBX 上配置归档服务器和归档任务。
当到达归档任务的执行时间时,PBX 将使用此 IAM 用户的访问密钥向 Amazon S3 发送文件归档请求。如果请求有效,指定的文件就会归档到 Amazon S3 的存储桶中。
步骤一、创建 IAM 用户并授予 Amazon S3 存储桶的完全访问权限
- 登录 AWS 管理控制台。
- 在控制台顶部,搜索 IAM 服务并选择 用户。
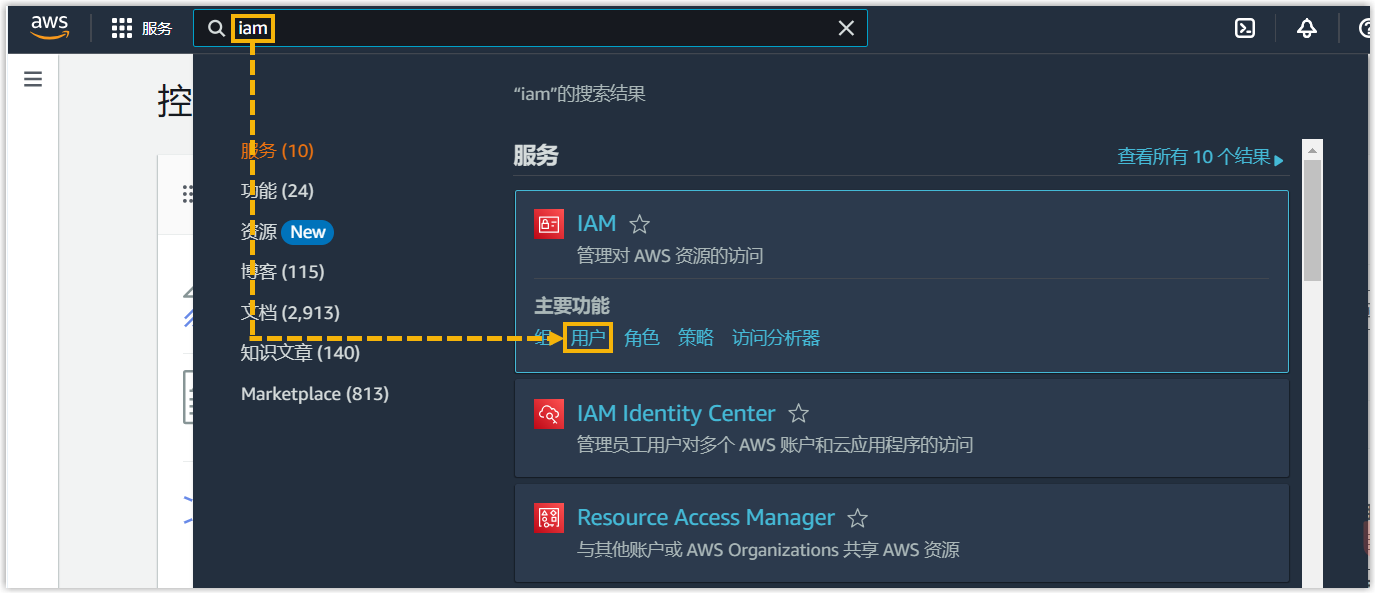
网页重定向到 IAM 用户页面。
- 创建一个 IAM 用户,并授予该用户 Amazon S3 存储桶的完全访问权限。
- 点击右上角的 创建用户。
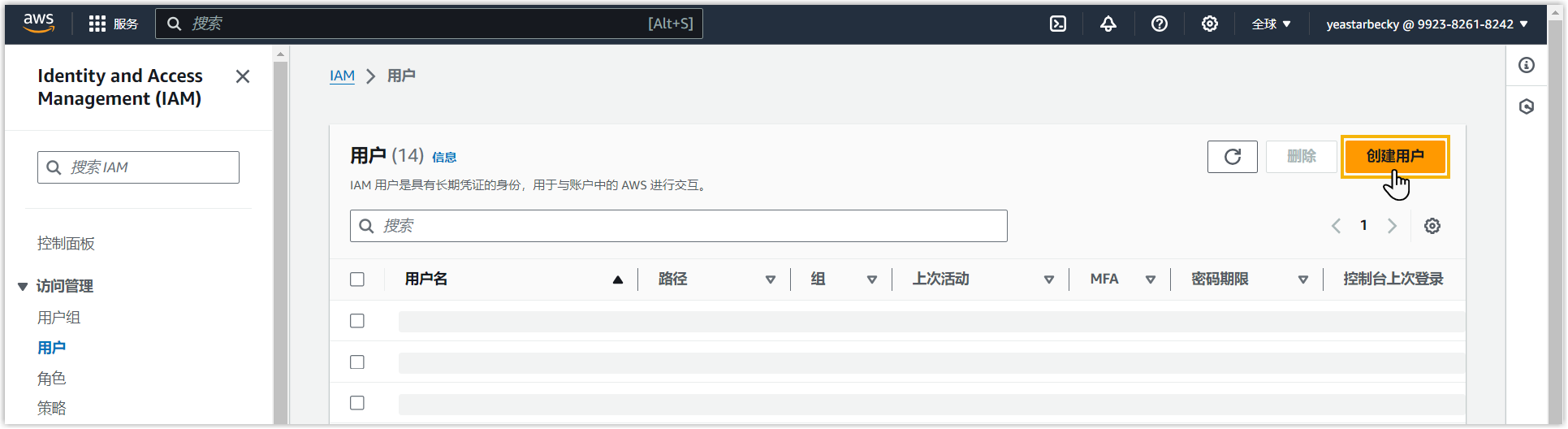
- 在 指定用户详细信息 页面,填写一个名称帮助你识别此 IAM 用户,然后点击
下一步。
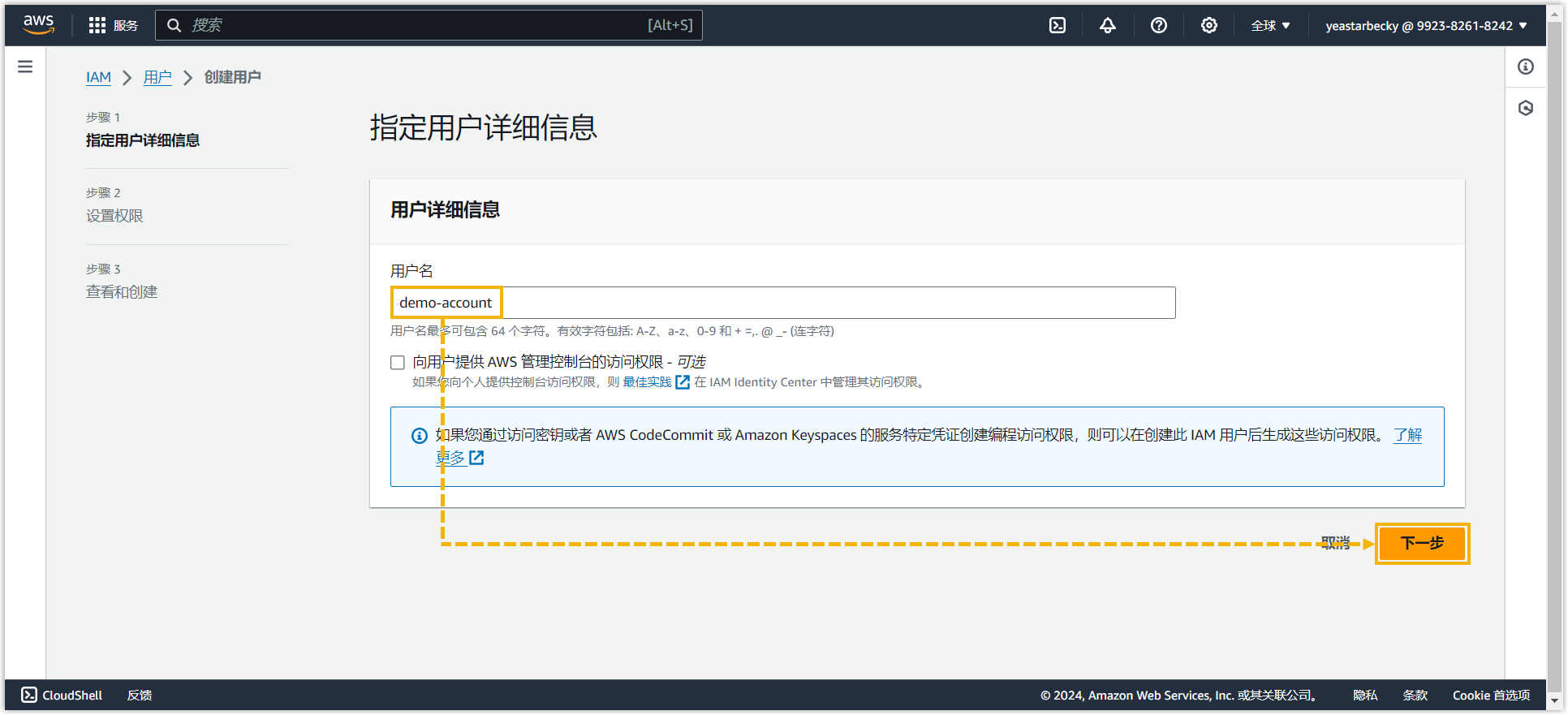
- 在 设置权限 页面,授予该用户 Amazon S3 存储桶的完全访问权限,然后点击
下一步。注: 你可以通过将该用户添加到现有组、创建新组或直接附加权限策略来授予用户权限。
在本例中,我们创建一个具有 Amazon S3 完全访问权限的新组,并将用户添加到该组。
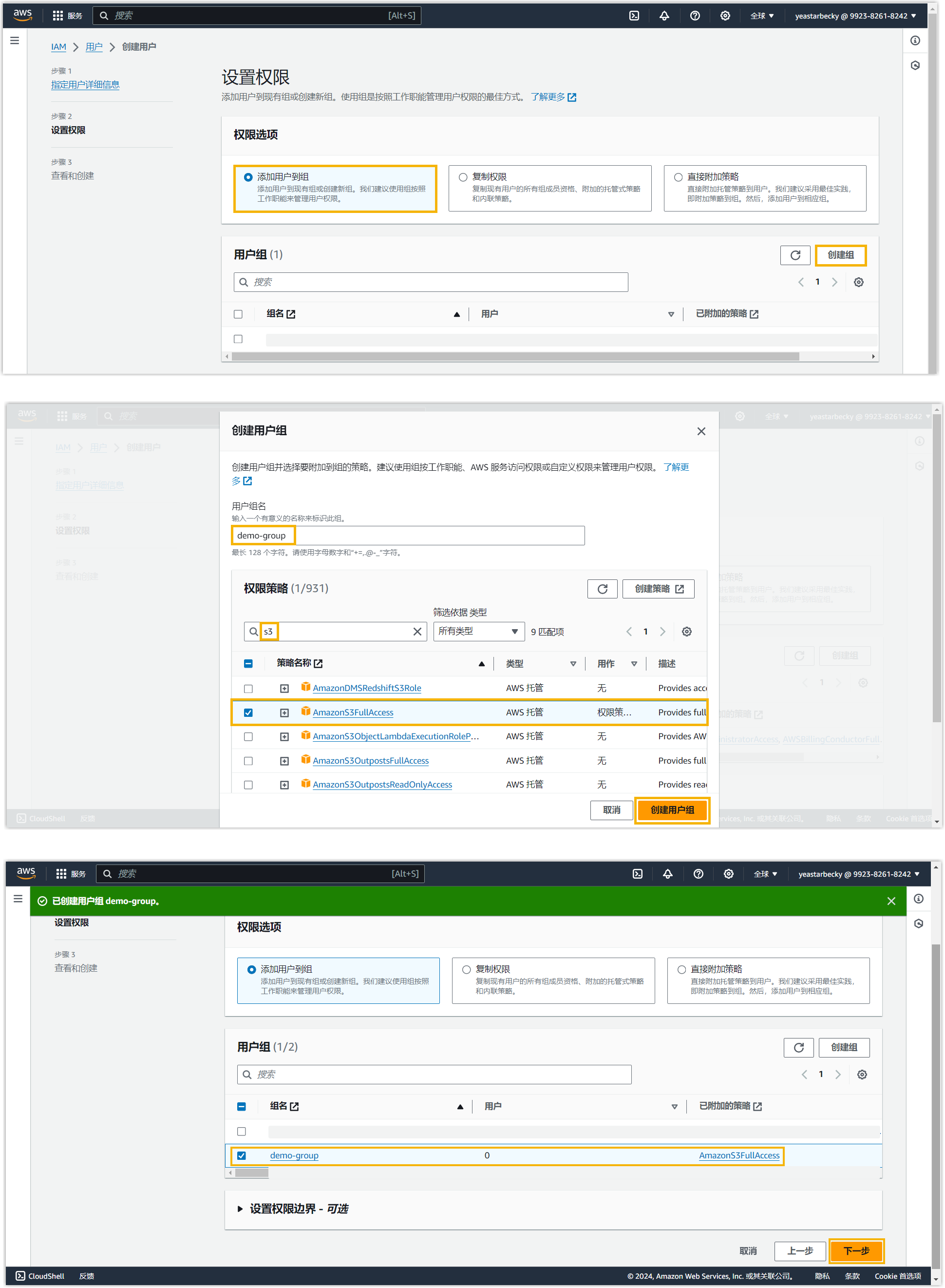
- 在 查看和创建 页面,点击
创建用户。
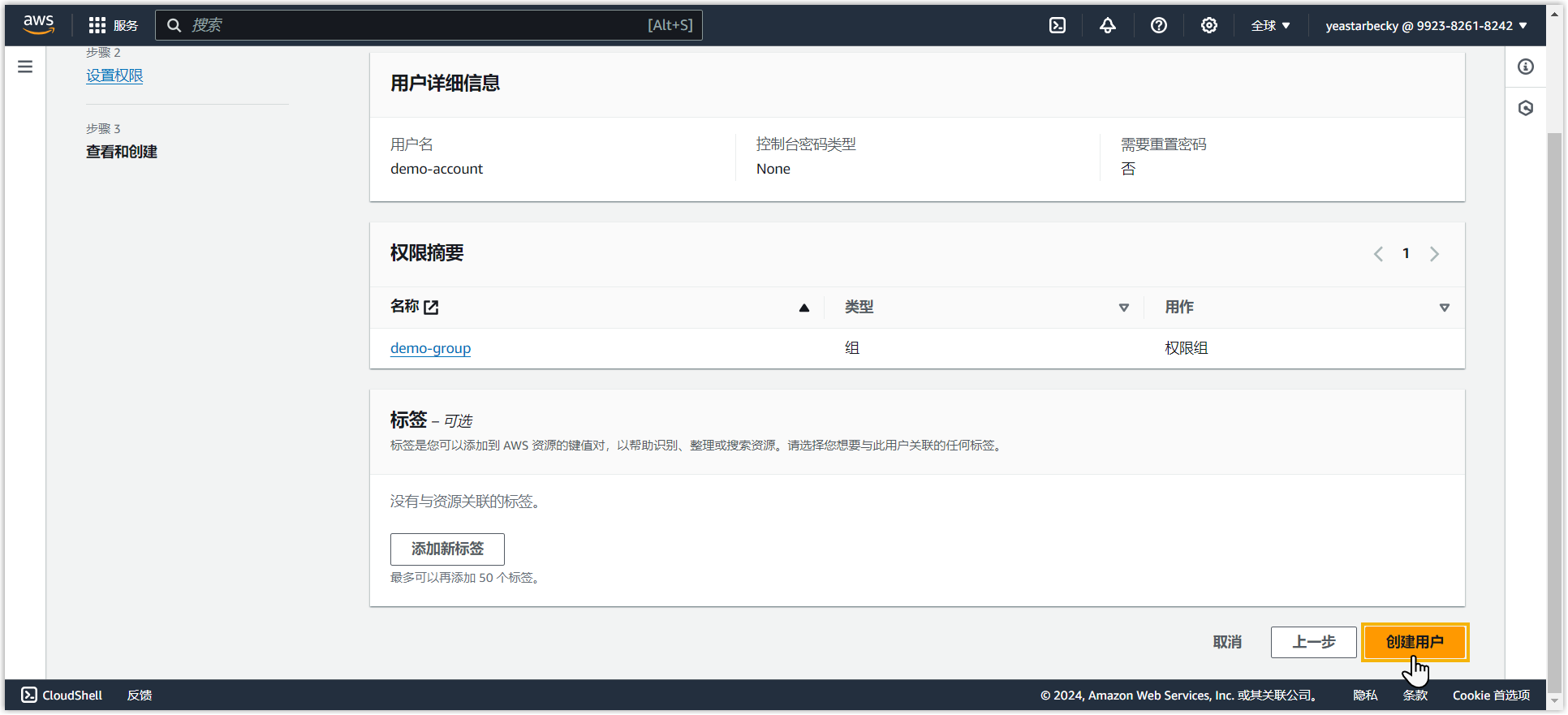
IAM 用户已创建,并显示在用户列表中。
- 点击右上角的 创建用户。
- 为此 IAM 用户创建访问密钥。
- 在用户列表,点击新创建的 IAM 用户,进入用户详情页。
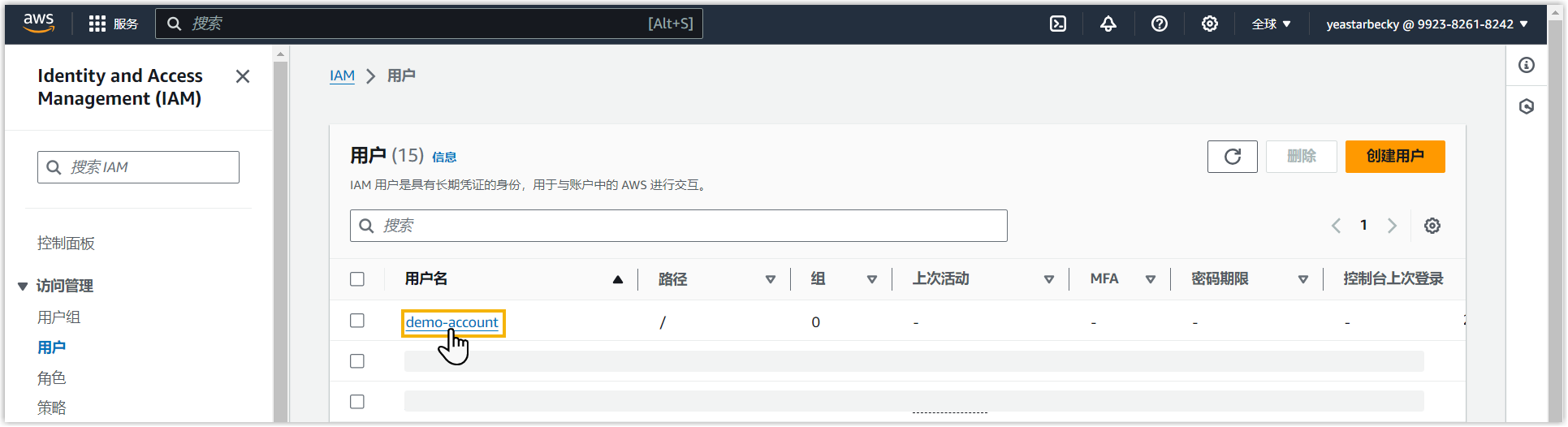
- 在 摘要 栏,点击
创建访问密钥。
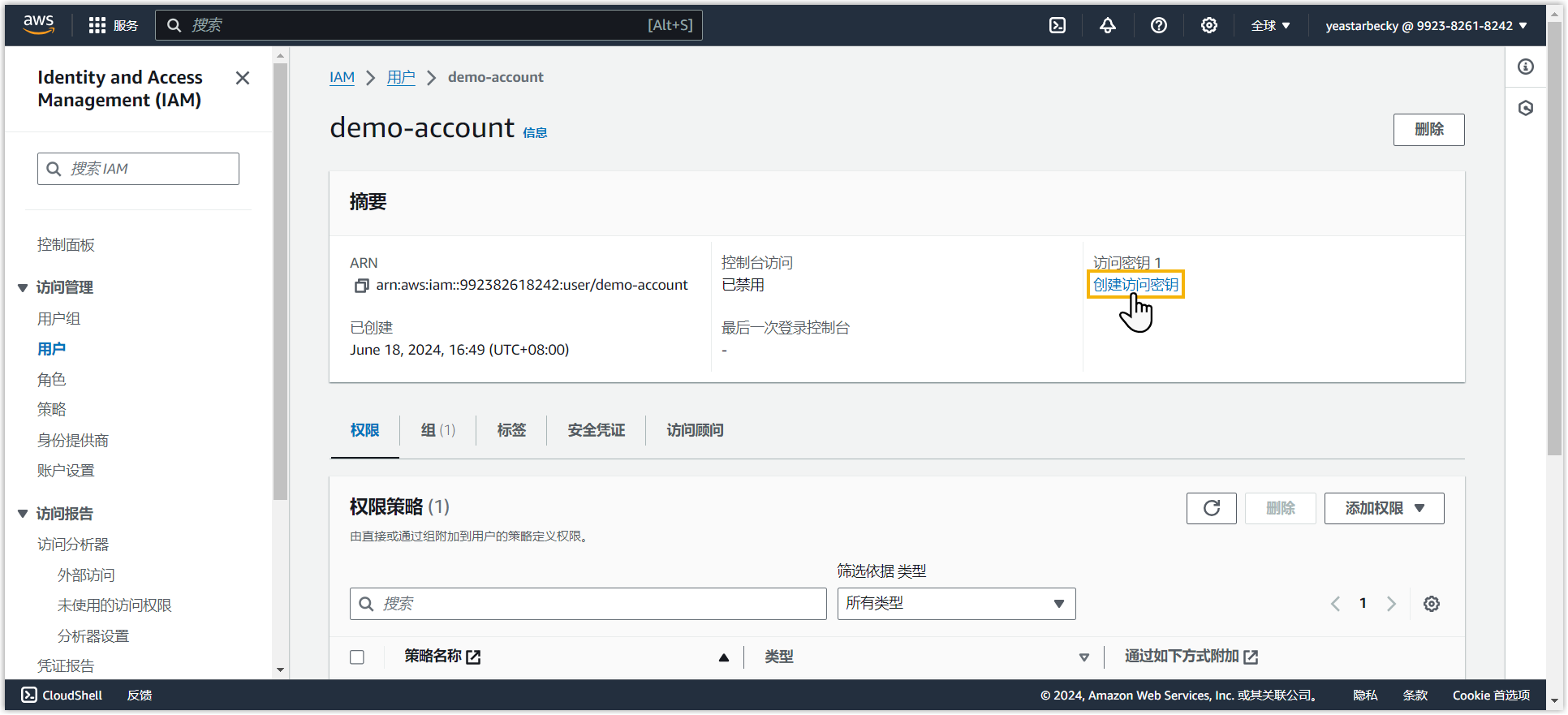
- 在 访问秘钥最佳实践和替代方案 页面,选择
第三方服务,确认操作,然后点击
下一步。
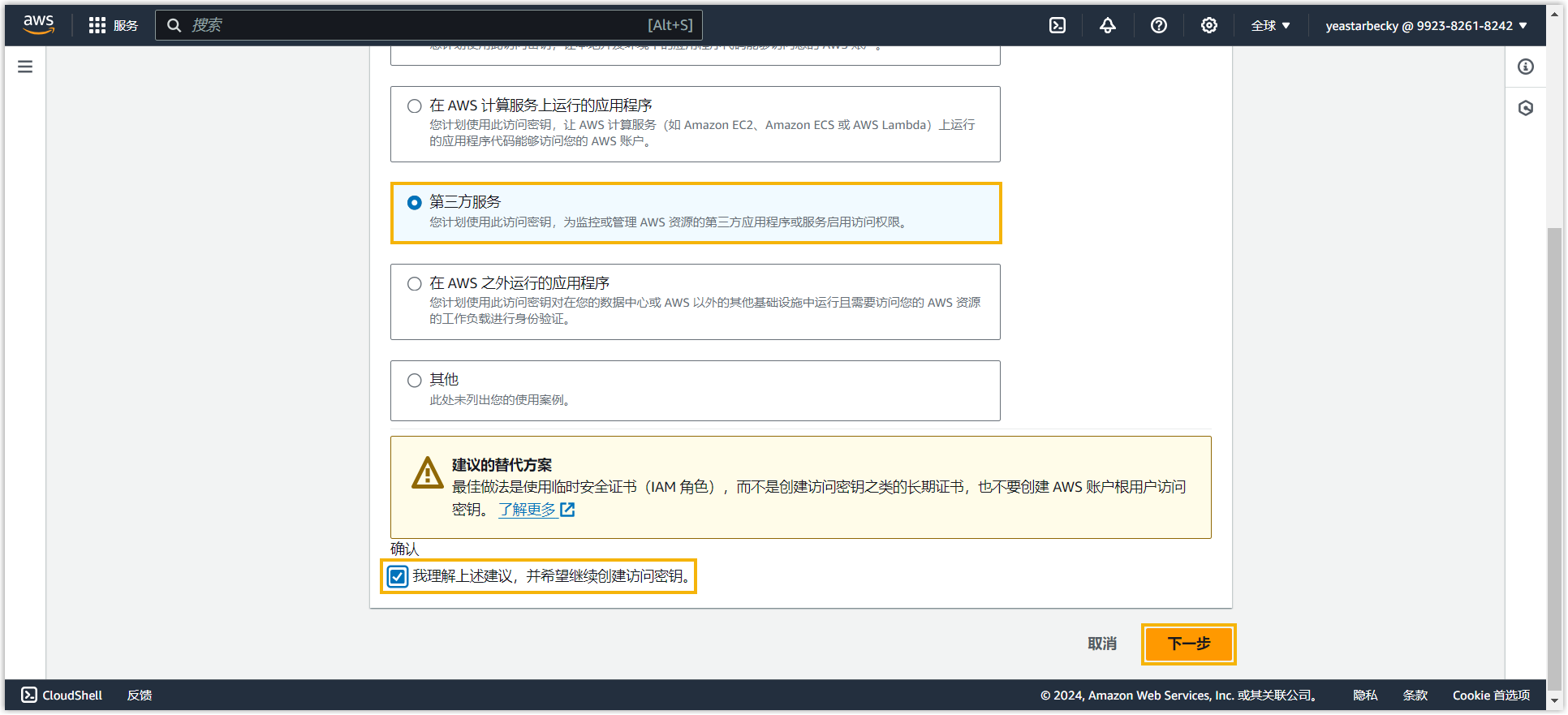
- 在 设置描述标签 - 可选 页面,根据你的需要填写密钥描述,然后点击
创建访问密钥。
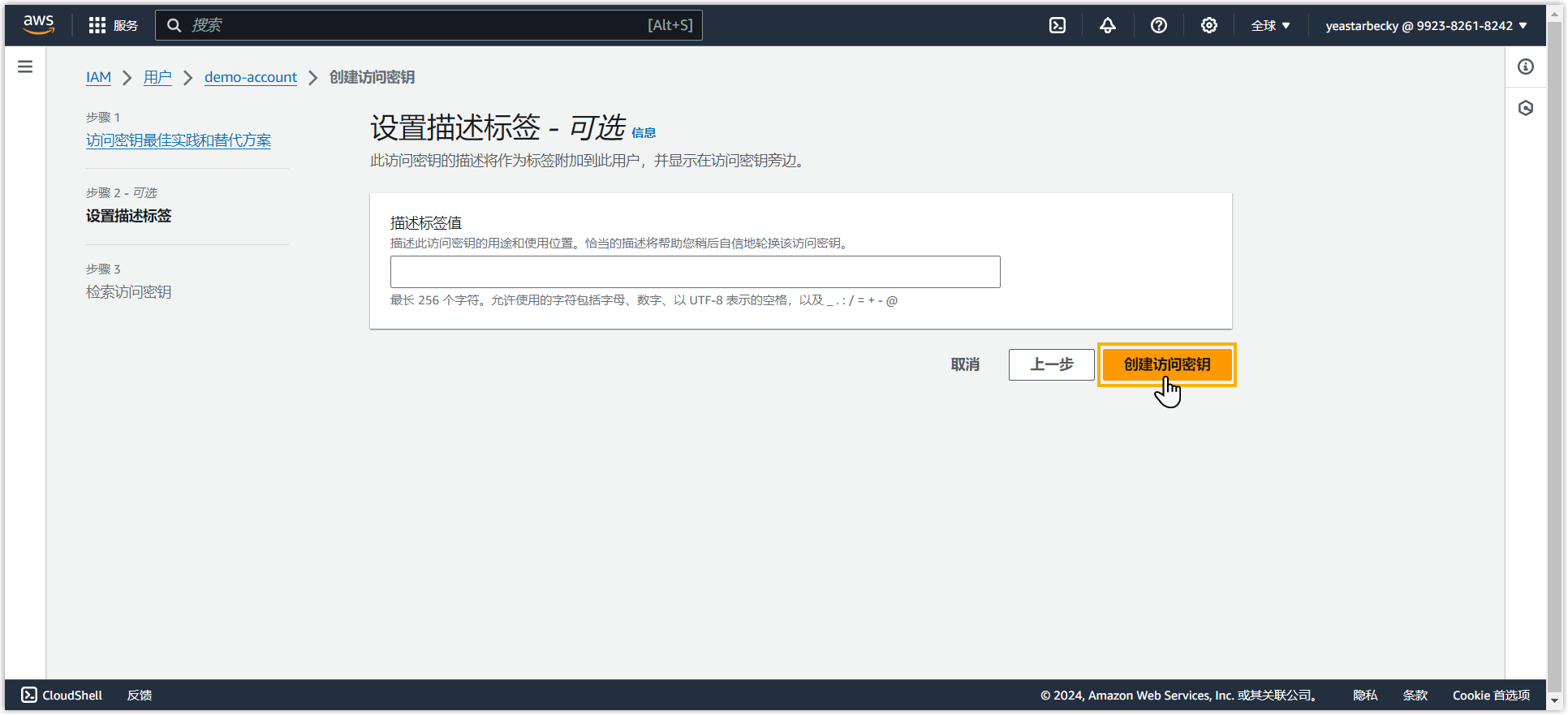
- 在 检索访问密钥 页面,复制并记录
访问密钥 和 秘密访问密钥
的值,然后点击 已完成。重要: 秘密访问密钥 的值仅显示一次,因此确保你在关闭窗口之前已将此密钥存储在安全位置。我们建议你点击 下载 .csv 文件 将此密钥文件保存到本地电脑。
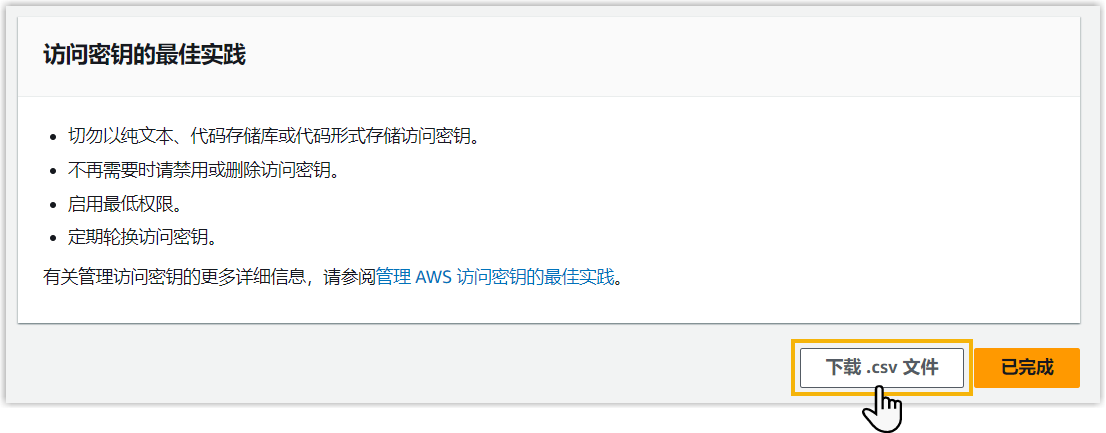
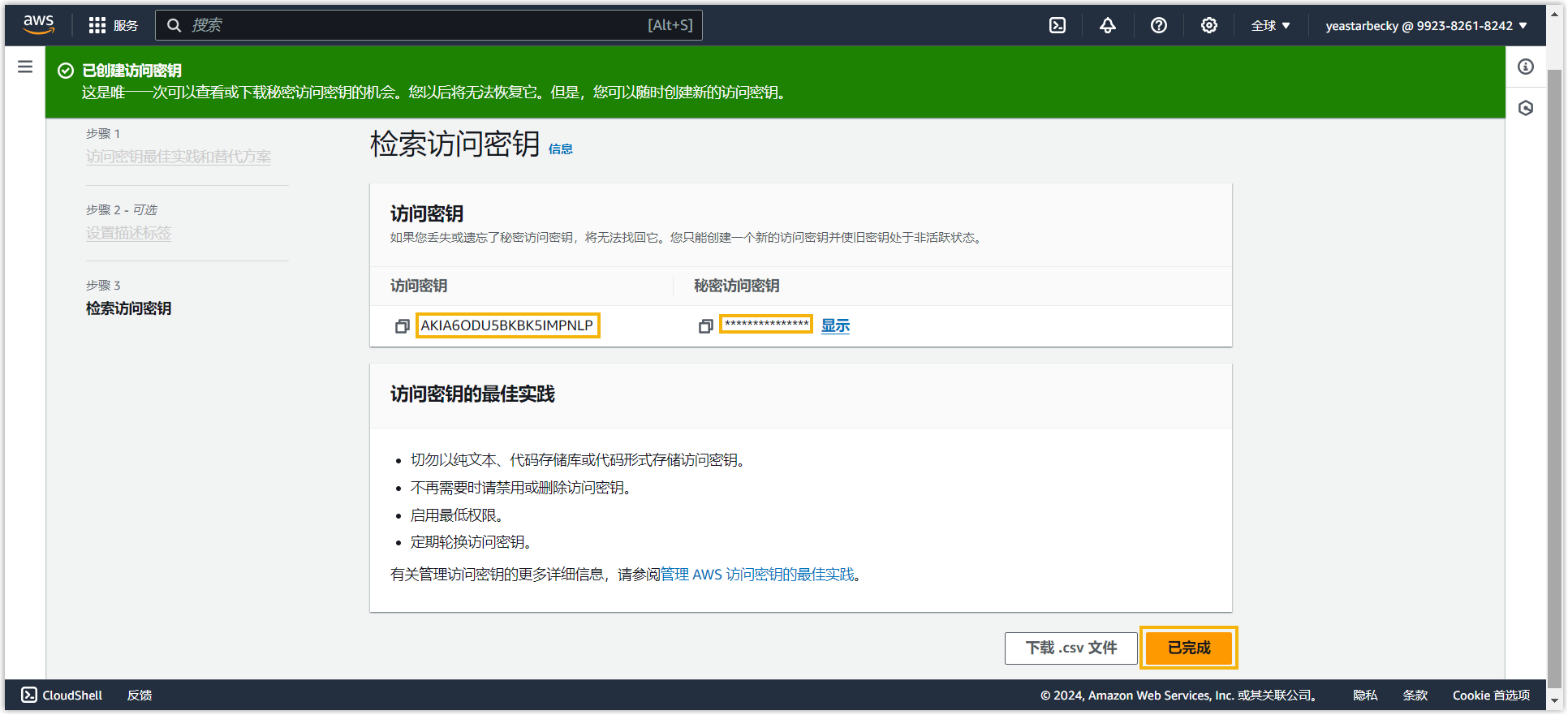
访问密钥已创建成功,并显示在访问密钥列表。
- 在用户列表,点击新创建的 IAM 用户,进入用户详情页。
步骤二、在 AWS 上创建 Amazon S3 存储桶
- 在 AWS 控制台顶部,搜索 S3 服务,然后选择 存储桶。
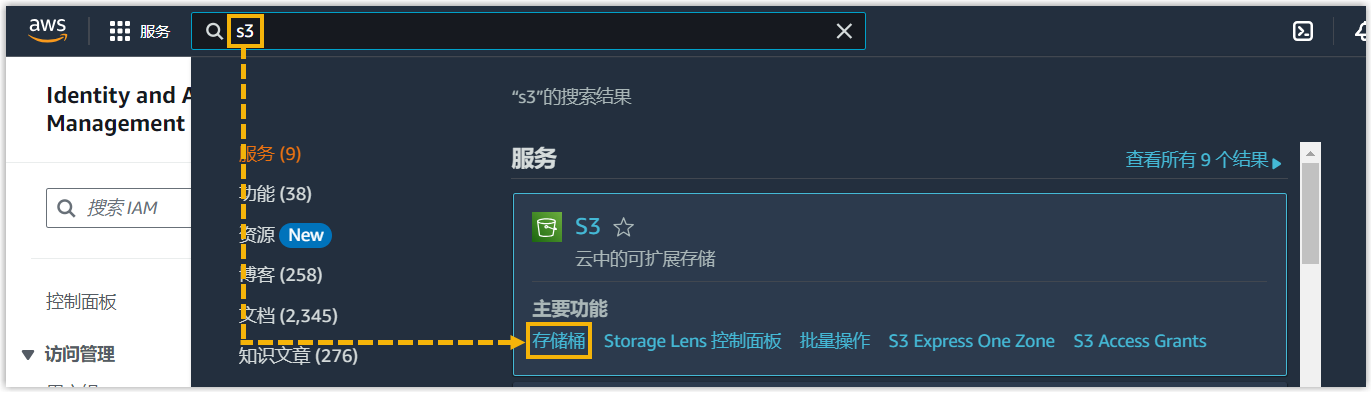
- 在右上角,选择你要创建 Amazon S3 存储桶的区域。注: 为最大程度地减少延迟和成本以及满足法规要求,请选择一个靠近 PBX 服务器的区域。
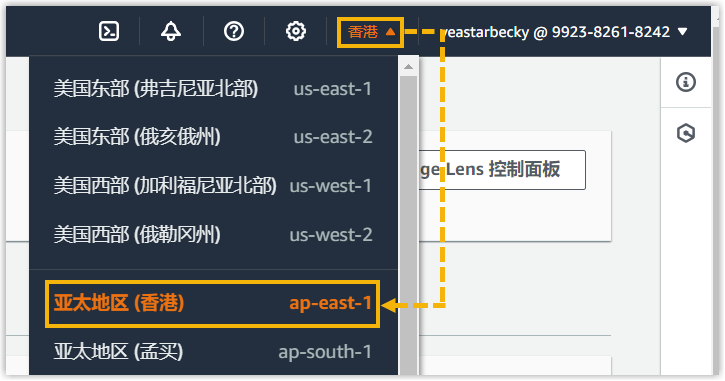
- 创建一个 S3 存储桶。
- 在页面右侧,点击 创建存储桶。
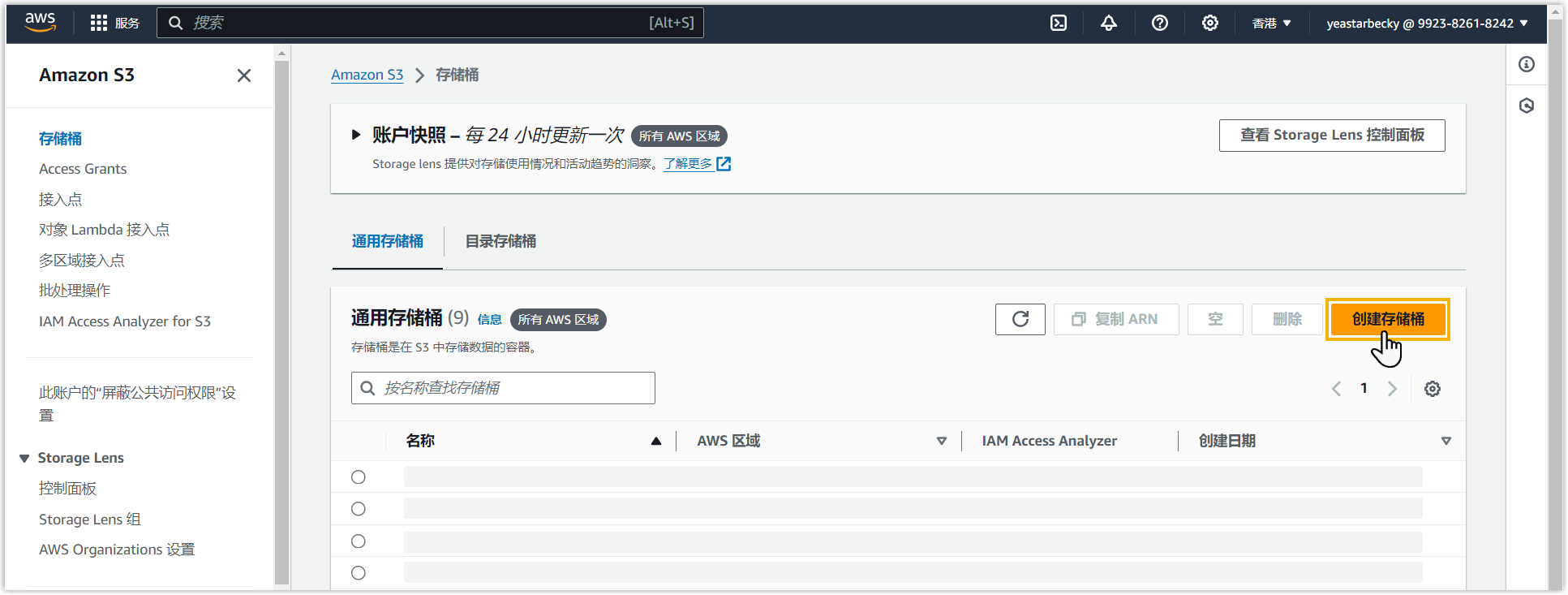
- 查看存储桶所在区域,并为存储桶命名。
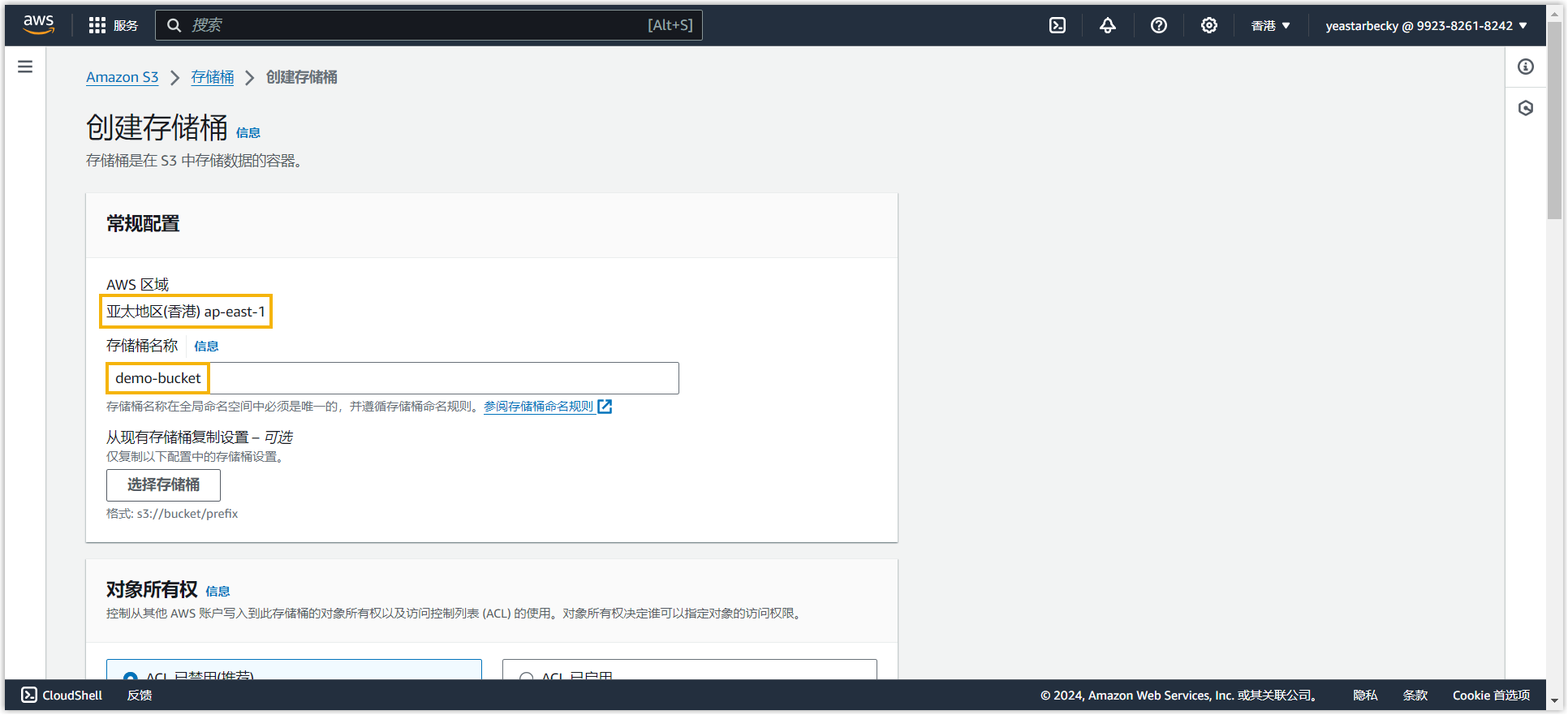
- AWS 区域:自动显示 已选择的区域。
- 存储桶名称:填写一个名称,帮助你识别此存储桶。
- 根据需要,自定义其他设置。
- 在页面底部,点击 创建存储桶。
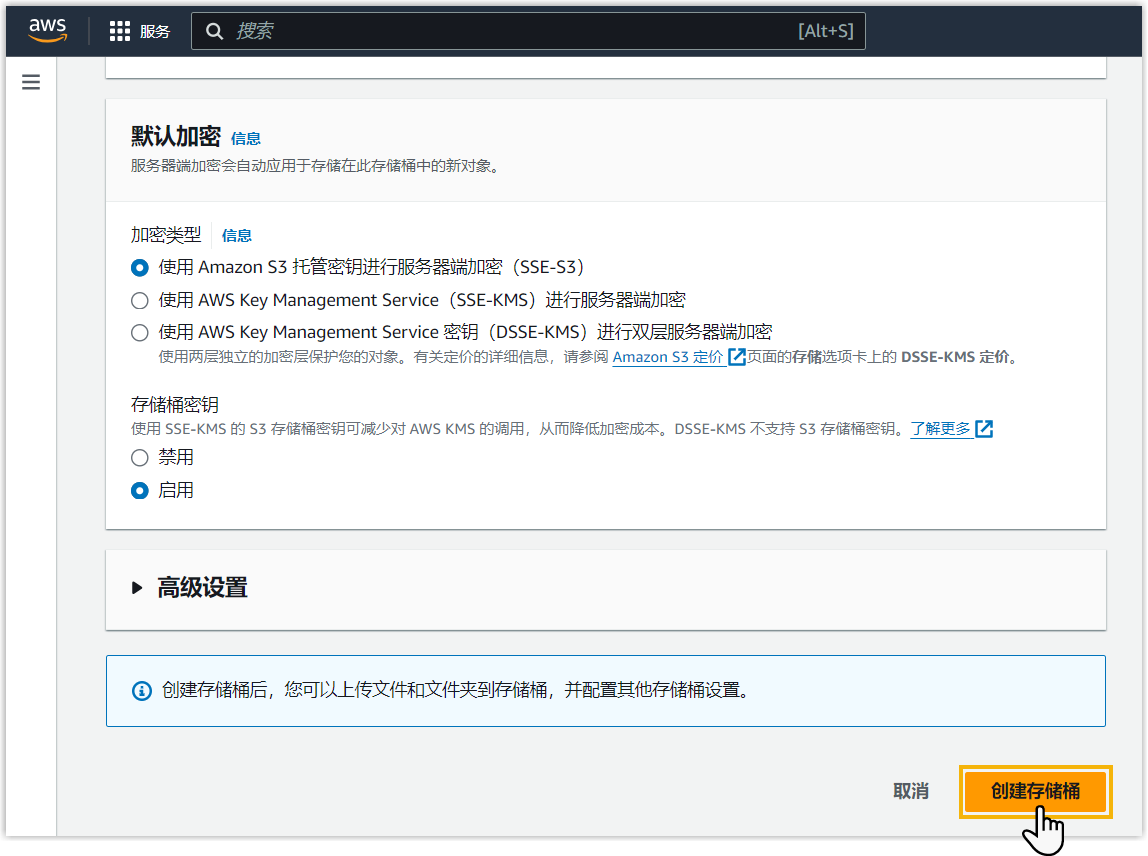 S3 存储桶已创建,并显示在列表中。注: 如果要对 Amazon S3 中已归档的 PBX 文件进行分组,你可以在存储桶中创建文件夹。这样一来,你就可以在后续设置中指定将 PBX 文件归档到此文件夹下。
S3 存储桶已创建,并显示在列表中。注: 如果要对 Amazon S3 中已归档的 PBX 文件进行分组,你可以在存储桶中创建文件夹。这样一来,你就可以在后续设置中指定将 PBX 文件归档到此文件夹下。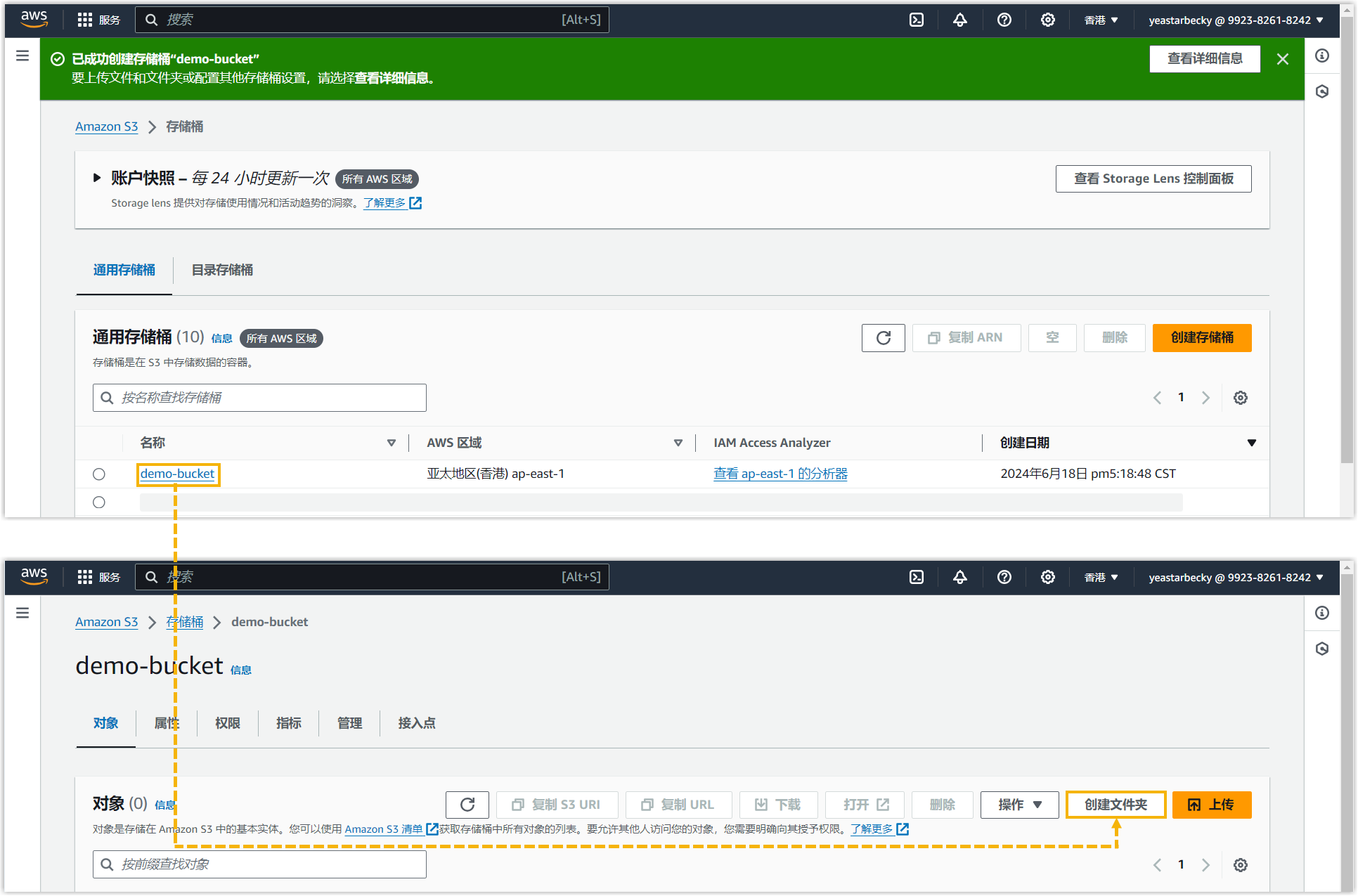
- 在页面右侧,点击 创建存储桶。
步骤三、在 PBX 上添加 Amazon S3 存储桶为归档服务器
- 登录 PBX 管理网页,进入 。
- 在 归档任务 页签下,点击
归档服务器。
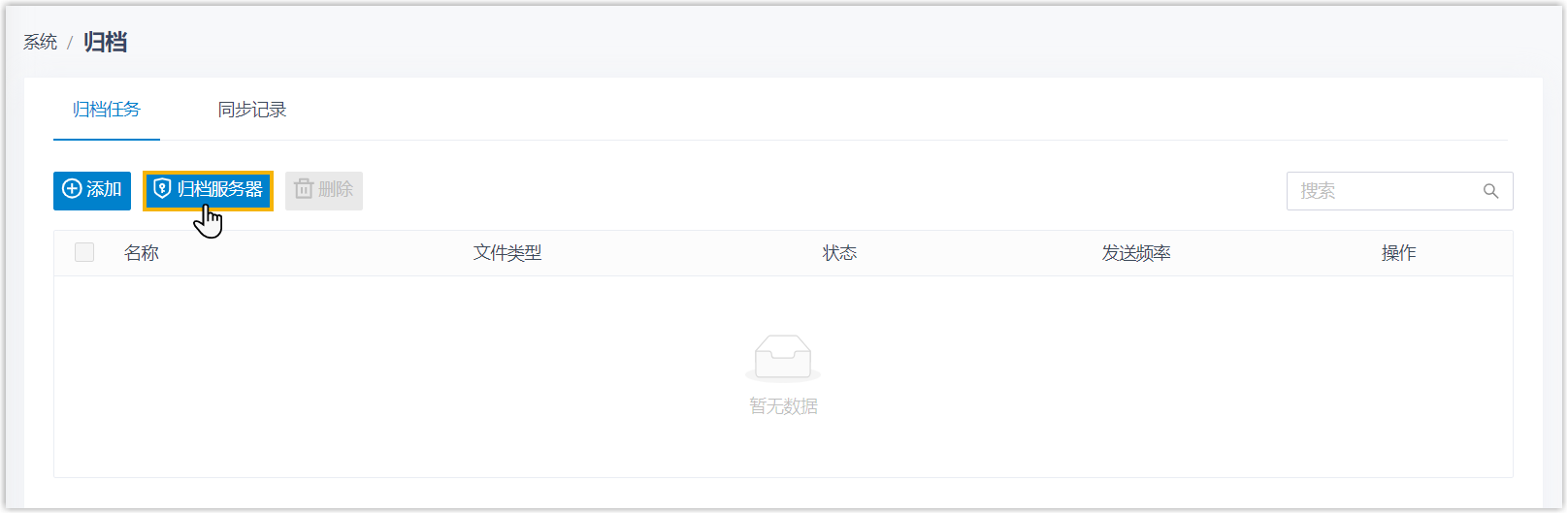
- 设置 Amazon S3 存储桶为归档服务器。
- 点击 添加。
- 在弹出的窗口中,完成以下设置。
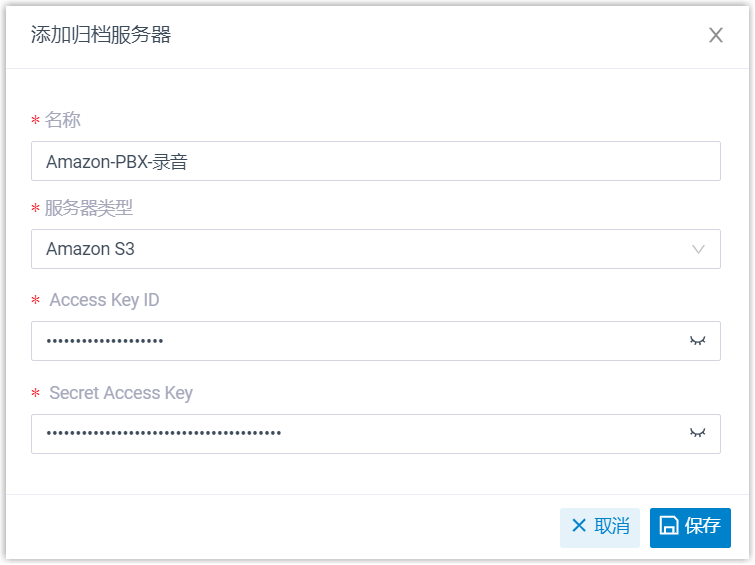
设置 说明 名称 填写一个名称,帮助你识别此服务器。 服务器类型 选择 Amazon S3。 Access Key ID 填写 你从 AWS 获取到的访问密钥。 Secret Access Key 填写 你从 AWS 获取到的秘密访问密钥。 - 点击 保存。
Amazon S3 存储桶已添加为归档服务器,并显示在列表中。
- 点击
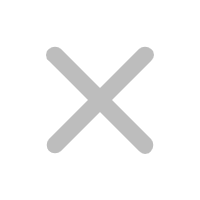 关闭窗口。
关闭窗口。
步骤四、在 PBX 上添加任务以将文件归档到 Amazon S3
- 在 归档任务 页签下,点击 添加。
- 创建一次性或周期性归档任务。
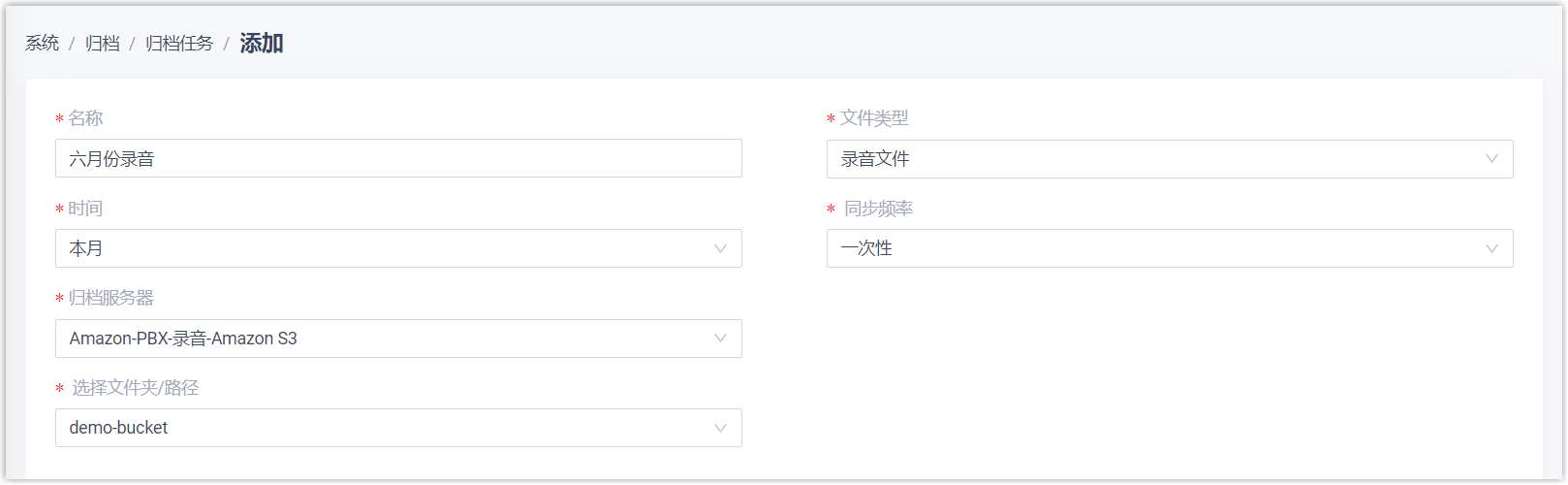
设置 说明 名称 填写一个名称,帮助你识别此任务。 文件类型 选择 录音文件 或 备份文件。 时间 指定要归档的文件的时间范围。 注: 支持一次性归档最多 31 天内的数据。同步频率 设置文件归档到 Amazon S3 的频率。 注: 数据量过大会消耗 PBX 的 CPU,因此建议在空闲时间执行归档任务。- 一次性:保存归档任务后,系统立即归档文件。
- 每天:从下拉列表中选择一个时间。系统每天在指定的时间归档文件。
- 每周:从下拉列表中选择一周的某一天,并指定时间。系统每周在指定的时间归档文件。
-
每月:从下拉列表中选择一个日期,并指定时间。系统每月在指定的时间归档文件。
归档服务器 选择已添加的 Amazon S3 存储桶。 选择文件夹/路径 选择你要归档文件的存储桶或文件夹。 - 点击 保存。
执行结果
指定的文件将立即 / 在预约的时间被归档到 Amazon S3 的指定存储桶或文件夹中。
注: 为避免影响系统性能,系统一次只执行一个任务。如果有多个任务,这些任务会排队执行。
你可以通过以下方式查看归档结果。
- 在 PBX 上查看归档结果
- 登录 PBX 管理网页,进入 。如果此任务的 结果 栏显示 成功,表明指定文件已成功归档到 Amazon S3。
- 在 AWS 上查看归档结果
- 在 AWS 管理控制台,进入创建的 S3存储桶。如果指定文件出现在列表中,表明归档成功。