登录 PBX 管理网页
Yeastar P 系列软件版 提供了两个不同的管理网页入口,供不同角色的用户快速访问、设置和管理系统。本文介绍了两种管理网页之间的区别,并介绍了如何登录 PBX 管理网页。
管理网页概述
登录超级管理员平台
- 前提要求
-
- 可用于登录网页进行操作和维护的终端(PC)。PC 必须满足下列要求:
- 已安装浏览器。PBX 兼容的浏览器如下表所示。
表 2. 浏览器 版本 Google Chrome (推荐) Chrome 87 或更高版本 Microsoft Edge Edge 87 或更高版本 Opera Opera 72 或更高版本 - 支持 1366 x 768 或更高的分辨率。
- 已安装浏览器。PBX 兼容的浏览器如下表所示。
- 如果 PBX 安装在虚拟机或硬件服务器上,确保你已设置 PC 的 IP 地址。
PC 的 IP 地址必须与 PBX 同网段,并且不会与其他设备产生冲突。
注:- Yeastar P 系列软件版 默认的 IP 地址为 192.168.5.150;默认的网关地址为 192.168.5.1。
- 如果无法访问 PBX 网页,联系你的网络管理员确认你的 PC 可以与 IP 地址 192.168.5.150 进行通信。
- 可用于登录网页进行操作和维护的终端(PC)。PC 必须满足下列要求:
- 操作步骤
-
- 打开浏览器,在地址栏中输入 PBX 的 IP 地址,在后面加一个正斜杠和 “admin”,即 PBX IP
地址/admin,然后按
Enter。例如:默认 IP 地址为 192.168.5.150,则输入 192.168.5.150/admin。
- 如果提示网页不安全,忽略网页警告,展开 高级 页签,继续访问 PBX
网页。

- 输入超级管理员账号和密码,然后点击 登录。
- 用户名:在安装向导中设置的超级管理员的 用户名 或 邮箱地址。
- 密码:超级管理员的密码。

- 如果你设置了双因素身份验证,你需要再输入一个验证码才可登录。

- 输入通过身份验证器应用或邮箱获取的 6 位验证码。
- 可选: 勾选
受信任设备。注: 对于你经常登录账号的设备,你可以勾选此项,将其添加为受信任设备。这样一来,在接下来 180 天内你从该设备登录账号时无需再输入验证码。
- 点击 登录。
- 打开浏览器,在地址栏中输入 PBX 的 IP 地址,在后面加一个正斜杠和 “admin”,即 PBX IP
地址/admin,然后按
登录管理中心
- 前提要求
-
- 可用于登录网页进行操作和维护的终端(PC)。PC 必须满足下列要求:
- 已安装浏览器。PBX 兼容的浏览器如下表所示。
表 3. 浏览器 版本 Google Chrome (推荐) Chrome 87 或更高版本 Microsoft Edge Edge 87 或更高版本 Opera Opera 72 或更高版本 - 支持 1366 x 768 或更高的分辨率。
- 已安装浏览器。PBX 兼容的浏览器如下表所示。
- 如果 PBX 安装在虚拟机或硬件服务器上,确保你已设置 PC 的 IP 地址。
PC 的 IP 地址必须与 PBX 同网段,并且不会与其他设备产生冲突。
注:- Yeastar P 系列软件版 默认的 IP 地址为 192.168.5.150;默认的网关地址为 192.168.5.1。
- 如果无法访问 PBX 网页,联系你的网络管理员确认你的 PC 可以与 IP 地址 192.168.5.150 进行通信。
- 可用于登录网页进行操作和维护的终端(PC)。PC 必须满足下列要求:
- 操作步骤
-
- 打开浏览器,输入 PBX IP 地址,然后按
Enter。 - 如果提示网页不安全,忽略网页警告,展开 高级 页签,继续访问 PBX
网页。

- 输入用户账号和密码,然后点击 登录。
- 用户名:用户账号的 邮箱地址 或 分机号。
- 密码:用户账号的密码。

- 如果你设置了双因素身份验证,你需要再输入一个验证码才可登录。

- 输入通过身份验证器应用或邮箱获取的 6 位验证码。
- 可选: 勾选
受信任设备。注: 对于你经常登录账号的设备,你可以勾选此项,将其添加为受信任设备。这样一来,在接下来 180 天内你从该设备登录账号时无需再输入验证码。
- 点击 登录。
- 在页面左下角,点击 进入管理中心。
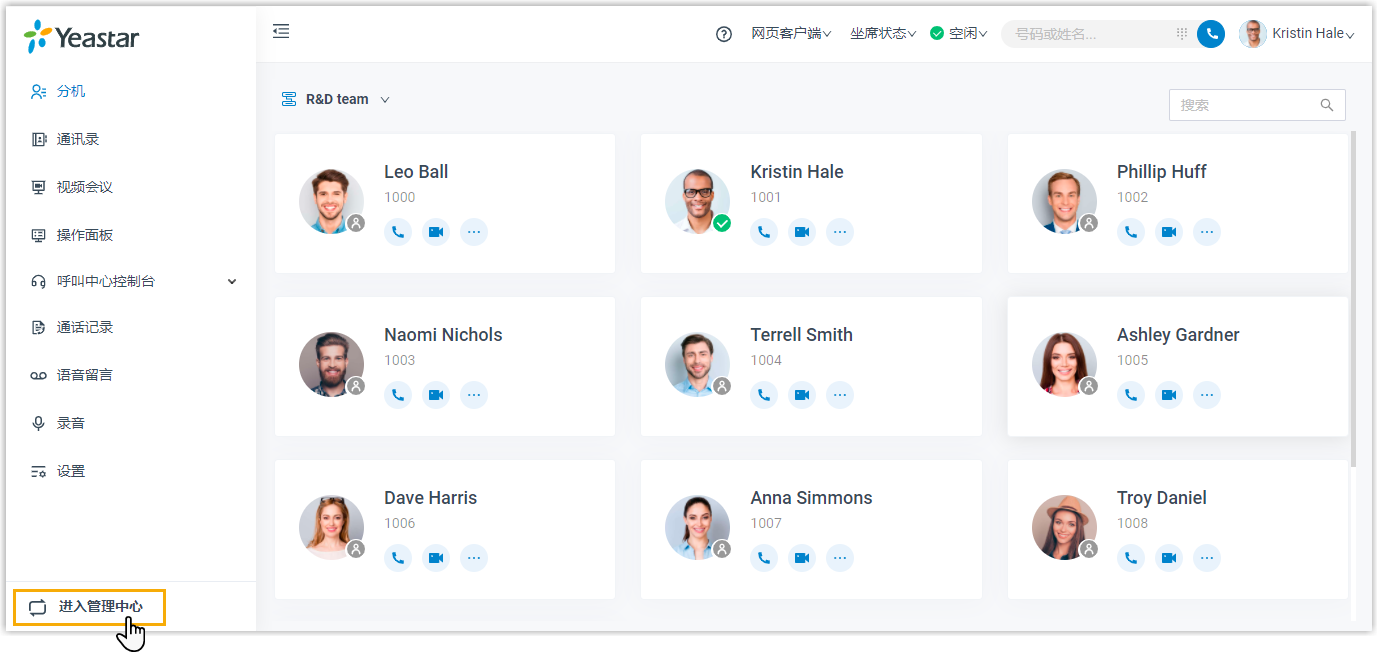
- 打开浏览器,输入 PBX IP 地址,然后按