Add a Dedicated Meeting Room
This topic describes how to add a Dedicated Meeting Room on Yeastar Workplace admin portal.
Procedure
- Log in to Yeastar Workplace admin portal.
- Go to , then click Add.
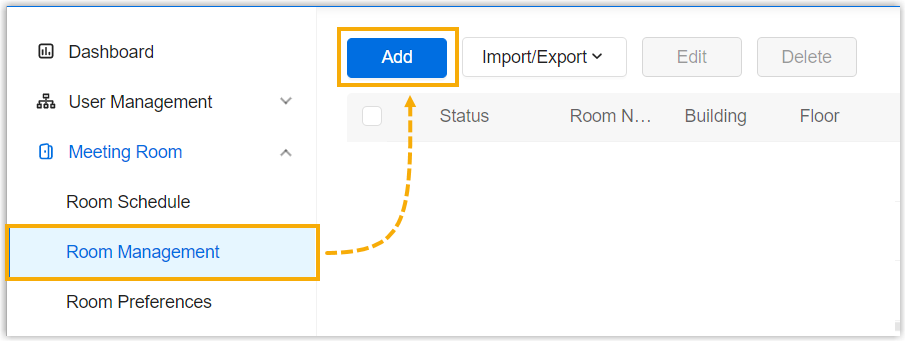
- In the Basic Information tab, configure the meeting
room information.
Setting Description Room Name Specify a name to help you and your colleagues identify this meeting room. Building In the drop-down list, select the building where the meeting room is located. Floor In the drop-down list, select the floor where the meeting room is located. Capacity Enter the maximum number of people the room can accommodate to help users find a room that matched their meeting size. Facility In the drop-down list, select the available facilities in the meeting room. You can add or delete facilities as needed. Booking Type In the drop-down list, select Dedicated Meeting Room. Remark Optional. Enter remark for this meeting room. - Click Save.Note: You can customize the settings in the Smart Device Settings tab after you set up smart devices for Yeastar Meeting Room Booking system.
Result
You have added a Dedicated Meeting Room resource, which is exclusively reserved for
specific purposes.
- This room resource is NOT displayed on the Room tab of Yeastar Workplace user portal.
- No users can book this meeting room resource on Yeastar Workplace.