Connect Microsoft 365 account with Yeastar Workplace
This topic describes how to connect your Microsoft 365 account with Yeastar Workplace.
Requirements
- Admin role: Global Administrator
- Microsoft 365 license: Business or
Enterprise
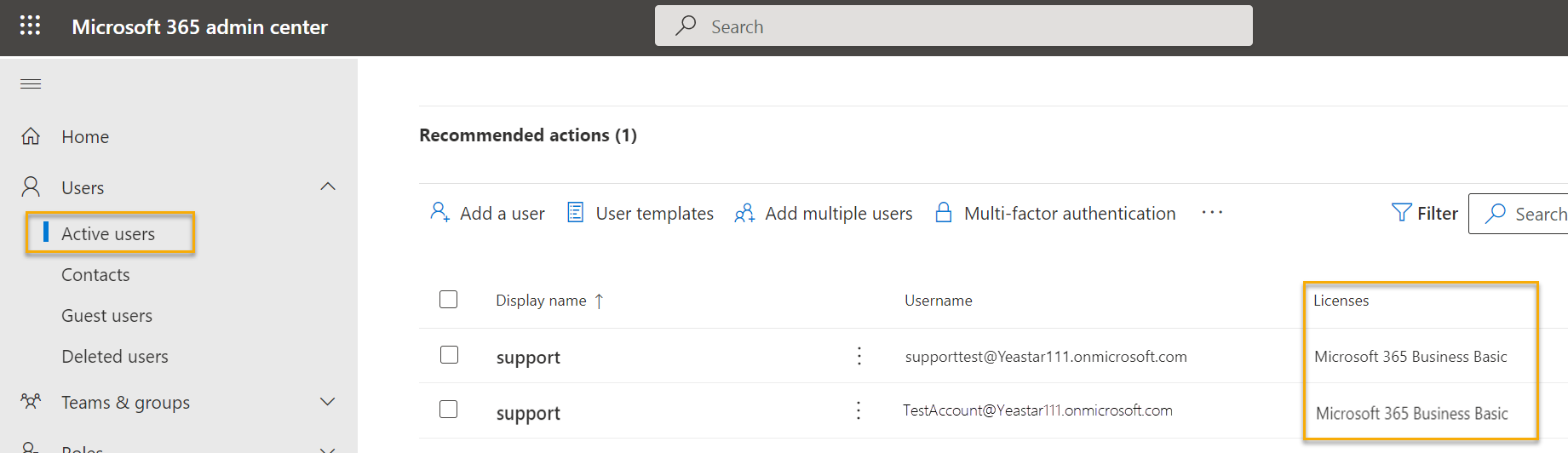 Note:
Note:- To check and assign admin roles on Microsoft 365, see About admin roles in the Microsoft 365 admin center.
- To assign Microsoft 365 licenses to users, see Assign Microsoft 365 Business/Enterprise licenses to users.
Procedure
-
Log in to Yeastar Workplace admin portal.
-
Go to Integration, click Connect beside Microsoft 365, then log in with a global administrator account.

-
Yeastar Workplace will ask for permissions to access calendar information in order to sync events. Click Accept to complete the connection.
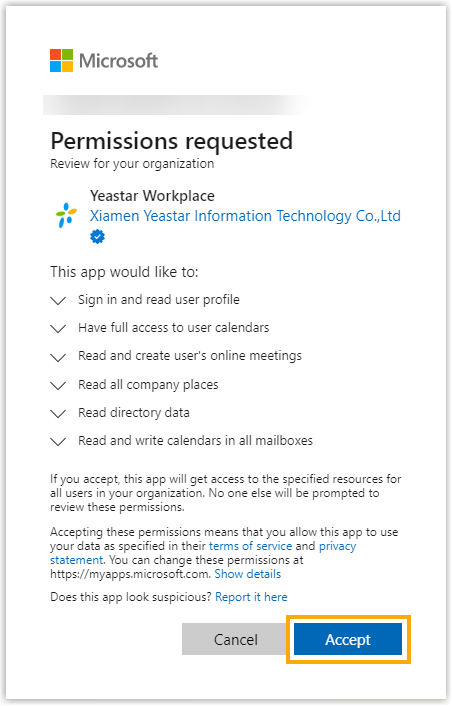
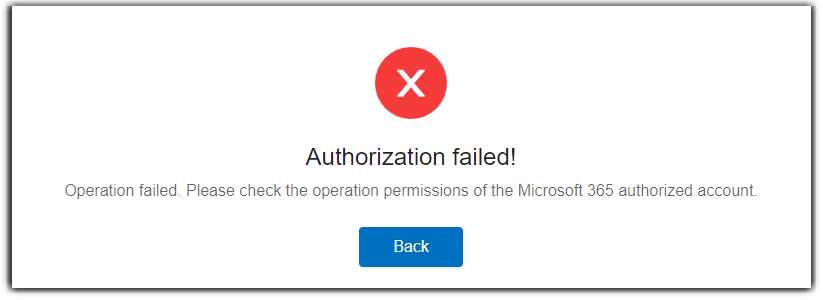
Result
The Integration page displays Connected, indicating that Yeastar Workplace is successfully connected to your Microsoft 365 account.
The details of the connection are also displayed on this page.
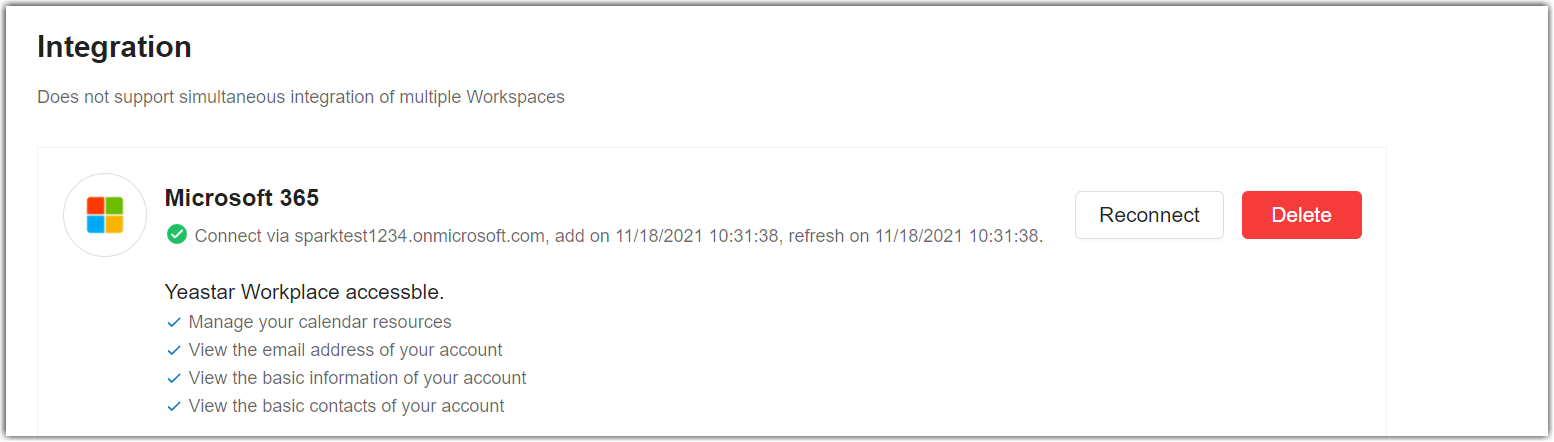
What to do next
Once your Microsoft 365 account is connected with Yeastar Workplace, you can synchronize Microsoft 365 room resources to Yeastar Workplace.
FAQs
- Q: Why does Yeastar Workplace ask for full access to all mailboxes?
- Yeastar Workplace uses an authentication method called OAuth to securely install the app onto your Microsoft 365 account. OAuth is a way for apps to request very specific rights for your account. For Microsoft 365/EWS, Microsoft requires that all OAuth apps request mailbox permission for EWS APIs. Once installed, Yeastar Workplace only interacts with your calendars.
- Q: Why is a Global Administrator account required?
- To sync room calendars, a domain-level Azure AD App will be installed to your Microsoft 365 account, which requires the authorization of a Global Administrator account. If you'd like to learn more about why a Global Administrator is needed, and how to keep your Microsoft 365 account secure, see Microsoft 365 Integration FAQs.