Integrate Yeastar Workplace with Microsoft Exchange
This topic describes how to implement EWS-based integration of Yeastar Workplace and Microsoft Exchange via a service account.
Requirements
-
Microsoft Exchange Version: Exchange Server 2007 / 2010 / 2013 / 2016 / 2019
-
Yeastar Workplace Plan: Standard Plan or Pro Plan
Step 1. Obtain the EWS URL of your Exchange Server
Obtain the Exchange Web Service (EWS) URL of your Exchange Server. The URL will be used for the connection with Yeastar Workplace.
- On the Exchange server, open Exchange Management Shell.
- In the Exchange Management Shell window, run the
following command to view the EWS URL.
Get-WebServicesVirtualDirectory |Select name, *url* | fl - Note down the corresponding EWS URL based on Yeastar Workplace's network
environment.
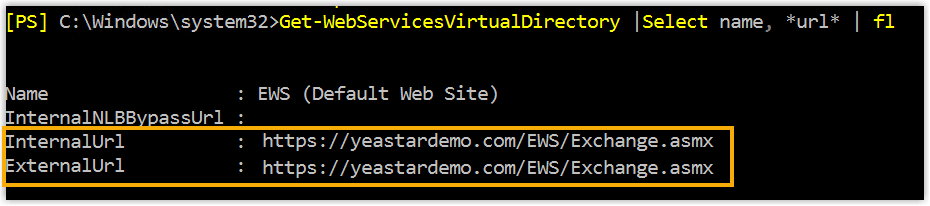
- If Yeastar Workplace and Exchange Server are in
the SAME network, note down the
InternalUrl. - If Yeastar Workplace and Exchange Server are in
DIFFERENT networks, note down the
ExternalUrl.
Troubleshooting: Why no URL is displayed on theExternalUrlline? - If Yeastar Workplace and Exchange Server are in
the SAME network, note down the
Step 2. Create and configure a service account on Exchange
Microsoft Exchange supports creating user accounts through Exchange Management Shell (EMS) and Exchange Admin Center (EAC). We take Exchange Admin Center (2016) as an example.
- Log in to Exchange Admin Center (EAC) with an administrator account.Note: The administrator account is only used to create and configure a service account on Exchange, it will not be involved during the integration process.
- Click
 and select User mailbox.
and select User mailbox.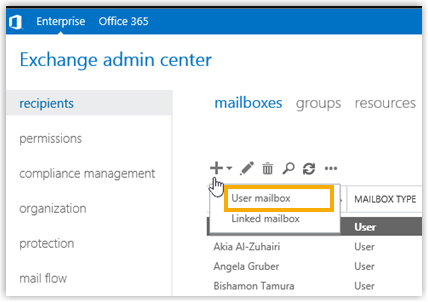
- In the pop-up window, configure the following information to create a service
account.
- In the Alias field, specify a name for this
service account.
The name will be combined with your Active Directory domain name as the mailbox address of the service account.
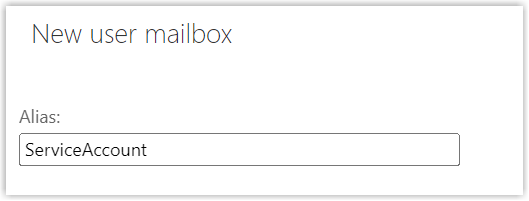
- Select New user and configure the following
information.
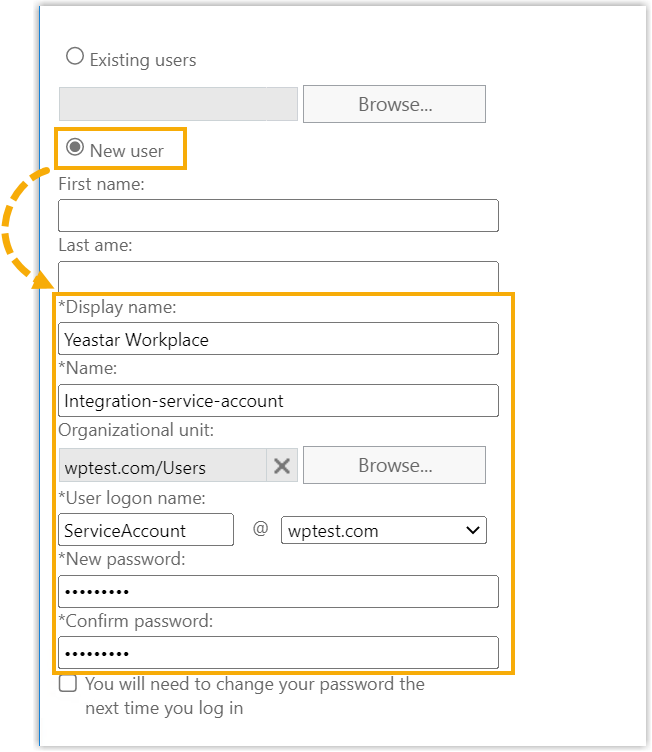
Setting Description Display name Specify a display name for this service account. The name will be displayed as sender and recipient when using this mailbox to send and receive emails.
Name Specify a name to help you identify this service account. The name will be displayed on your Active Directory.
Organizational unit Click Browse and select the OU or container where you want to create the account. User logon name Fill in the prefix with the alias you specified for this service account. The alias will be combined with your Active Directory domain name (the content automatically obtained in the suffix) as the mailbox address of the service account.
New password Specify a password for this account. Confirm password Enter the password again. - Click Save to create the service account.
The service account is displayed on the mailbox list. Note down the email address for the integration.

- In the Alias field, specify a name for this
service account.
- Assign Impersonation permission to the service
account.
- Go to , and click
 .
. - In the new role group window, configure the
following information.

- Name: Specify a name to help you identify this role group.
-
Description: Leave it blank or configure it as needed.
-
Writing scope: Retain the default value.
-
Roles: Click
 and select
ApplicationImpersonation,
then click OK.
and select
ApplicationImpersonation,
then click OK. -
Members: Click
 and select the
service account, then click
OK.
and select the
service account, then click
OK.
- Click Save.
- Go to , and click
Step 3. Connect Yeastar Workplace and Exchange
- Log in to Yeastar Workplace admin portal, go to Integration.
- In the Calendar Sync section, click
Connect beside
Exchange.

- In the pop-up window, fill in the following information.
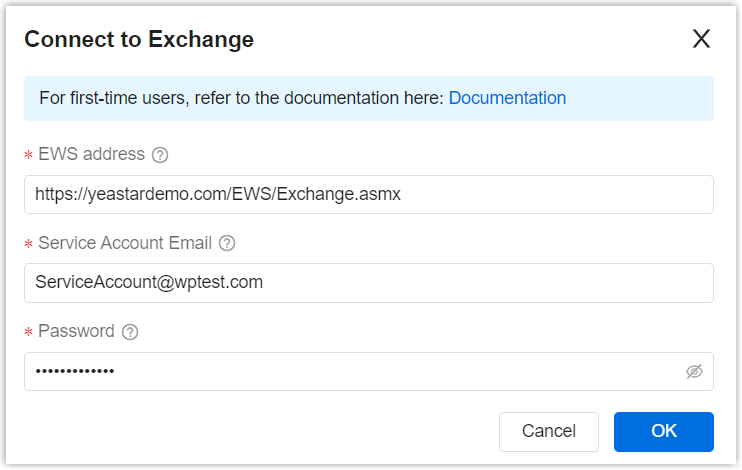
-
EWS address: Enter the corresponding EWS URL based on Yeastar Workplace's network environment.
-
If Yeastar Workplace and Exchange Server are in the SAME network, enter the InternalUrl of EWS.
-
If Yeastar Workplace and Exchange Server are in DIFFERENT networks, enter the ExternalUrl of EWS.
-
-
Service Account Email: Enter the email address of the service account.
-
Password: Enter the password you set for the service account.
-
- Click OK.
Result
The Integration page displays Connected, indicating that Yeastar Workplace is successfully connected to Microsoft Exchange.
The details of the connection are also displayed on this page.
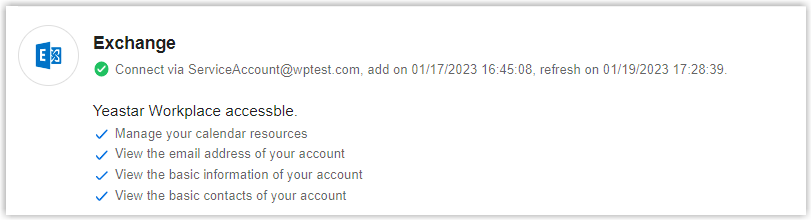
What to do next
FAQs
- Q: Is the connection with Yeastar Workplace secure?
- Yes. The connection between Yeastar Workplace and Microsoft Exchange is based on Exchange Web Services (EWS), which is a well-established official Microsoft protocol.
- Q: What is a service account?
- Service account is a dedicated Exchange user account for authorizing and managing the integration of Yeastar Workplace and Microsoft Exchange. Using a service account can eliminate the risk of exposing sensitive information of your personal account.
- Q: Why do I need to assign the Impersonation permission to the service account?
- Impersonation allows the service account to access all room mailboxes in your Exchange, thus enabling Yeastar Workplace to access all the room mailboxes for synchronization after connecting to your Exchange Server via the service account.
- Q: Why can't Yeastar Workplace connect to my Exchange Server?
-
- Ensure that you are using the corresponding EWS URL based on Yeastar Workplace's network environment.
-
If you have blocked external incoming network traffic to your Exchange Server, add the IP address of Yeastar Workplace to your allowlist to permit requests from it.
- Q: Why no URL is displayed on the ExternalUrl line?
-
If no URL is displayed on the
ExternalUrlline, it indicates that your organization has not configured the external URL for EWS. In this case, you need to do port mapping to ensure that Yeastar Workplace can access Exchange via EWS.- On the router connected to the Exchange server, map the
following port and IP address.
- Internal Port: 443
- Internal IP Address: The IP address of Exchange Server
- Note down the Public IP Address and the mapped External Port.
- Replace the
IPAddress:portin the following URL with the public IP address and the mapped external port, then note down the URL.https://IPAddress:port/EWS/Exchange.asmxFor example, https://111.10.20.30:16000/EWS/Exchange.asmx
- On the router connected to the Exchange server, map the
following port and IP address.