Install Yeastar P-Series Software Edition on VMware Workstation using Debian ISO
You can install Yeastar P-Series Software Edition on Debian 12 in VMware Workstation, during which you can manually partition disk according to your needs.
Prerequisites
- Check if the version of VMware Workstation is 17.5 or later.
- Download the Debian ISO of Yeastar P-Series Software Edition.
Procedure
Step 1. Create a virtual machine
- Launch VMware Workstation, go to .
- Follow the wizard to create a virtual machine.
- Select the type of virtual machine that you want to create, then
click Next.
In this example, select Typical.
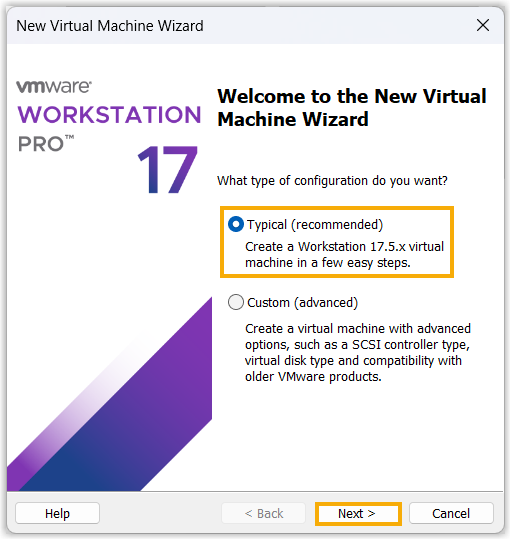
- Select I will install the operating system
later, then click
Next.
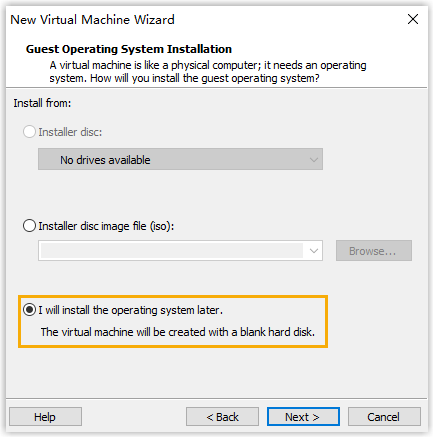
- Set Guest operating system to
Linux, set
Version to Debian 12.x
64-bit, then click
Next.
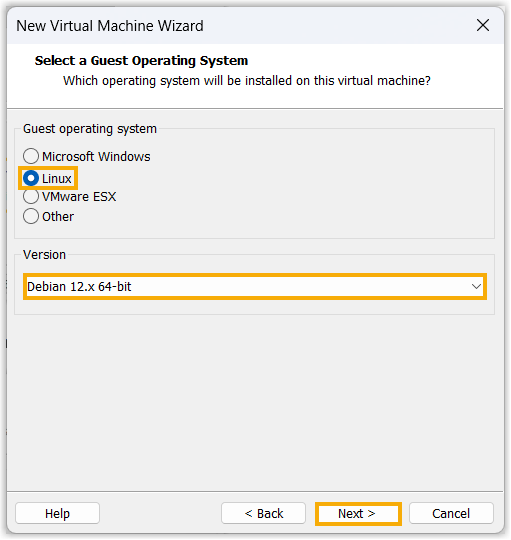
- Specify a name to help you identify the virtual machine and
specify a location to store the virtual machine files, then
click Next.
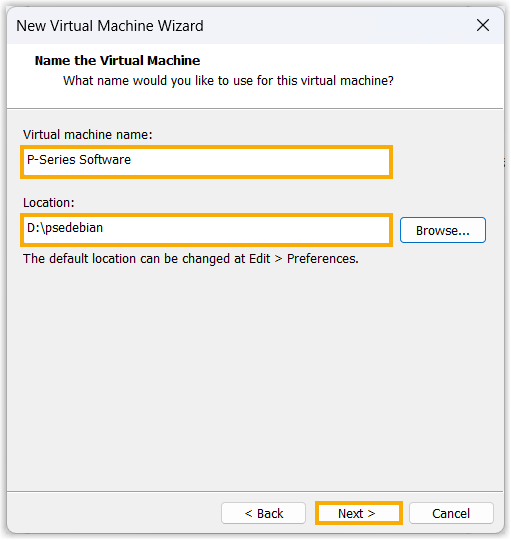
- Specify capacity of the virtual disk, specify
the way you want the disk space to be allocated, then click
Next.Note: Specify a value greater than 40 GB, or an installation error may occur..
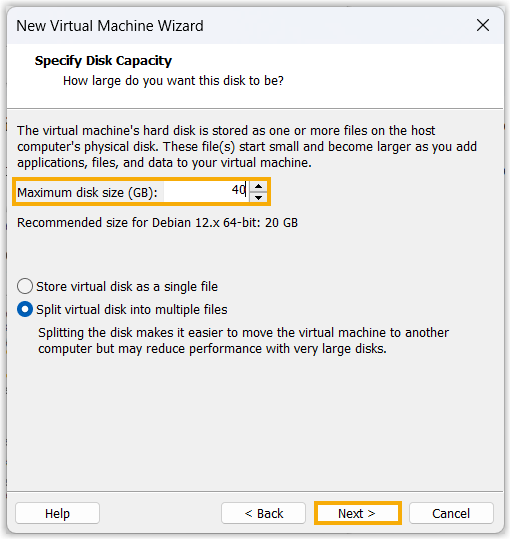
- Review configurations of the virtual machine to be created, then
click Finish.
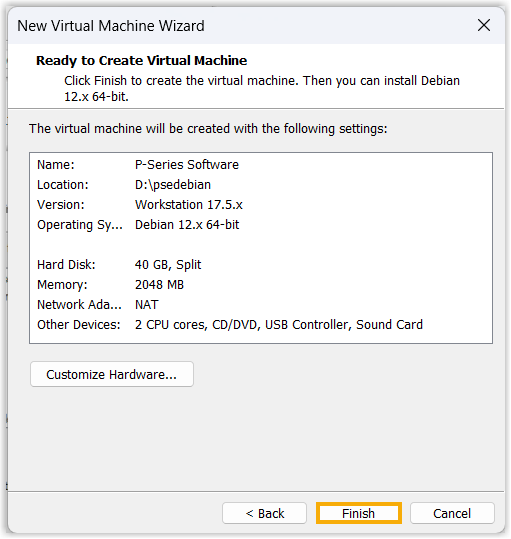
- Select the type of virtual machine that you want to create, then
click Next.
Step 2. Set up the created virtual machine
To ensure that P-Series Software Edition can be installed and accessed successfully, you need to configure network of the virtual machine as Bridged and set its firmware type to Basic Input Output System (BIOS).
- Set up the created virtual machine on a computer with single NIC
- Set up the created virtual machine on a computer with dual NIC
- Set up the created virtual machine on a computer with single NIC
-
- Select the created virtual machine, click
Edit virtual machine
settings.
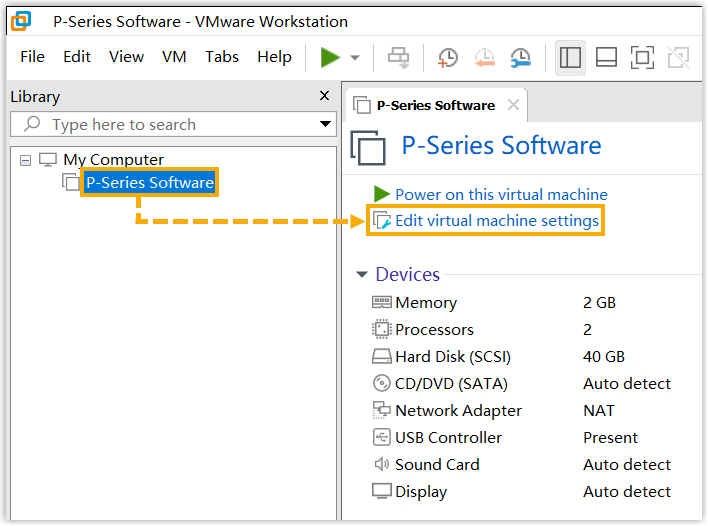
- Check and ensure that there is only one hard disk on
the virtual machine, or an installation error may
occur.
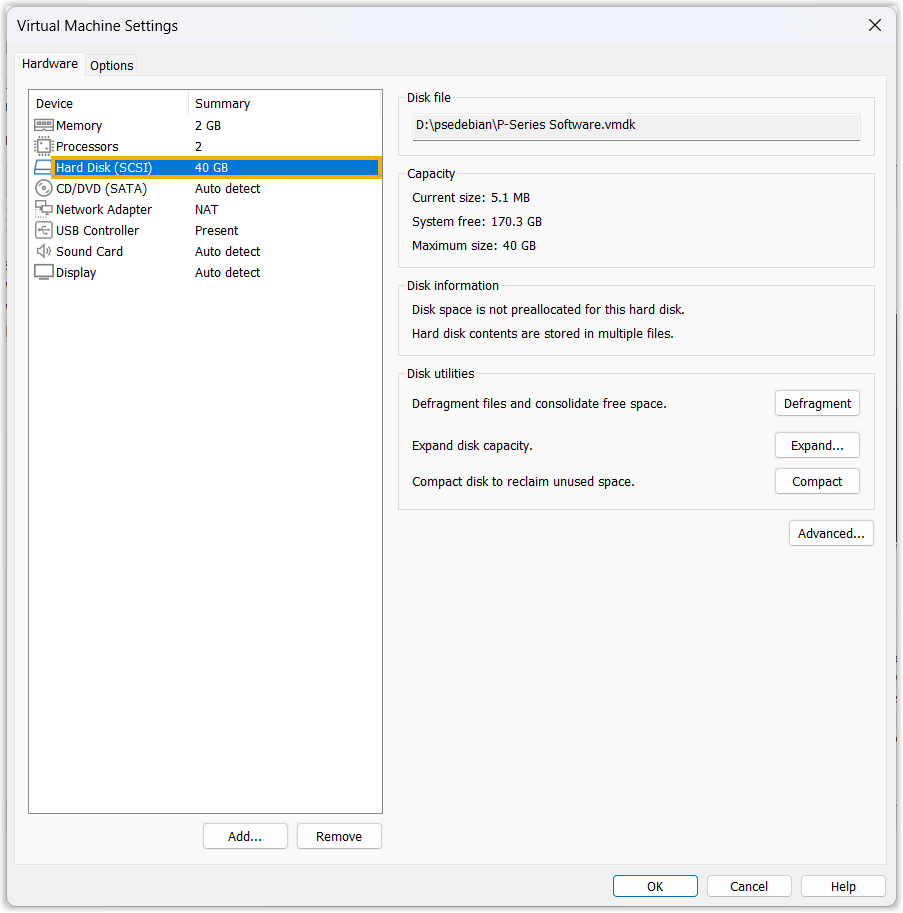
- Configure the CD/DVD (SATA) in the virtual machine to
point to the
.isoimage file of P-Series Software Edition and configure the drive to connect at power on.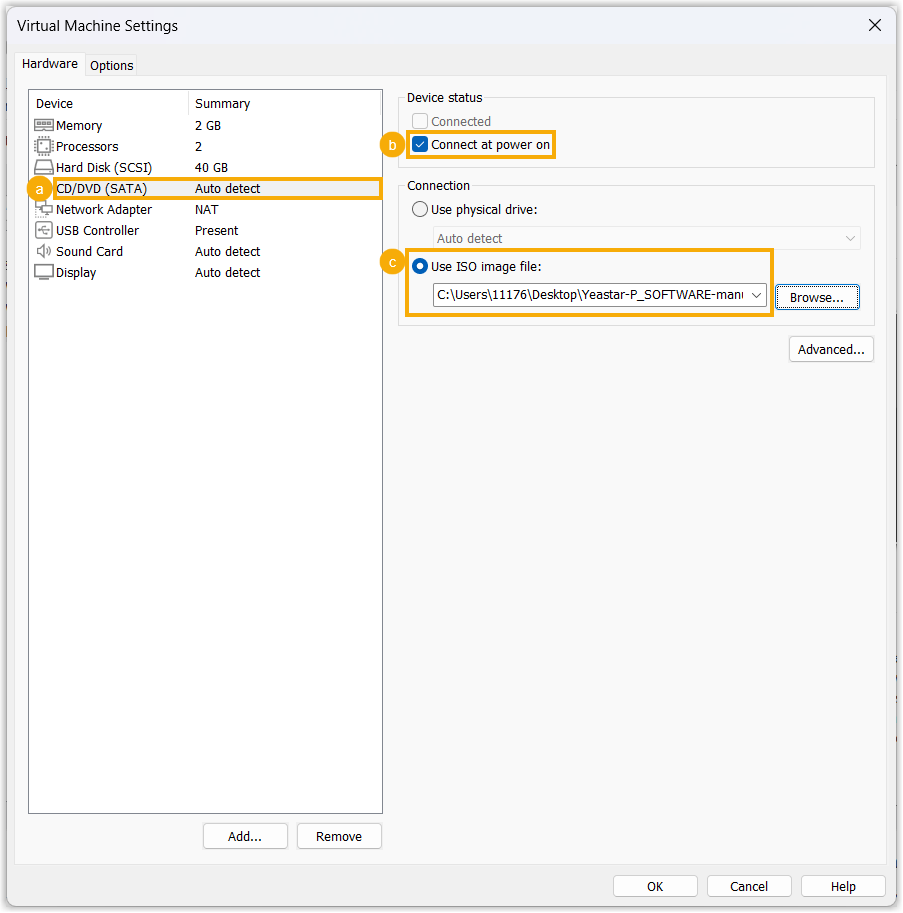
- On the Hardware tab, select CD/DVD (SATA).
- In the Device status section, select the checkbox of Connect at power on.
- In the Connection section,
select Use ISO image file and browse to the
location of the
.isoimage file.
- Configure network of the virtual machine as
Bridged.Note: After you create the virtual machine, it is configured to use the default NAT network. With NAT, the virtual machine and your PC share a single network identity, which would cause the connection failure between the virtual machine and devices on the external network.
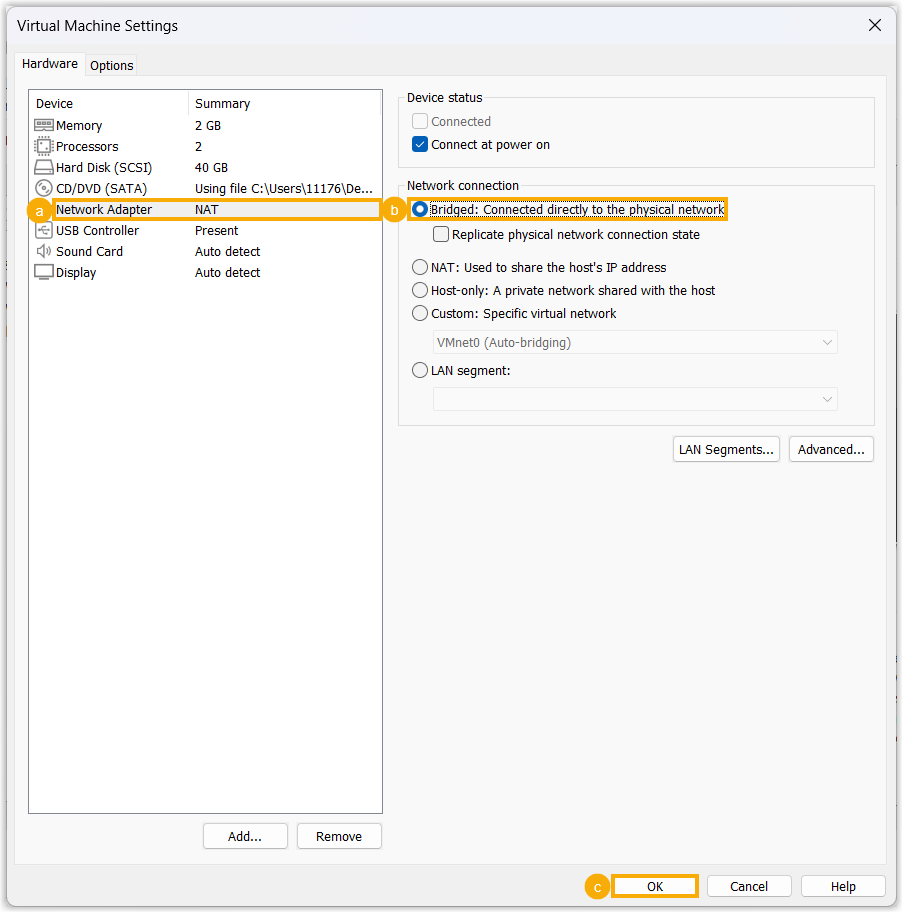
- Go to .
- In the Network connection section, select Bridged: Connected directly to the physical network.
- Click OK.
- Set firmware type of the virtual machine to Basic
Input Output System (BIOS).
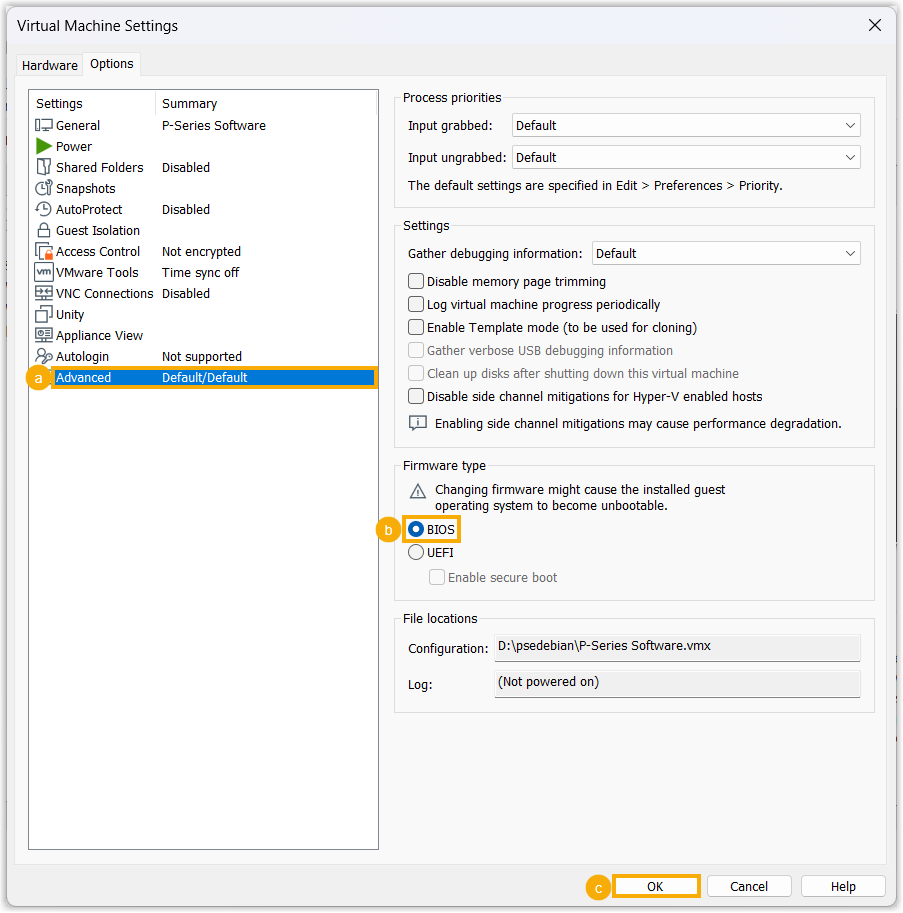
- Go to .
- In the Firmware type section, select BIOS.
- Click OK.
- Select the created virtual machine, click
Edit virtual machine
settings.
- Set up the created virtual machine on a computer with dual NIC
-
- Set virtual network as Bridged, and select the physical network
card to be paired with the virtual machine.
- Go to .
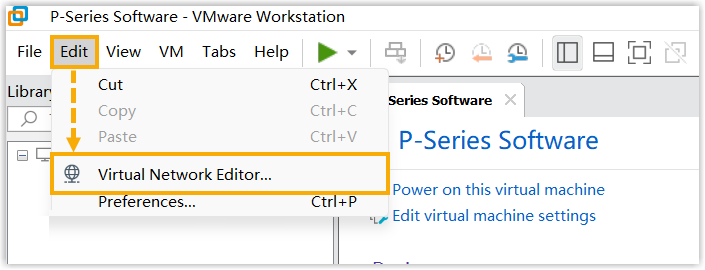
- Optional: If you don't run the PC as an
administrator, you need to click Change
Settings to modify network
settings.
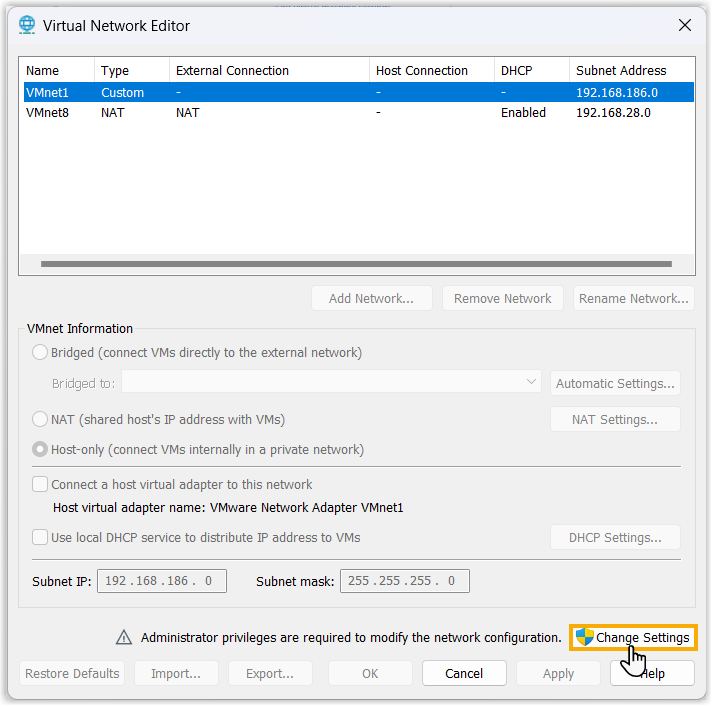
- Select
VMnet0.
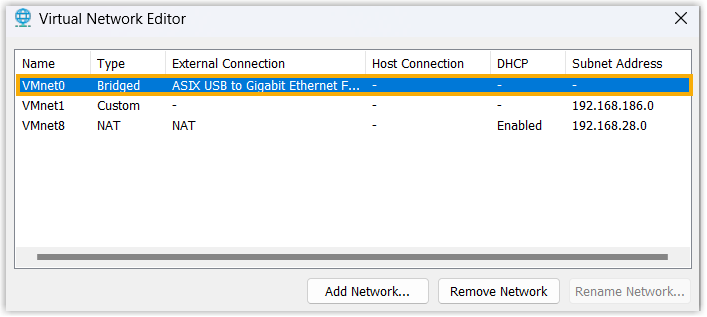
- Select Bridged (connect VMs directly to
the external network), then select a
physical network card from the drop-down list of
Bridged to.
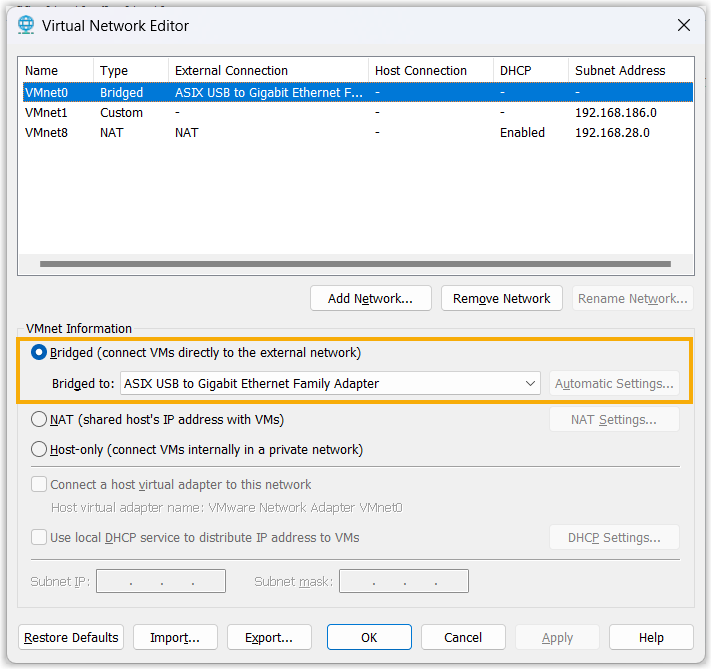
- Click OK.
- Go to .
- Set up virtual machine.
- Select the created virtual machine, click
Edit virtual machine
settings.
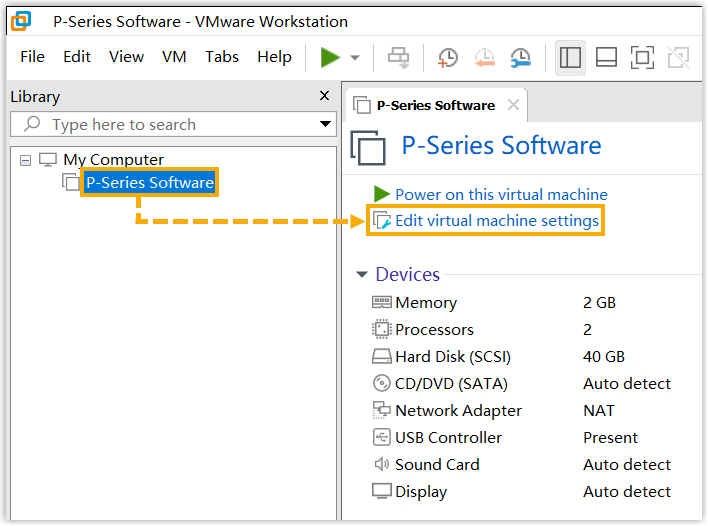
- Check and ensure that there is only one hard disk on
the virtual machine, or an installation error may
occur.
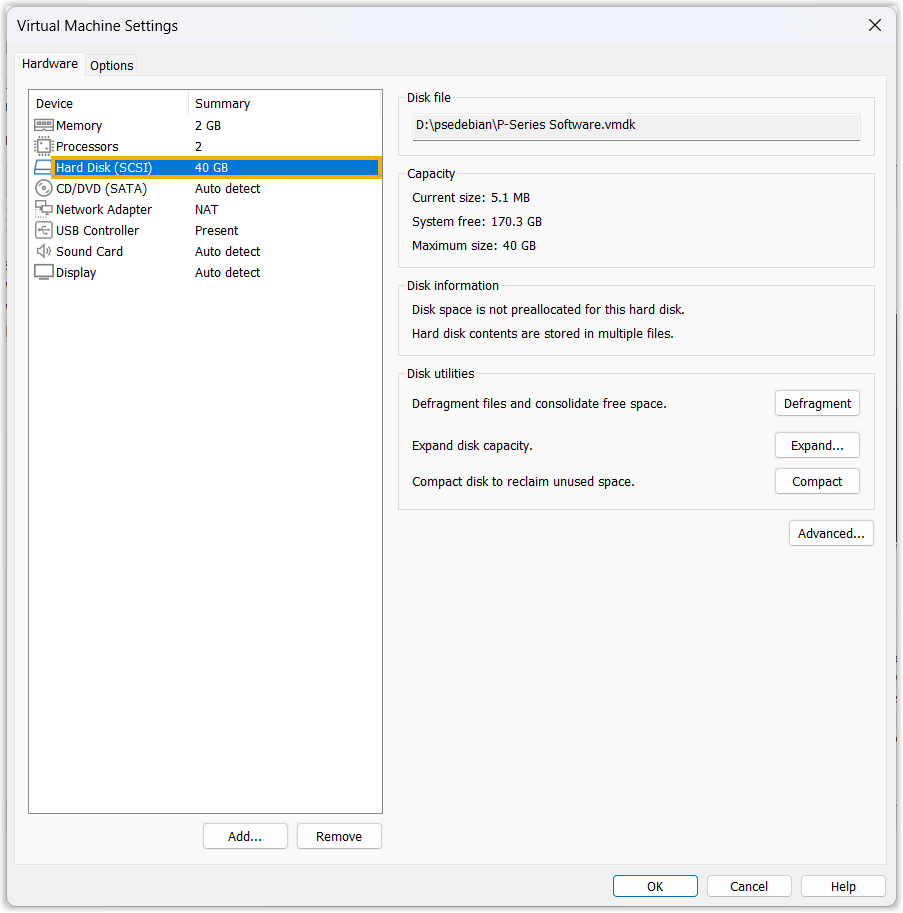
- Configure the CD/DVD (SATA) in the virtual machine to
point to the
.isoimage file of P-Series Software Edition and configure the drive to connect at power on.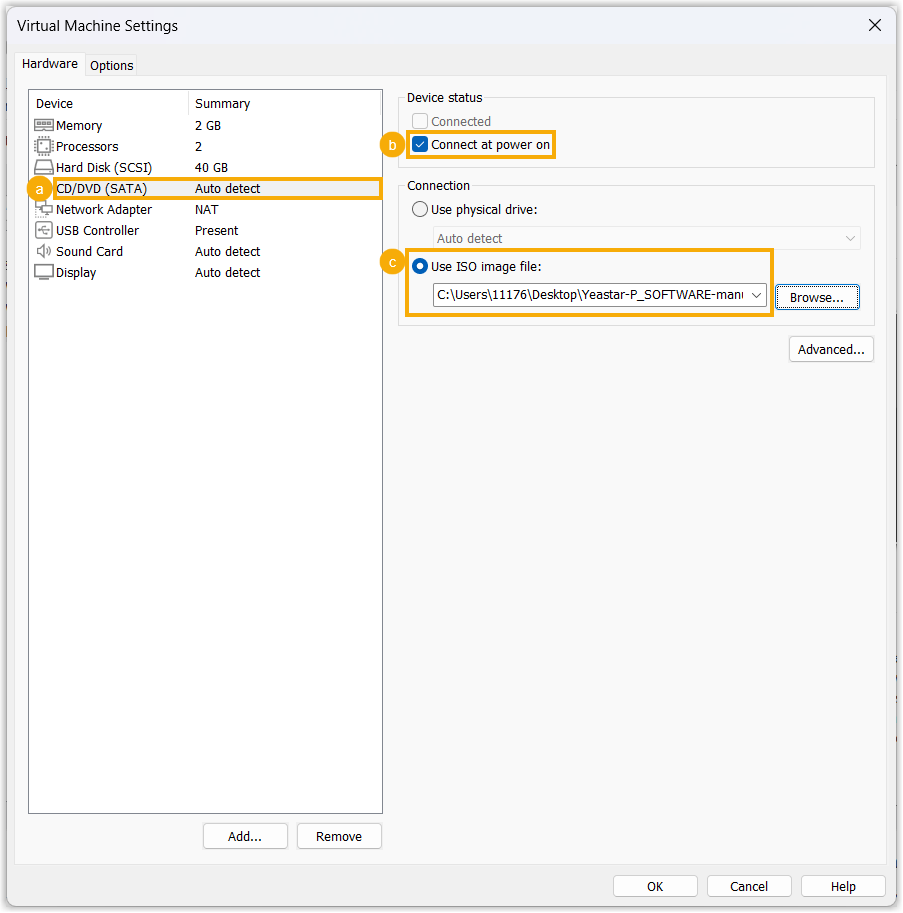
- On the Hardware tab, select CD/DVD (SATA).
- In the Device status section, select the checkbox of Connect at power on.
- In the Connection section,
select Use ISO image file and browse to the
location of the
.isoimage file.
- Configure network of the virtual machine as
Specific virtual network
and select the virtual network that you have
configured.
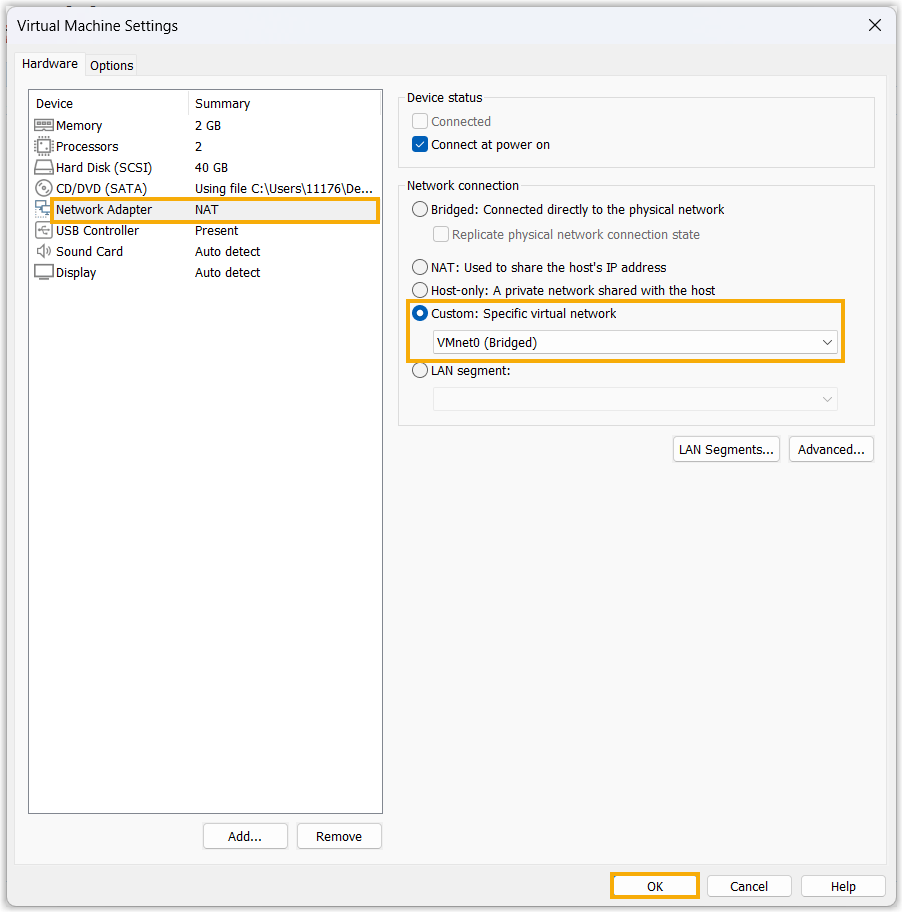
- Go to .
- In the Network connection section, select Custom: Specific virtual network.
- Select the virtual network to be connected. In this example, select VMnet0.
- Click OK.
- Set firmware type of the virtual machine to Basic
Input Output System (BIOS).
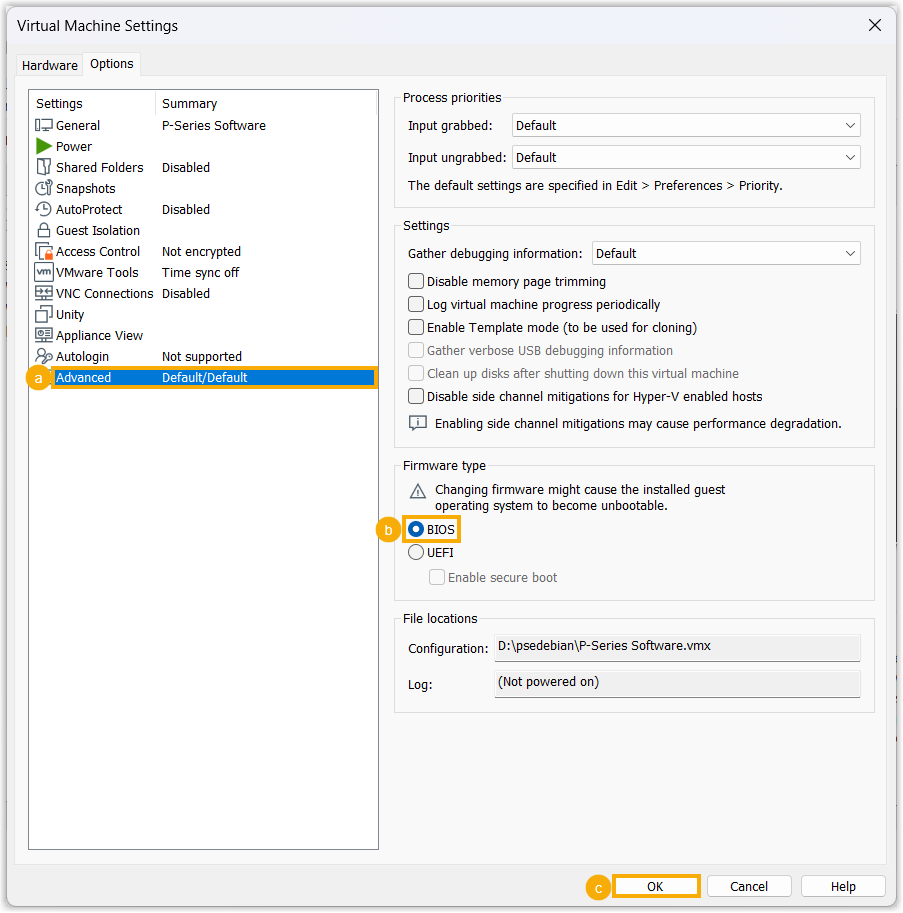
- Go to .
- In the Firmware type section, select BIOS.
- Click OK.
- Select the created virtual machine, click
Edit virtual machine
settings.
- Set virtual network as Bridged, and select the physical network
card to be paired with the virtual machine.
Step 3. Install Yeastar P-Series Software Edition on the created virtual machine
- Select the created virtual machine, click Power on this virtual
machine.
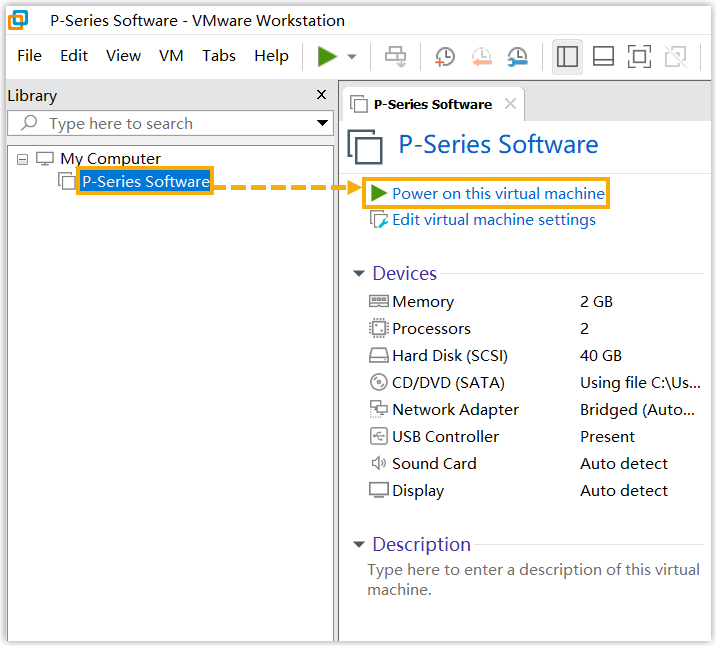
- Select Start installer, then press
Enter.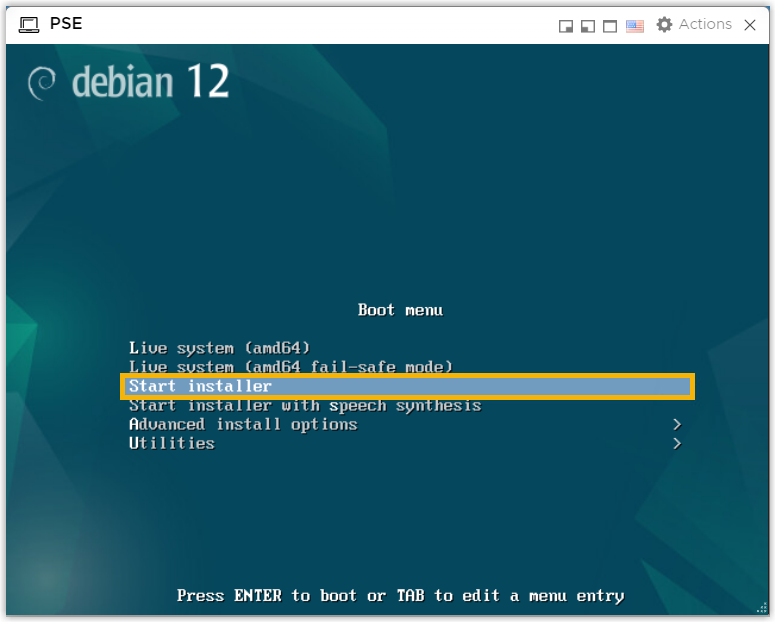
- Select localization options.
- Select a language to be used for the installation process, then
click Continue.
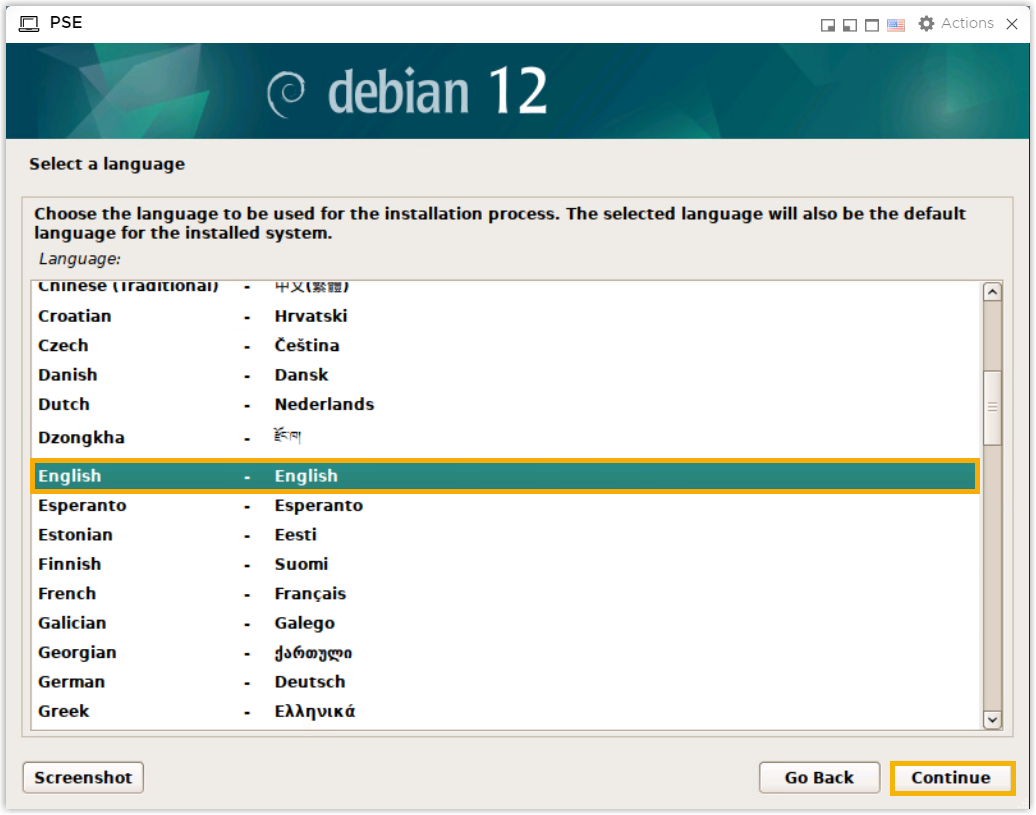
- Select a location to be used to set the correct time zone, then
click Continue.
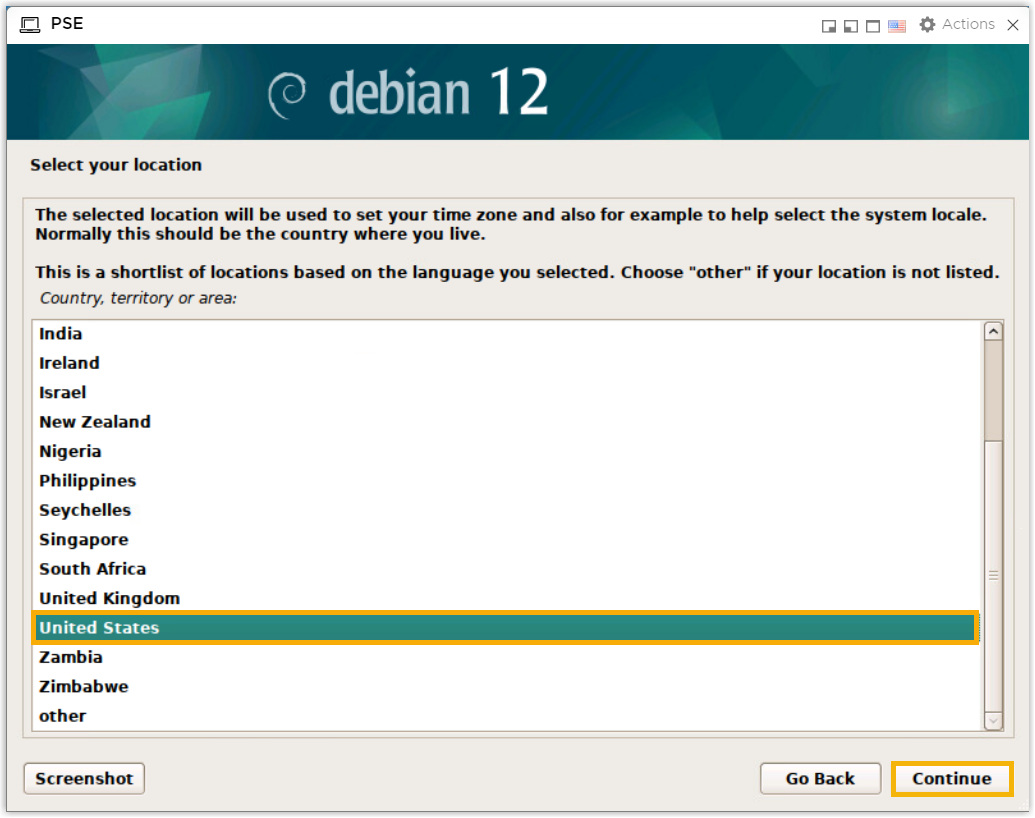
- Select a language to be used for the installation process, then
click Continue.
- Select a keyboard, then click
Continue.
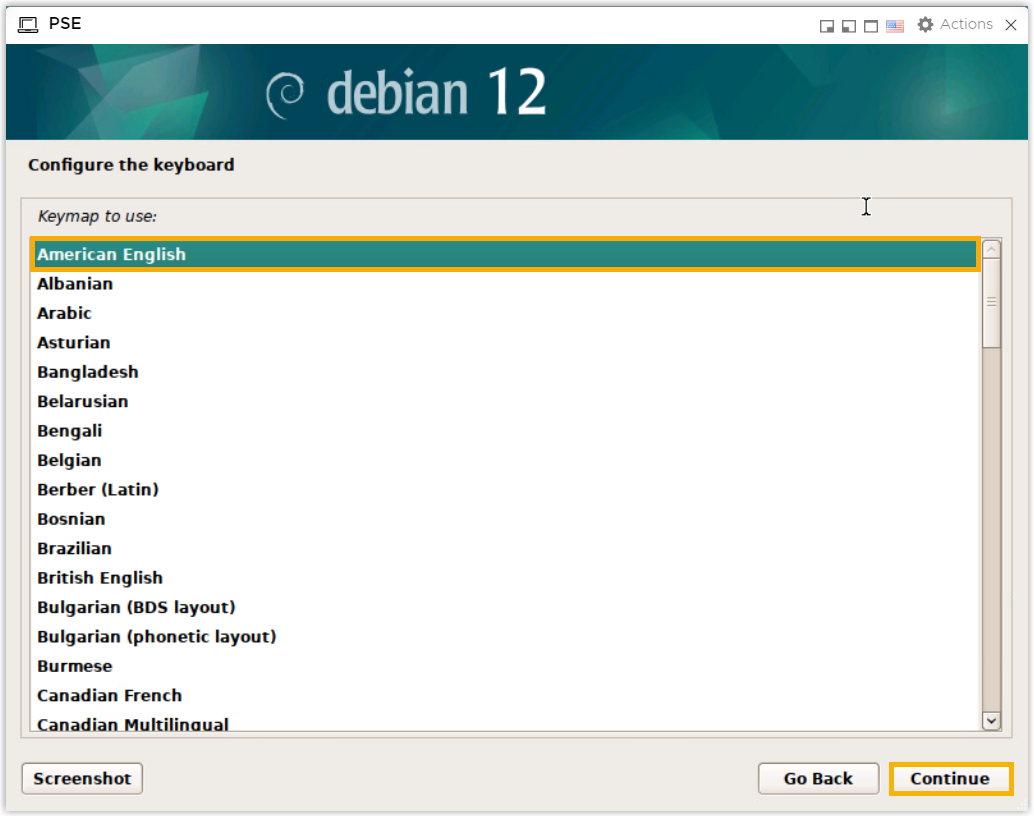
- Skip network setup.Note: By default, debian-installer tries to configure your computer's network automatically as far as possible. If the automatic configuration fails, you will be asked if you want to retry, or if you want to perform a manual setup. Skip network setup as shown below.
- Select Continue.
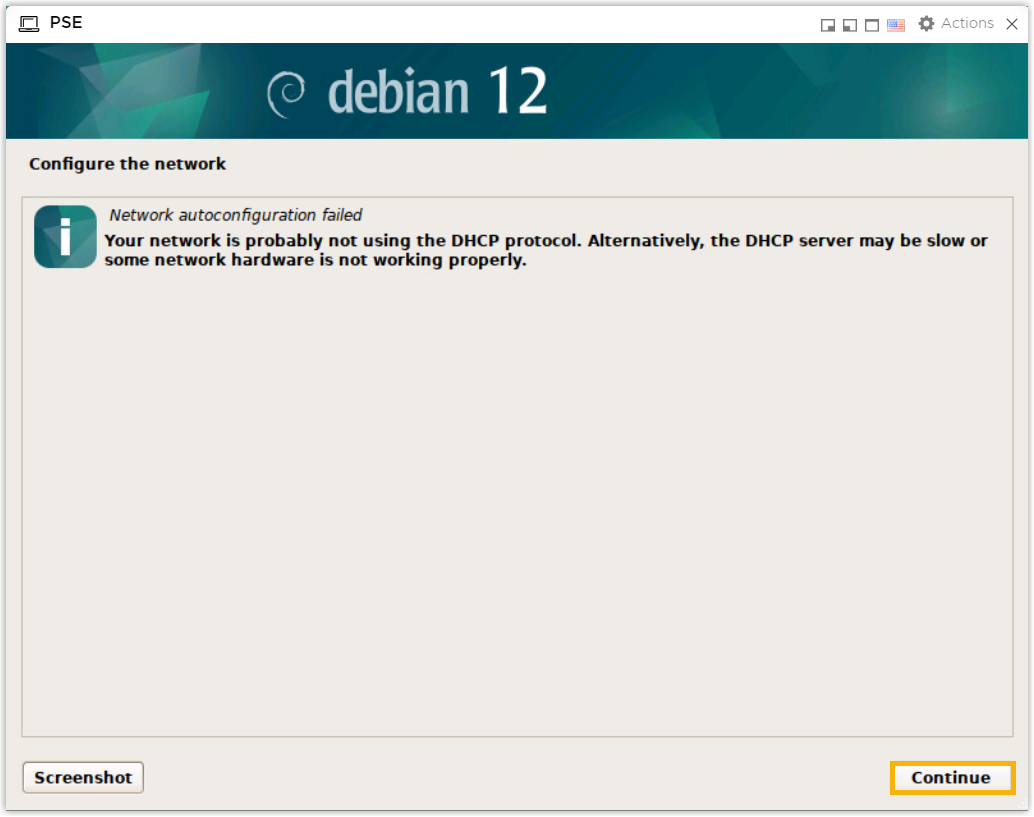
- Select Do not configure the network at this
time, then click
Continue.
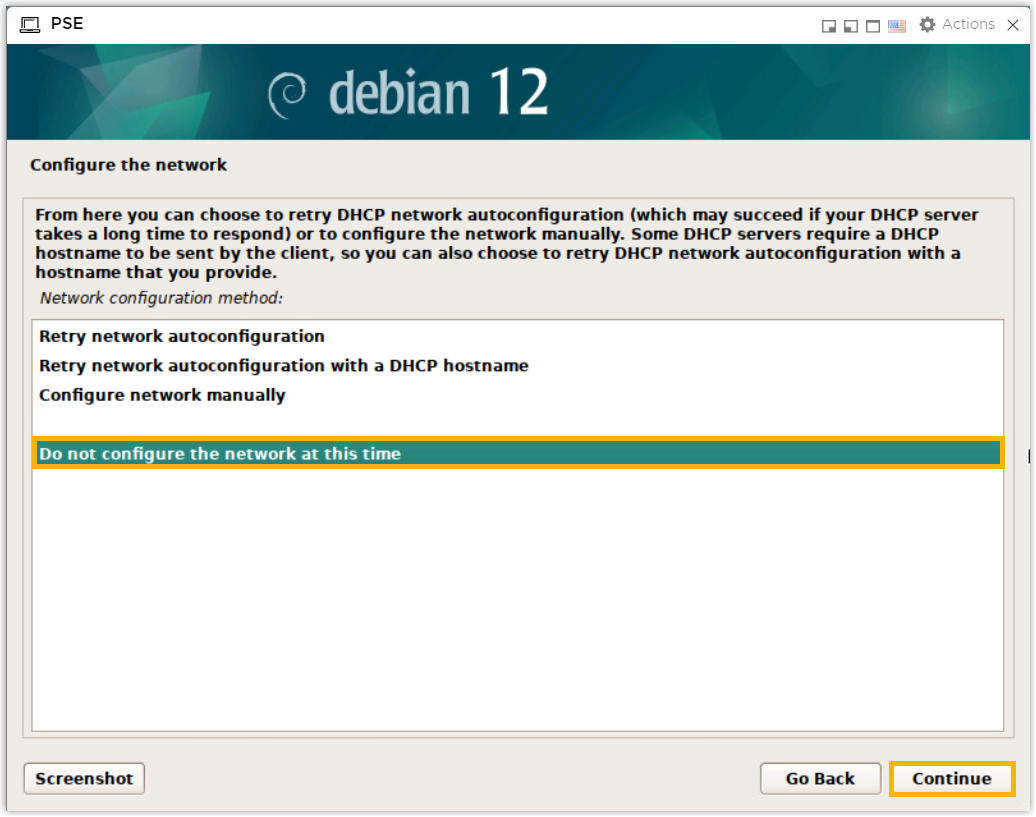
- Retain the default hostname, then click
Continue.
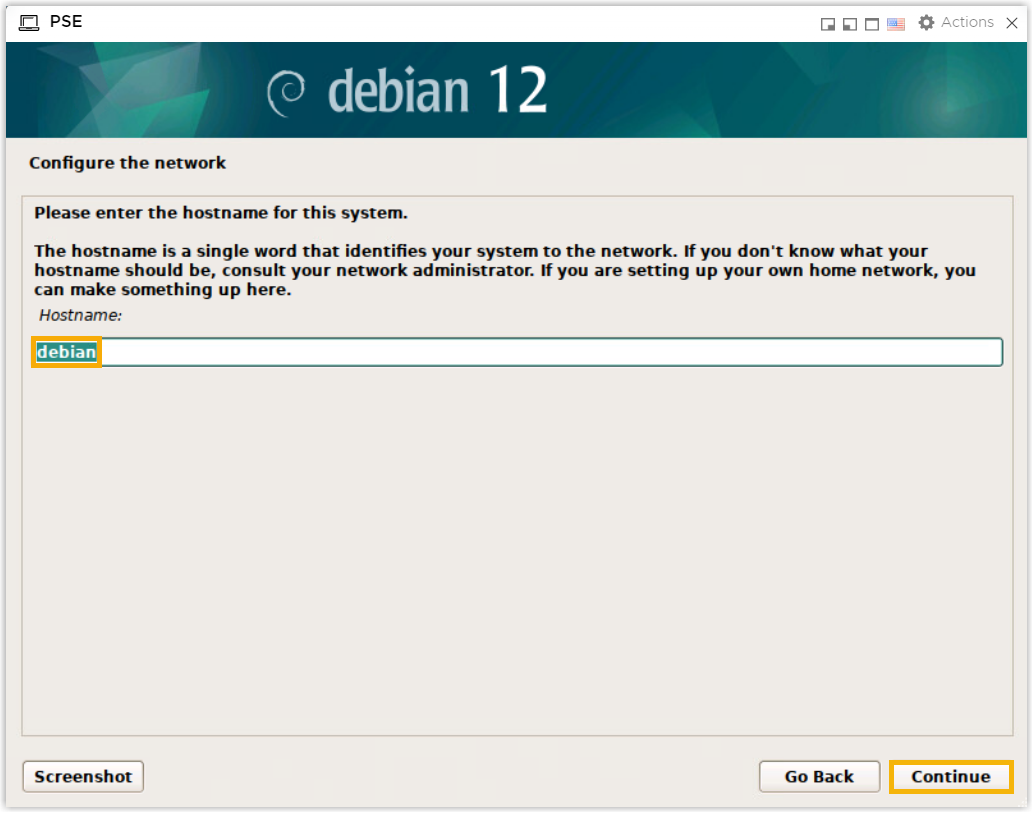
- Select Continue.
- Set up users and passwords.
- Set root password, then click
Continue.
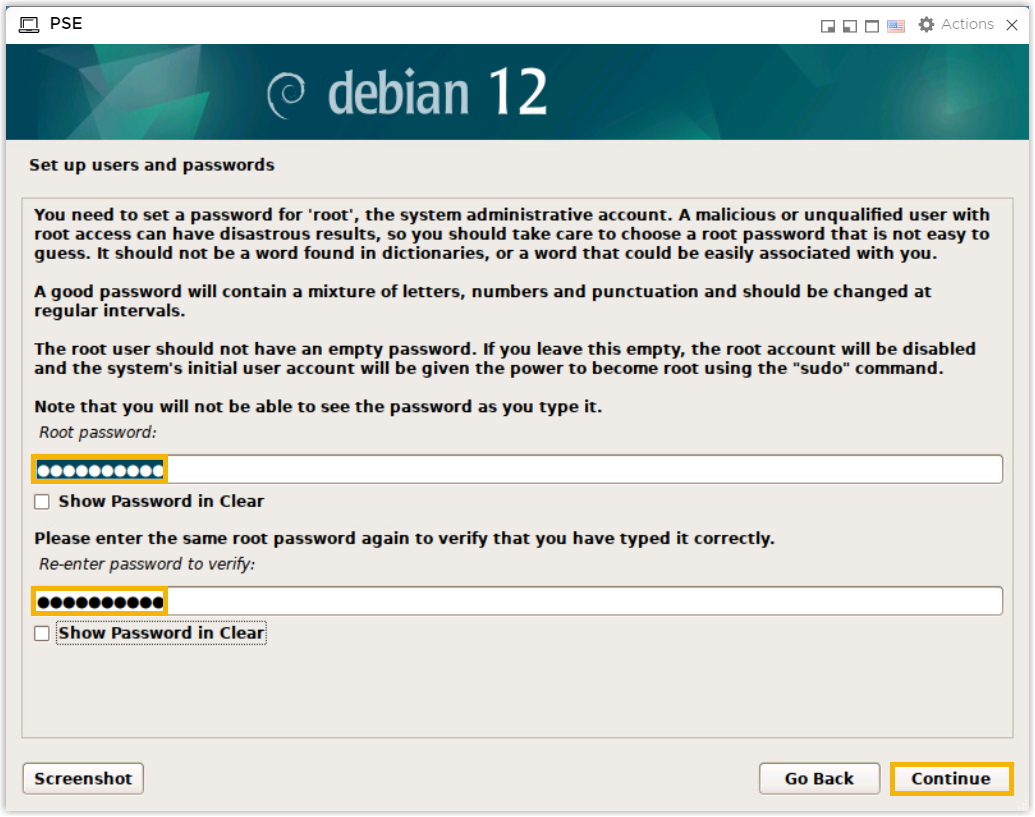
- Create an ordinary user.
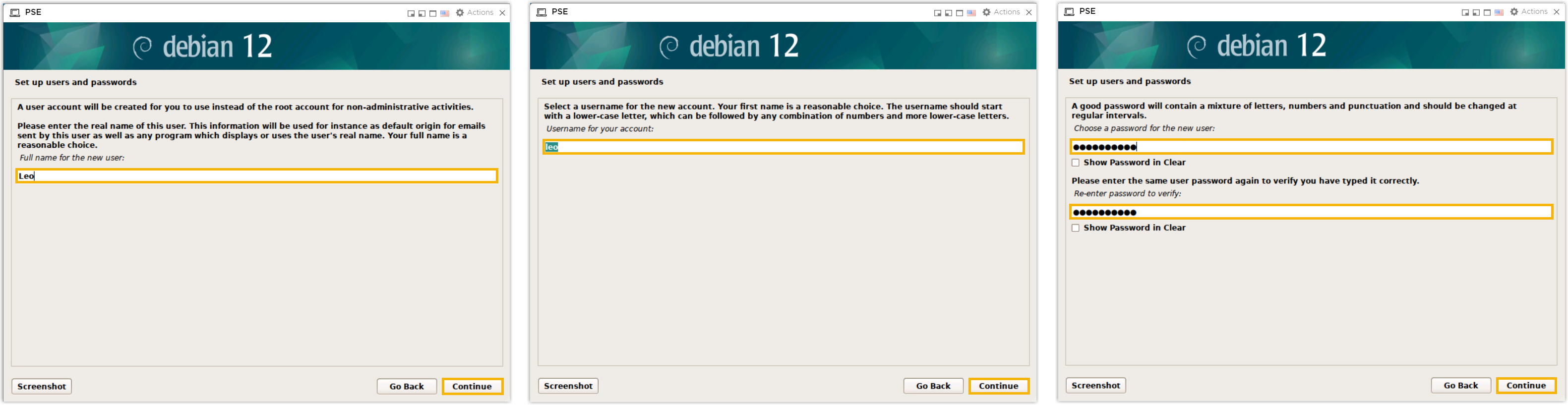
- Set root password, then click
Continue.
- Configure clock and time zone, then click
Continue.
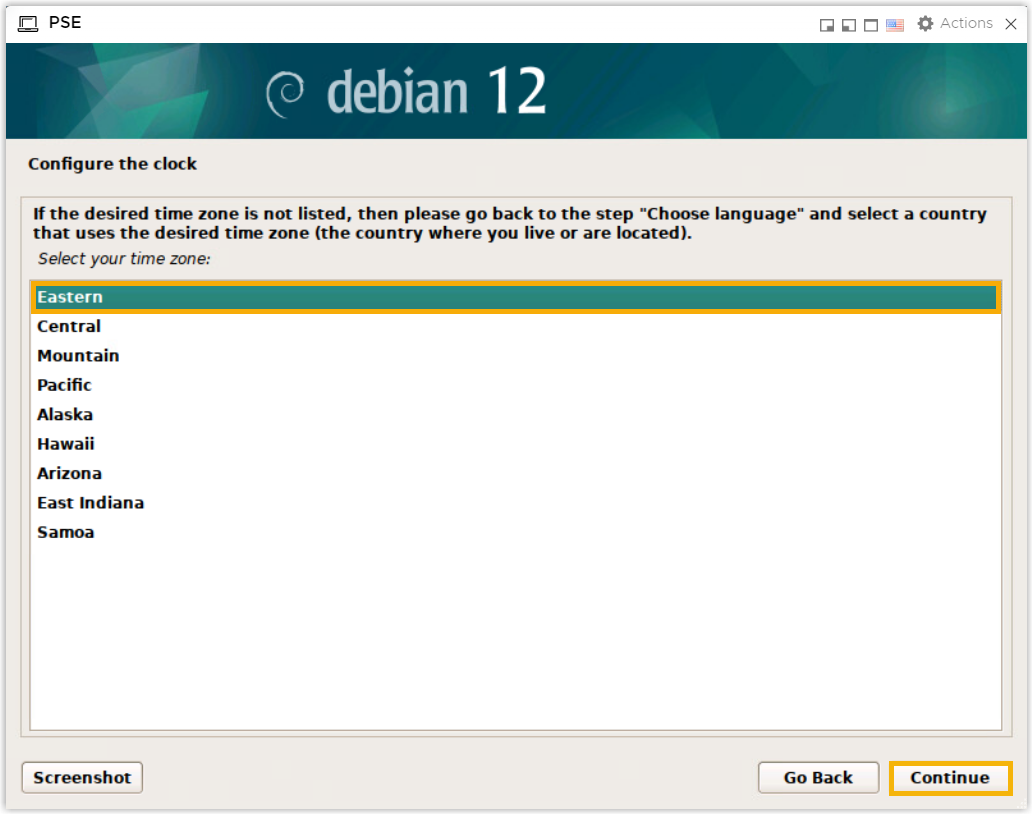
- Manually partition the disk.
- Select Manual, then click
Continue.
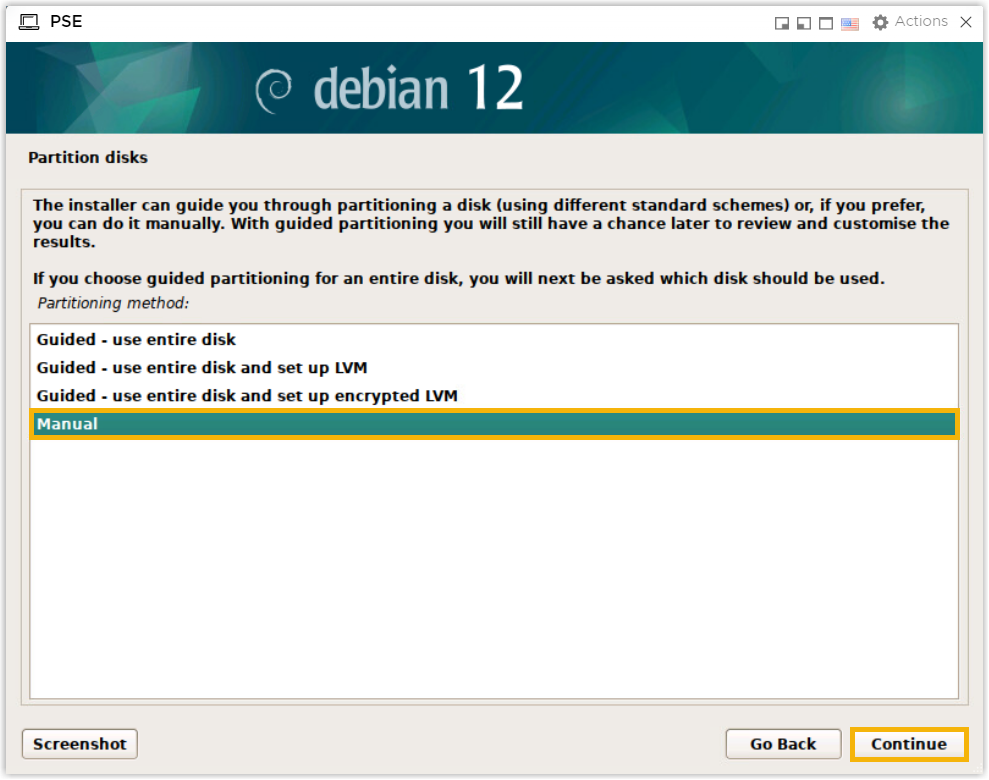
- Select the disk that you want to partition, then click
Continue.
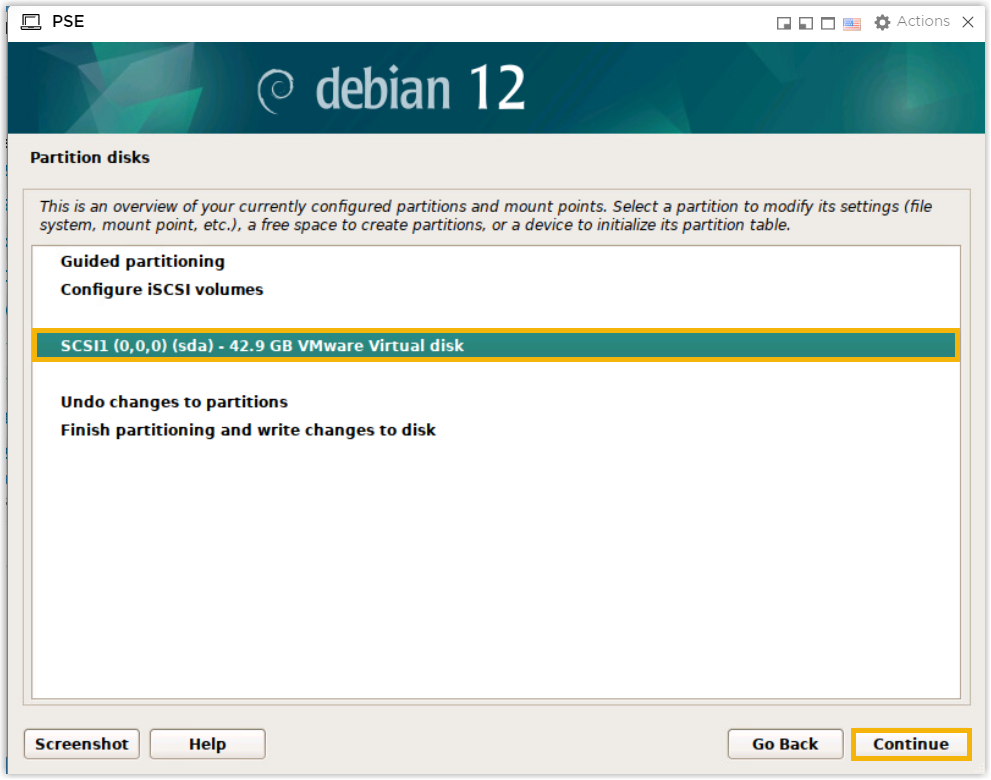
- Select Yes to create a new partition table,
then click Continue.
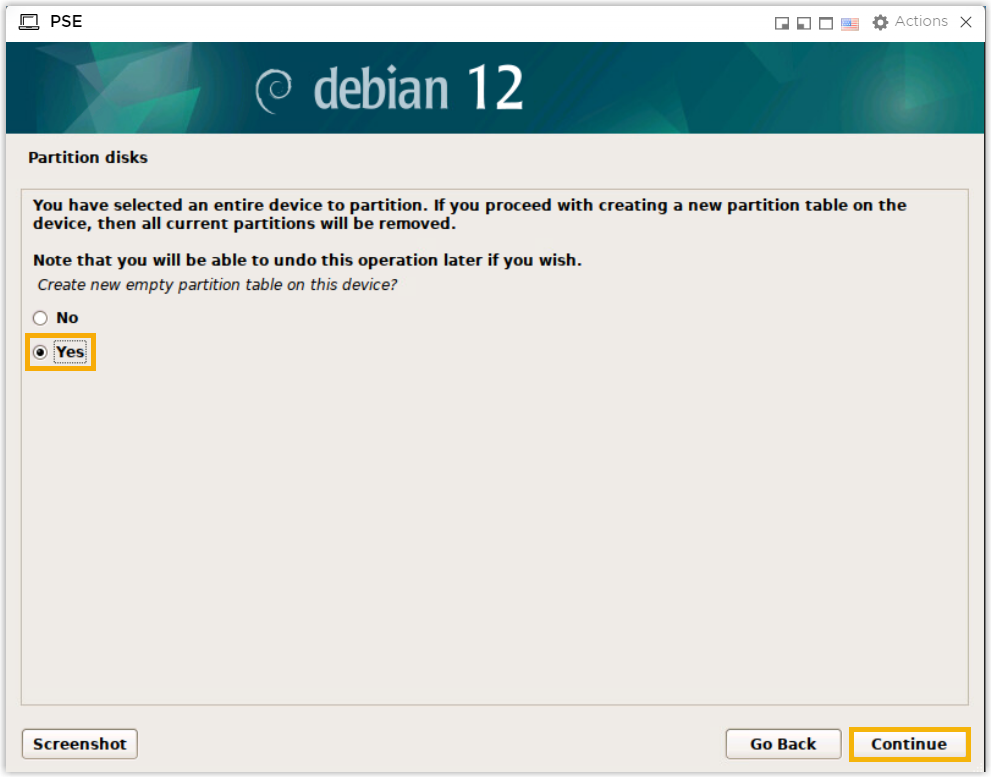
- Create the required partitions and custom partitions according to
your needs.Note: The following partitions are required.
Partition Name Description Format Recommended Partition Space /The slash /alone stands for the root of the file system tree.ex4 Minimum 10 GB /swapThis is where you extend the system memory by dedicating part of the hard drive to it. swap Minimum 10 GB /homeThis holds all the home directories for the users. ex4 Remaining Free Space after other partitions created or second drive. - Select
pri/log FREE SPACE, then create a/partition.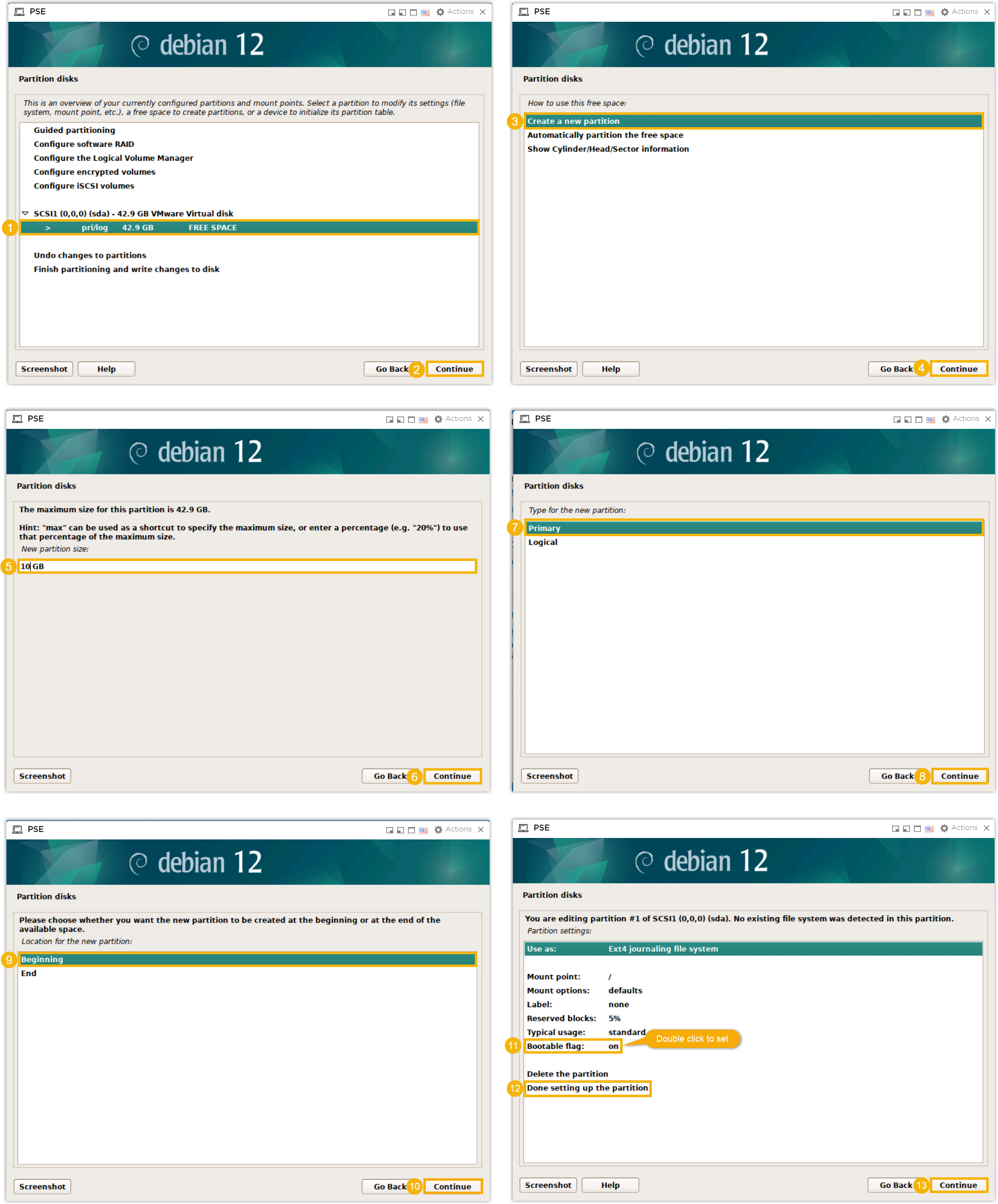
- Select
pri/log FREE SPACE, then create a/swappartition.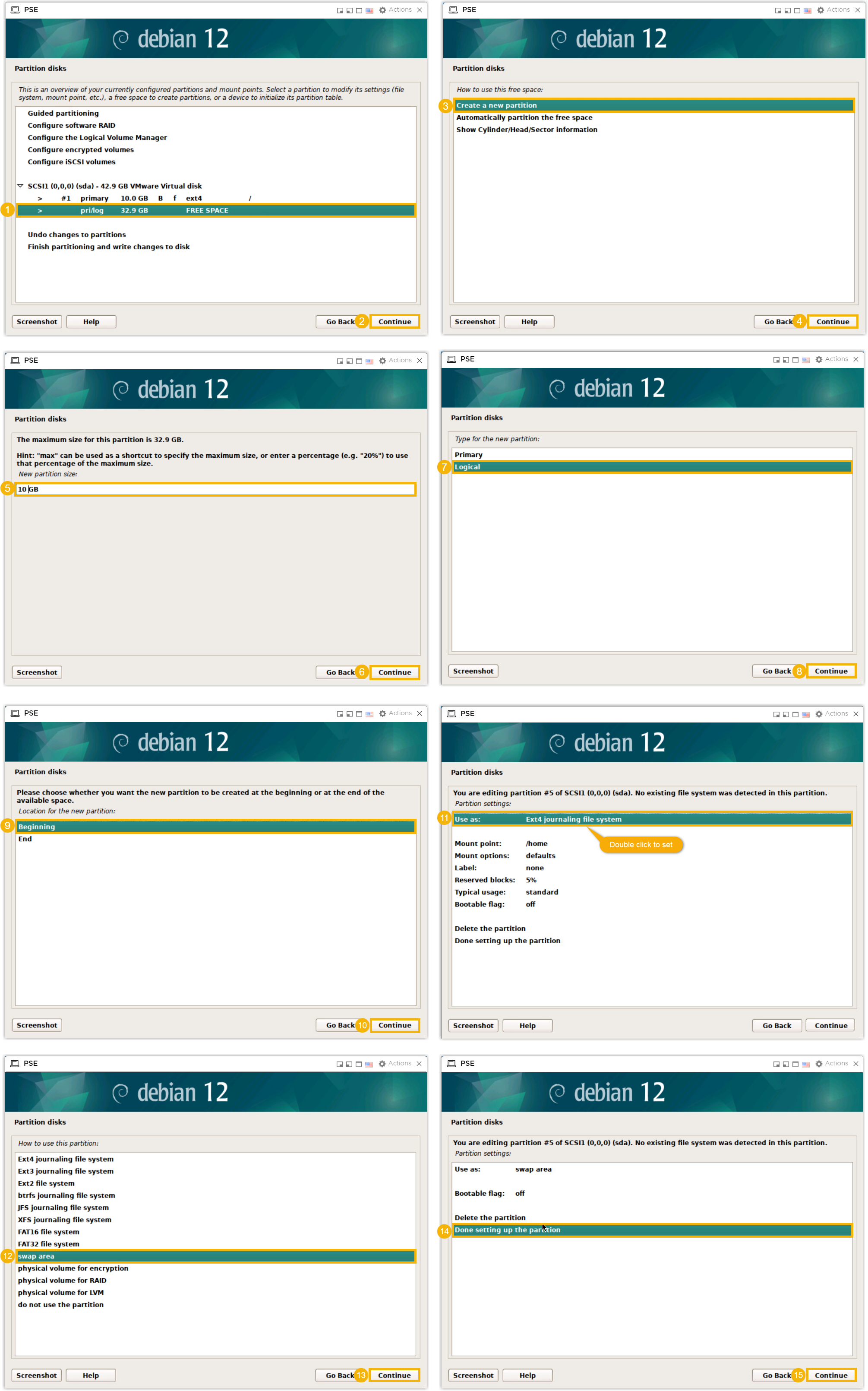
- Select
pri/log FREE SPACE, then create a/homepartition.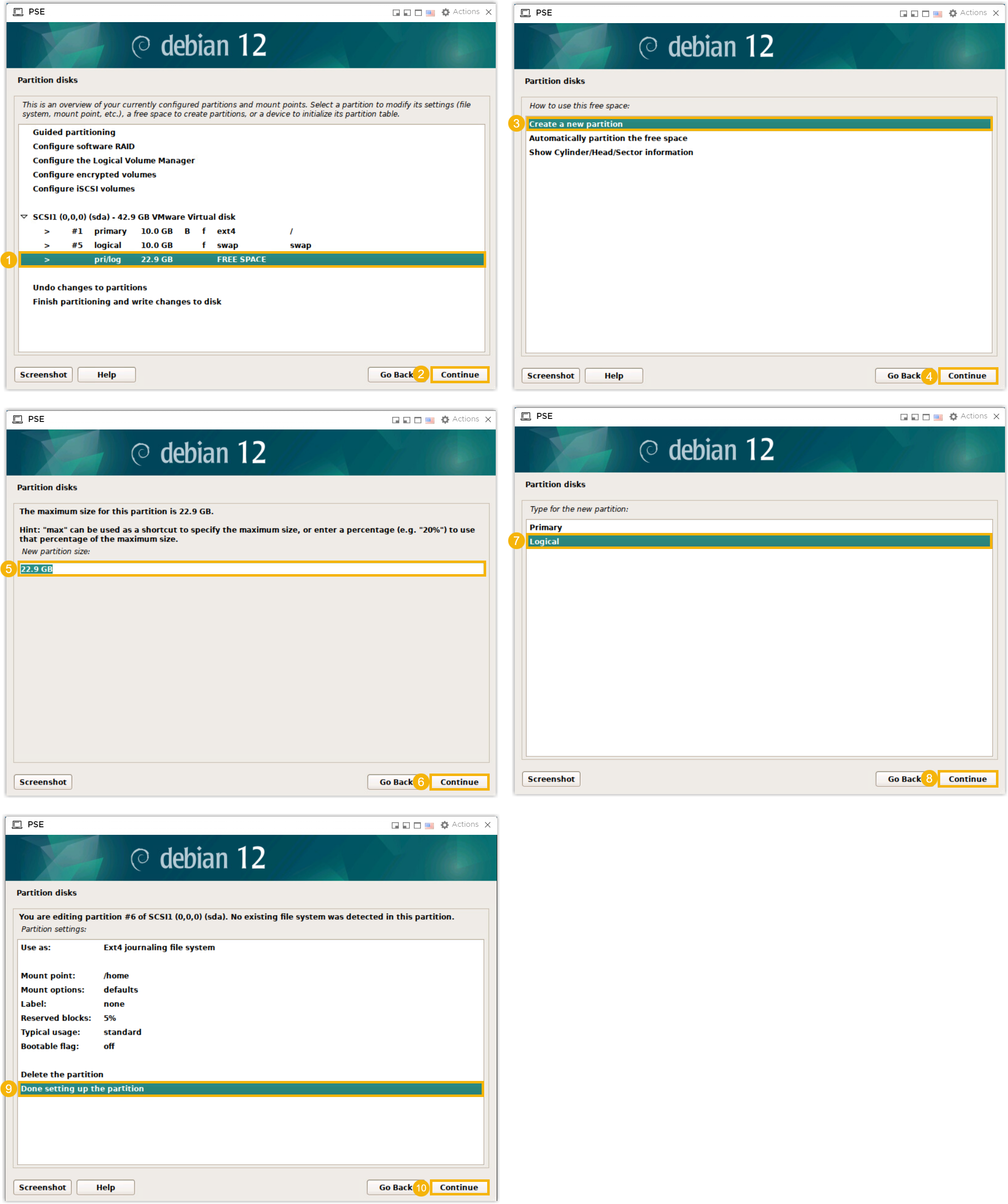
Partitions are created successfully and displayed on the list.
- Select
- Click Finish partitioning and write changes to
disk, then click
Continue.
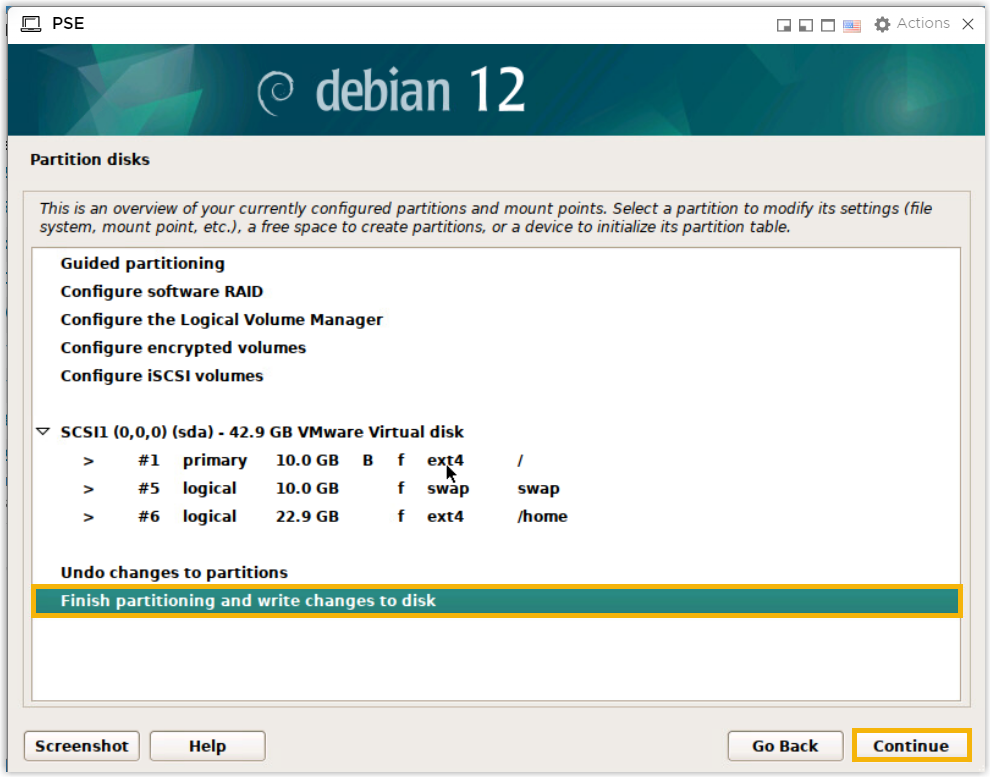
- Select Yes to write the changes to the
selected disk, then click Continue.
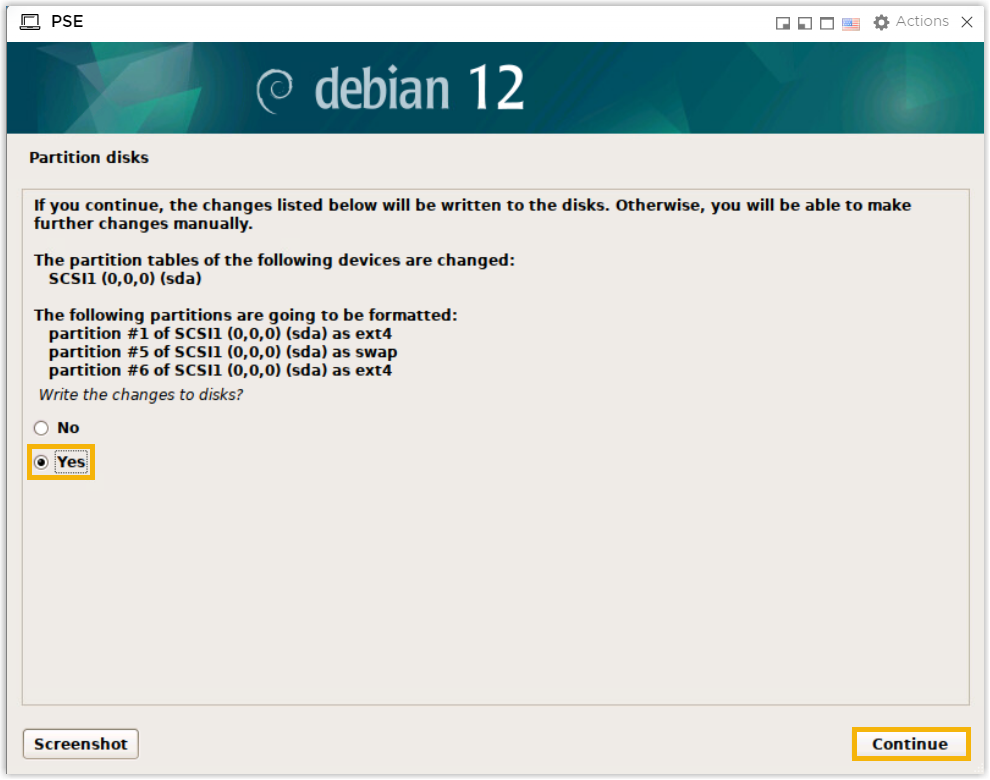
- Select Manual, then click
Continue.
- Select No to choose not to use a network
mirror, then click Continue.
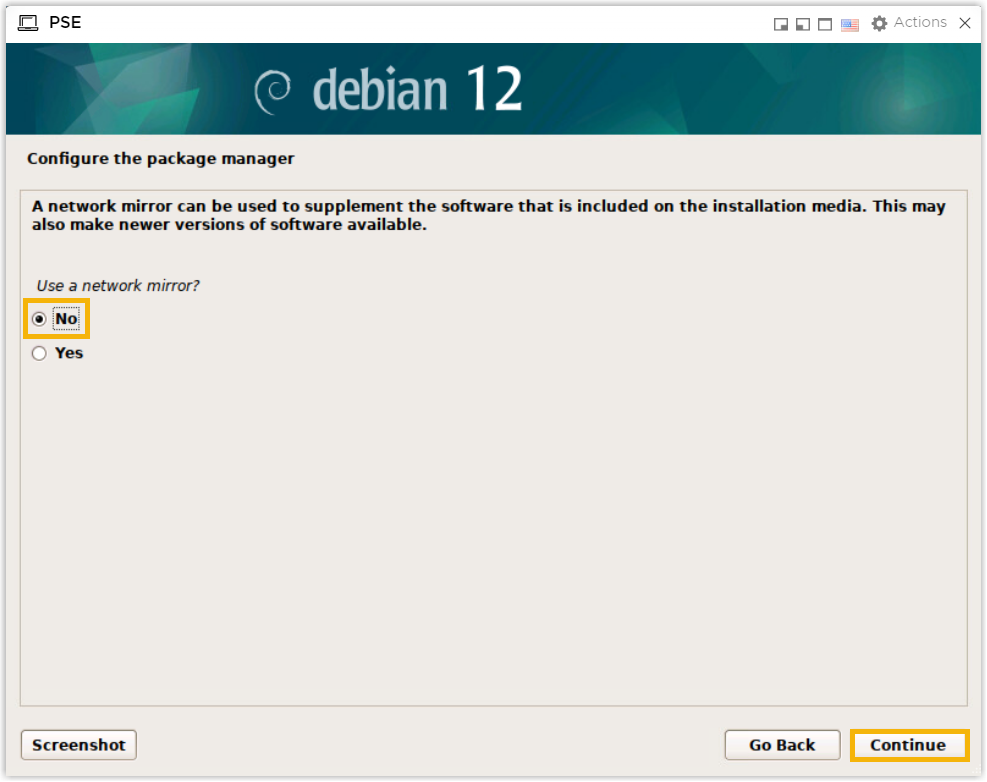
- Install the GRUB boot loader on the drive.
- Select Yes to install GRUB boot loader, then
click Continue.
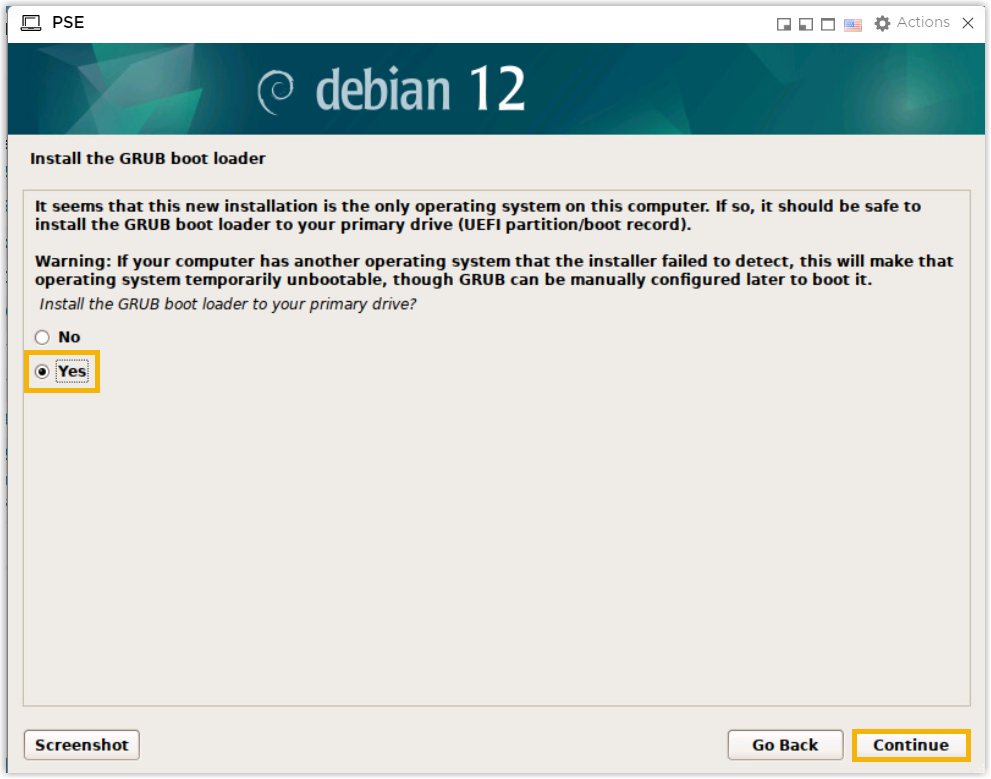
- Select a device to install GRUB boot loader, then click
Continue.
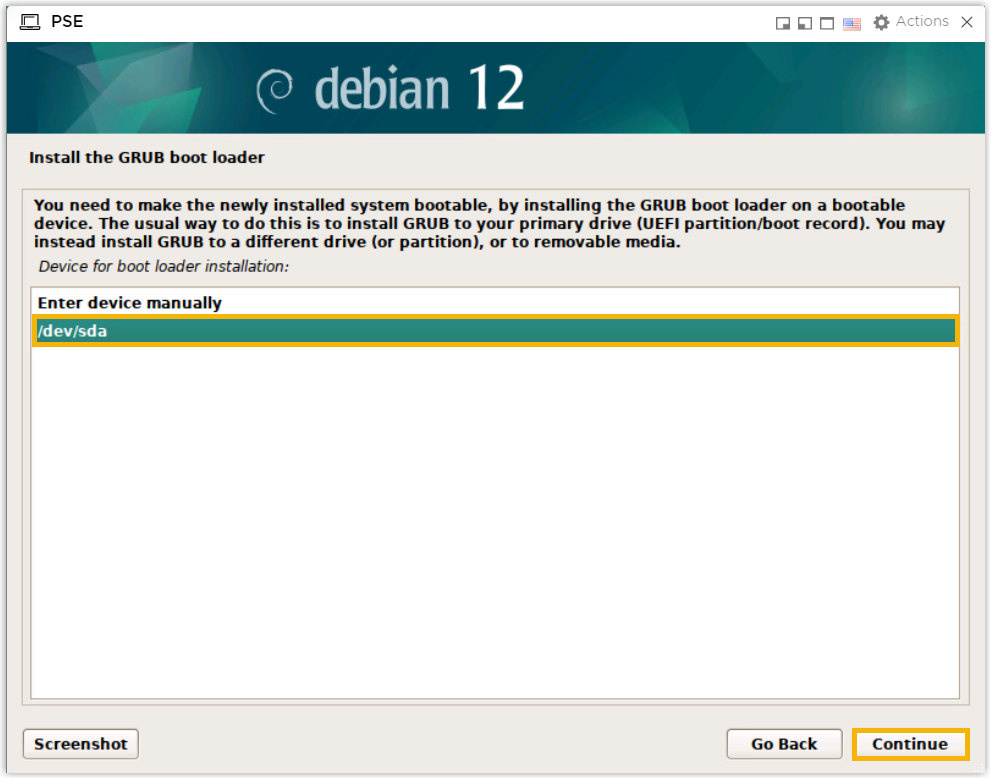
- Select Yes to install GRUB boot loader, then
click Continue.
- Click Continue to reboot the
system.
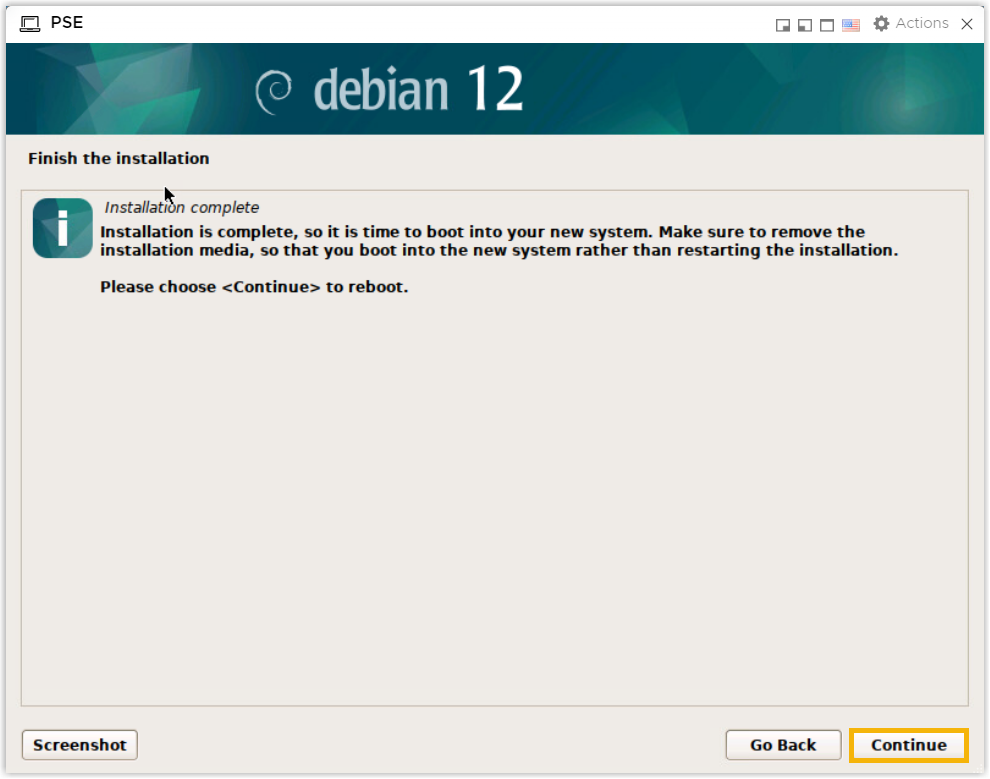
- Wait till the installation process is not running, then press
Enter.If a
IPPBX loginprompt is displayed and no errors likewait for basicsrv run okoccur, it indicates that P-Series Software Edition is installed.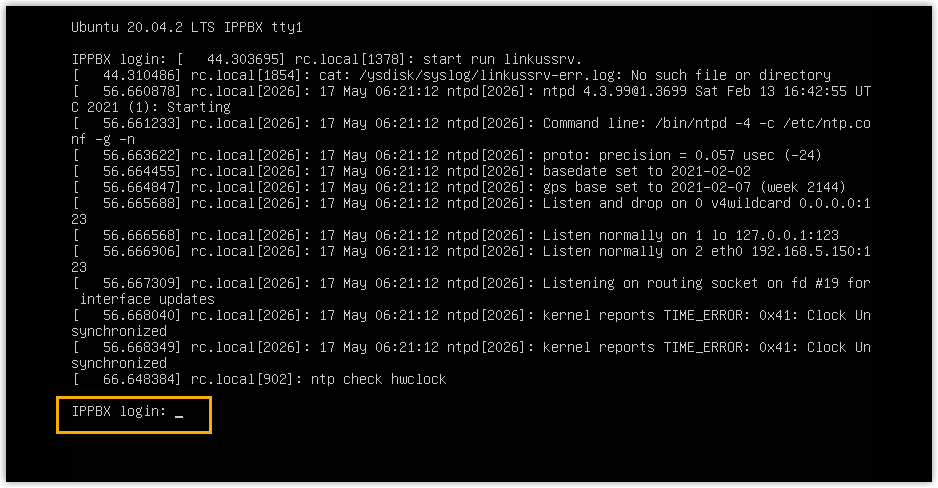
(Optional) Step 4. Change the default IP address of Yeastar P-Series Software Edition
192.168.5.150. If you prefer another IP address or your PC is
on a different network segment such as 192.168.28.X, you can change
the PBX's default IP address.We assume that your PC is on the network segment
192.168.28.X and your desired PBX IP address is
192.168.28.45. Refer to the following instructions to change
the PBX's IP address.
- Access the PBX via SSH.
- At the
IPPBX loginprompt, typesupportand pressEnter.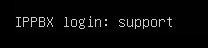
- At the
Passwordprompt, typeloginpbx(if the PBX firmware version is 83.18.0.59 or later) orQhcyaxsGcywymg2022(if the PBX firmware version is 83.18.0.18 or earlier), and pressEnter. Note: Generally, you will NOT get any visual feedback from the screen when you type the password.
Note: Generally, you will NOT get any visual feedback from the screen when you type the password.You are presented with a prompt, displaying the Debian information and system information. In the meanwhile, you are given the option to ping an IP address, view or update current network configuration, and log out the
supportaccount. You can type a specific number to run the command of the corresponding number.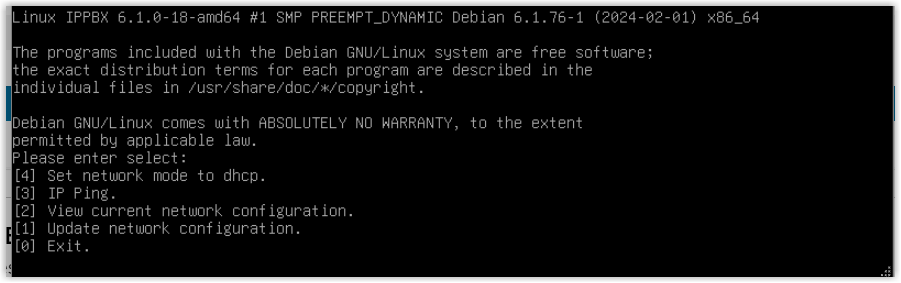
- At the
- Type
1and pressEnterto update the network configuration.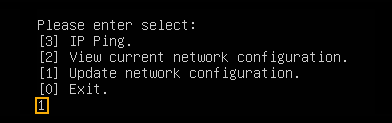
- Change the IP address of Yeastar P-Series Software Edition as
follows.
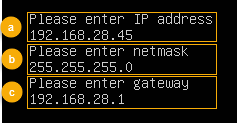
- At the
Please enter IP addressprompt, type the desired IP address and pressEnter.In this example, type
192.168.28.45. - At the
Please enter netmaskprompt, type the subnet mask and pressEnter.In this example, type
255.255.255.0. - At the
Please enter gatewayprompt, type the gateway address and pressEnter.In this example, type
192.168.28.1.It takes about two minutes to change the PBX's IP address from
192.168.5.150to your desired IP address.
- At the
Result
Yeastar P-Series Software Edition is installed successfully.
Open a web browser, enter the PBX's IP address in the address bar, and press
Enter.
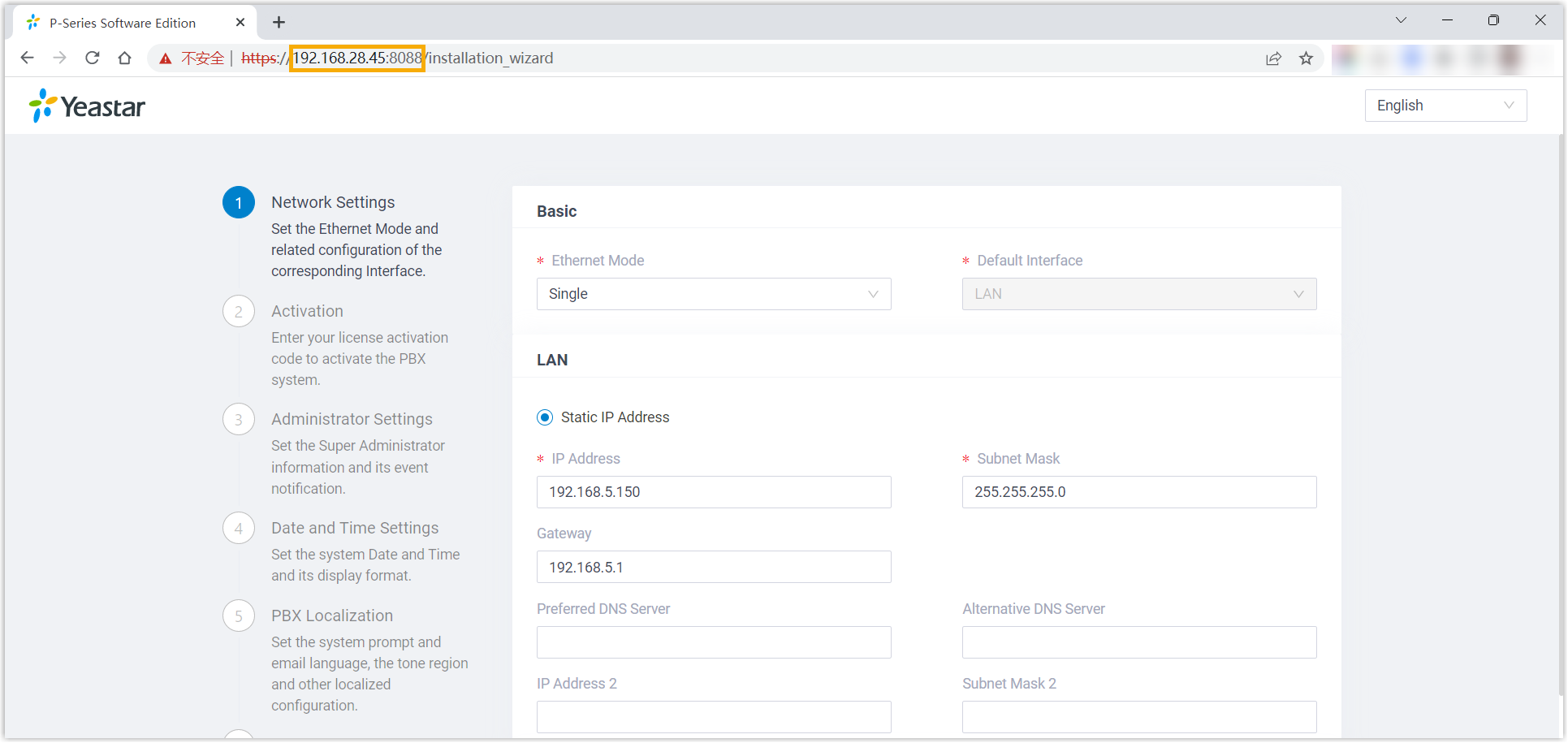
What to do next
support and the console password configured on PBX web
portal ().