Install Yeastar P-Series Software Edition on AWS Lightsail via Command Line
You can host and manage Yeastar P-Series Software Edition on AWS Lightsail using command line and leverage your Lightsail knowledge to stay in full control of your PBX deployment.
Step 1. Create a Lightsail instance
- Log in to AWS Management Console.
- At the top of AWS console page, search for and select
Lightsail service.
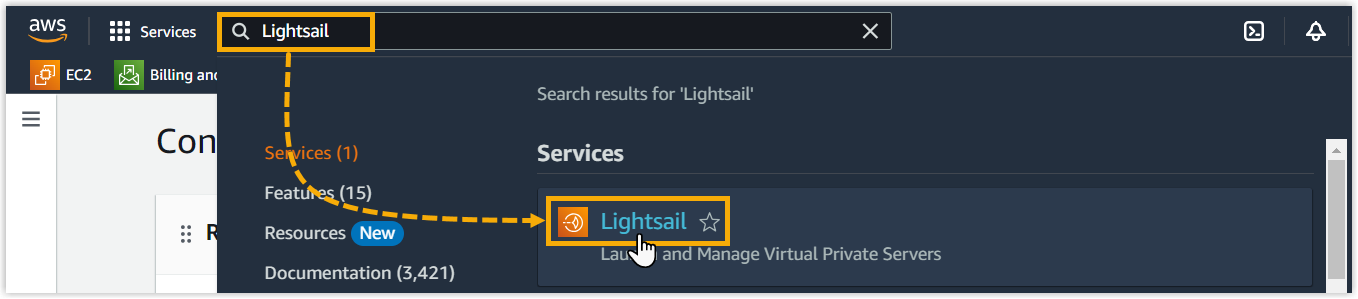
- Click Create instance.

Step 2. Set up the instance
- In the Instance location section, click
Change AWS Region and Availability Zone to change
the region and availability zone according to your needs.Note: By default, the instance will be created in the region that you have selected when you first log in to AWS Management Console.

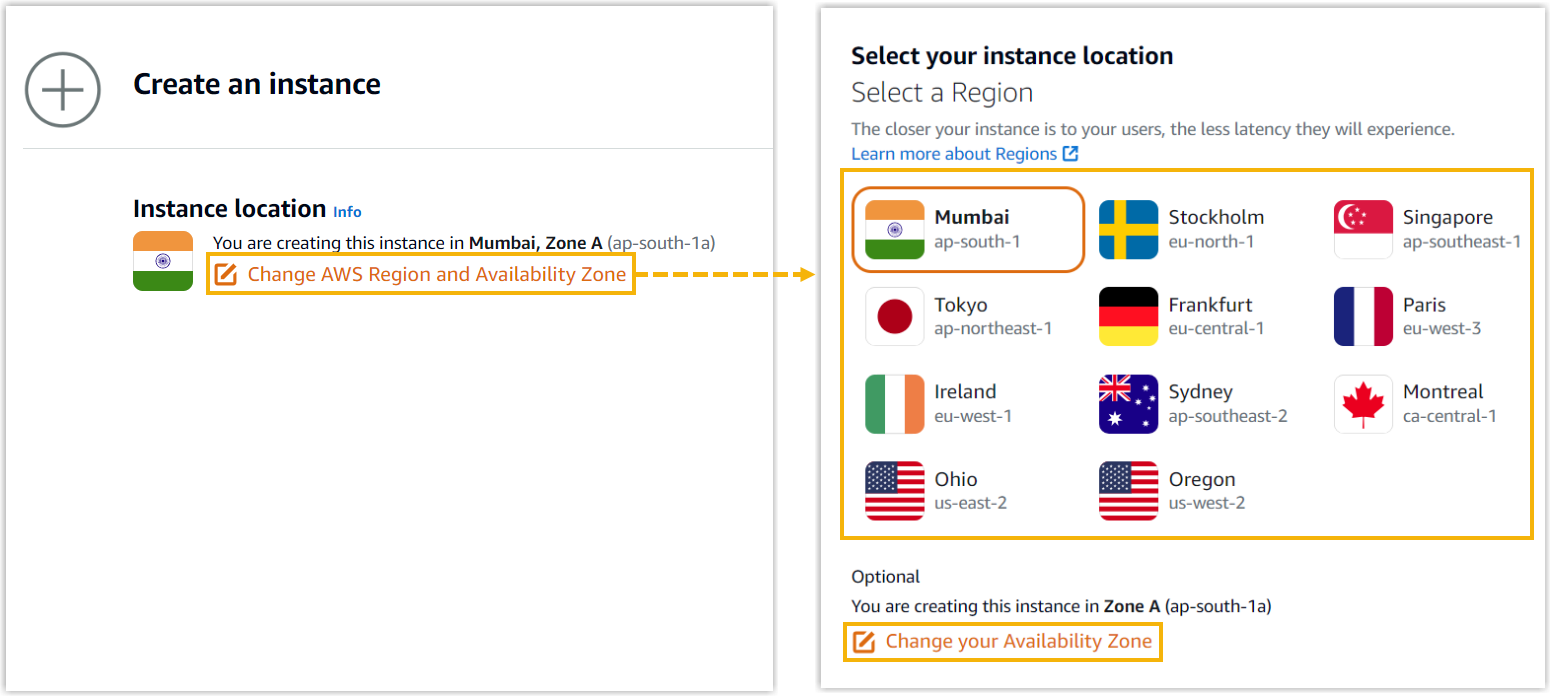
- In the Pick your instance image section, select
Linux/Unix platform, then select
Ubuntu system with version
20.04.

- In the Choose your instance plan section, select a
network type and an instance size.
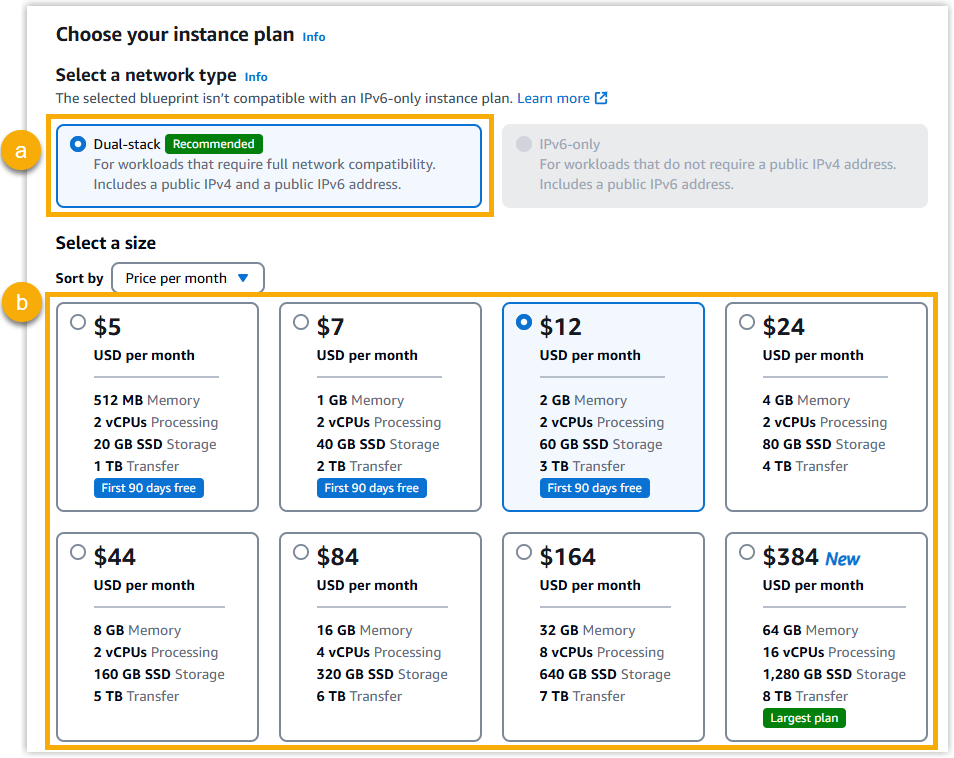
- Select the Dual-stack type.
- Select an instance size based on the Extensions (EXT) and
Concurrent Calls (CC) of your PBX system.
1-20 EXT (1-5 CC)
21-50 EXT (6-13 CC)
51-250 EXT (14-63 CC)
251-500 EXT (64-125 CC)
501-1000 EXT (126-250 CC)
EXT > 1000 (CC > 250)
vCPU 2 2 4 6 8 Contact Yeastar Memory 2 GB 4 GB 4 GB 8 GB 16 GB Storage Call Recording Disabled 40 GB 40 GB 50 GB 100 GB 200 GB Call Recording Enabled Recommended: 1 TB Tip: 1 GB of storage holds approximately 1000 minutes of recorded calls. You can set up the storage based on your recording usage.
- In the Identify your instance section, enter a name
to help you identify the instance, then click Create
instance.
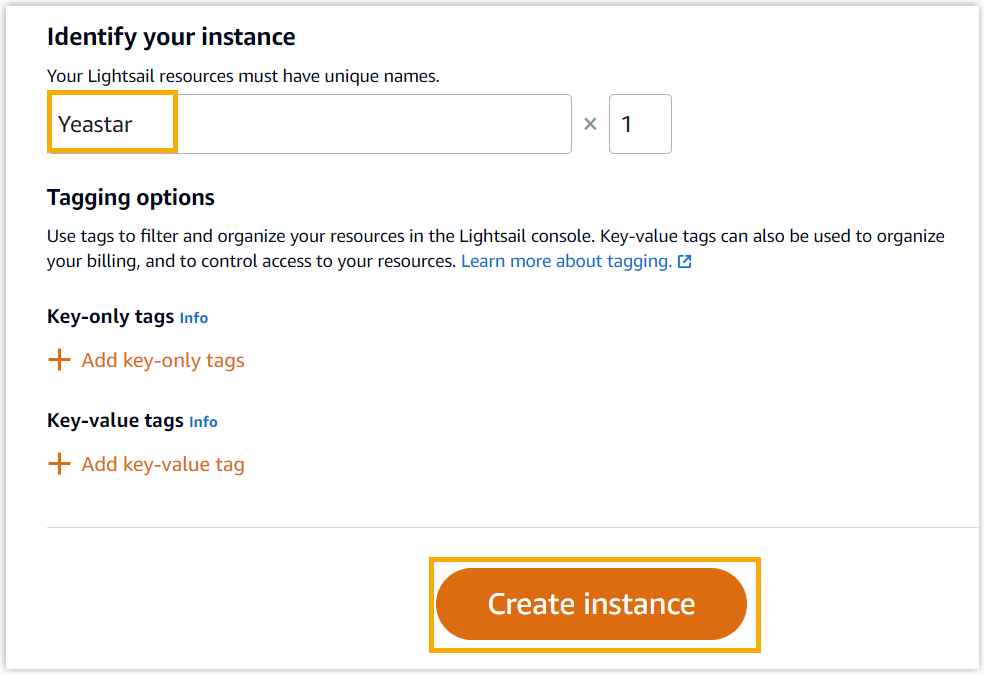
You will be redirected to the Lightsail home page. When the instance status changes to Running, it indicates that the instance is created.
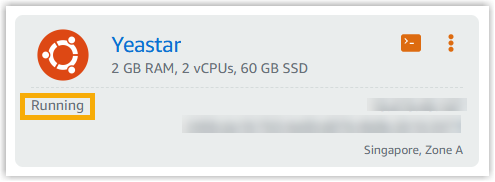
Step 3. Install Yeastar P-Series Software Edition on the instance
- Click the console tab to open the console window.
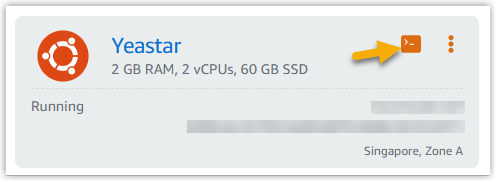
- Run
sudo -ito switch to the root user. - Run the following commands sequentially to install Yeastar P-Series Software
Edition.

wget https://update-ys2015-alicloud.oss-cn-hongkong.aliyuncs.com/YeastarSupport/pseinstallscripts/lightsail-install-pse.shchmod +x lightsail-install-pse.sh./lightsail-install-pse.shImportant: If a You have been disconnected prompt is displayed, it indicates that the system has restarted and Yeastar P-Series Software Edition is being installed. Do NOT click Reconnect, as it will interrupt the installation process.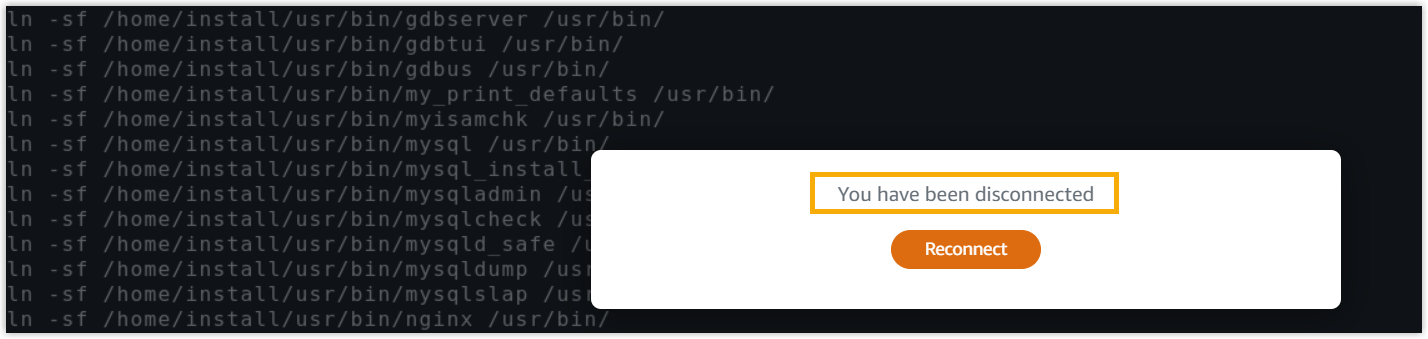
Step 4. Add firewall rules
By default, Lightsail only allows SSH and HTTP access to your instance, you need to add firewall rules to ensure PBX access to your instance.
- Click on the instance.
You will be redirected to the instance management page.
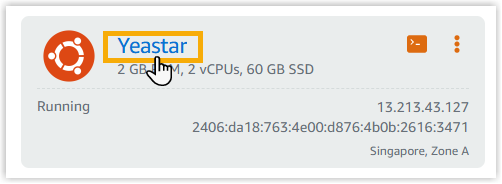
- Click the Networking tab, then click Add
rule under the IPv4 Firewall tab to
create and configure the required firewall rules.
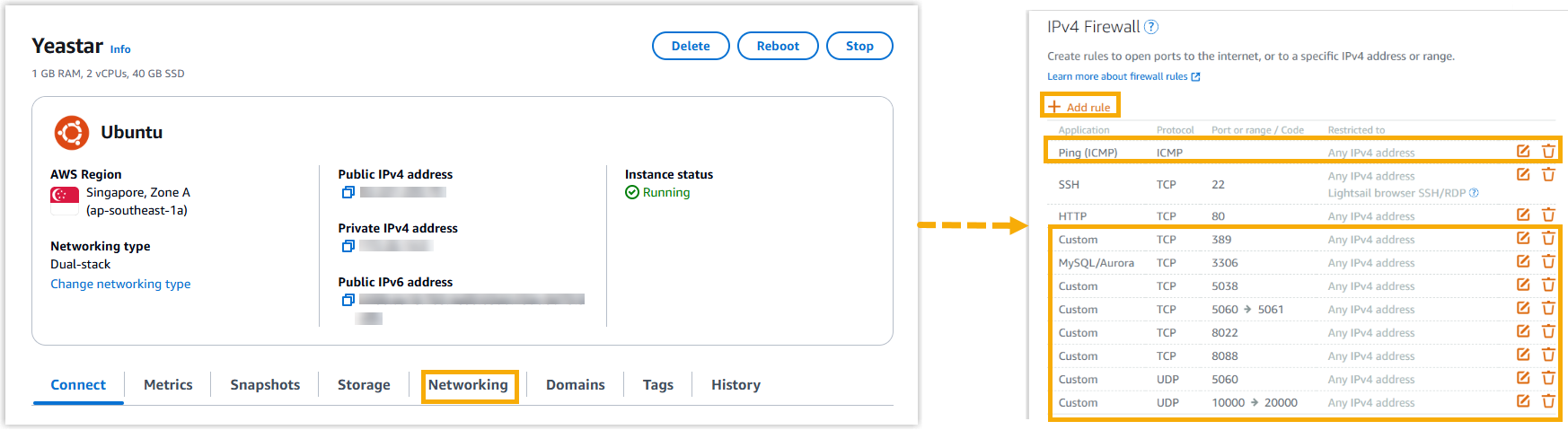
Application Protocol Port or range / Code Restricted to Ping (ICMP) ICMP No port required Any IPv4 address Custom TCP 389 Any IPv4 address Custom TCP 3306 Any IPv4 address Custom TCP 5038 Any IPv4 address Custom TCP 5060-5061 Any IPv4 address Custom TCP 8022 Any IPv4 address Custom TCP 8088 Any IPv4 address Custom UDP 5060 Any IPv4 address Custom UDP 10000-20000 Any IPv4 address
Step 5. Access Yeastar PBX
Open a web browser, enter the PBX's IP address in the address bar, then pressEnter.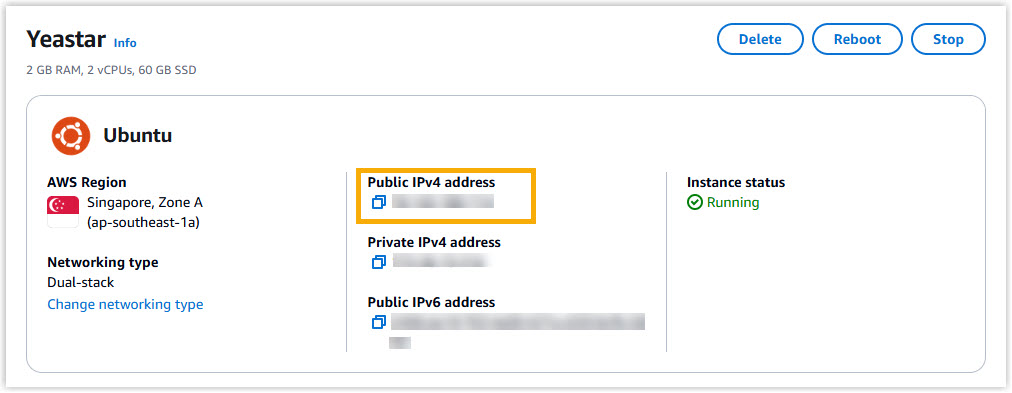
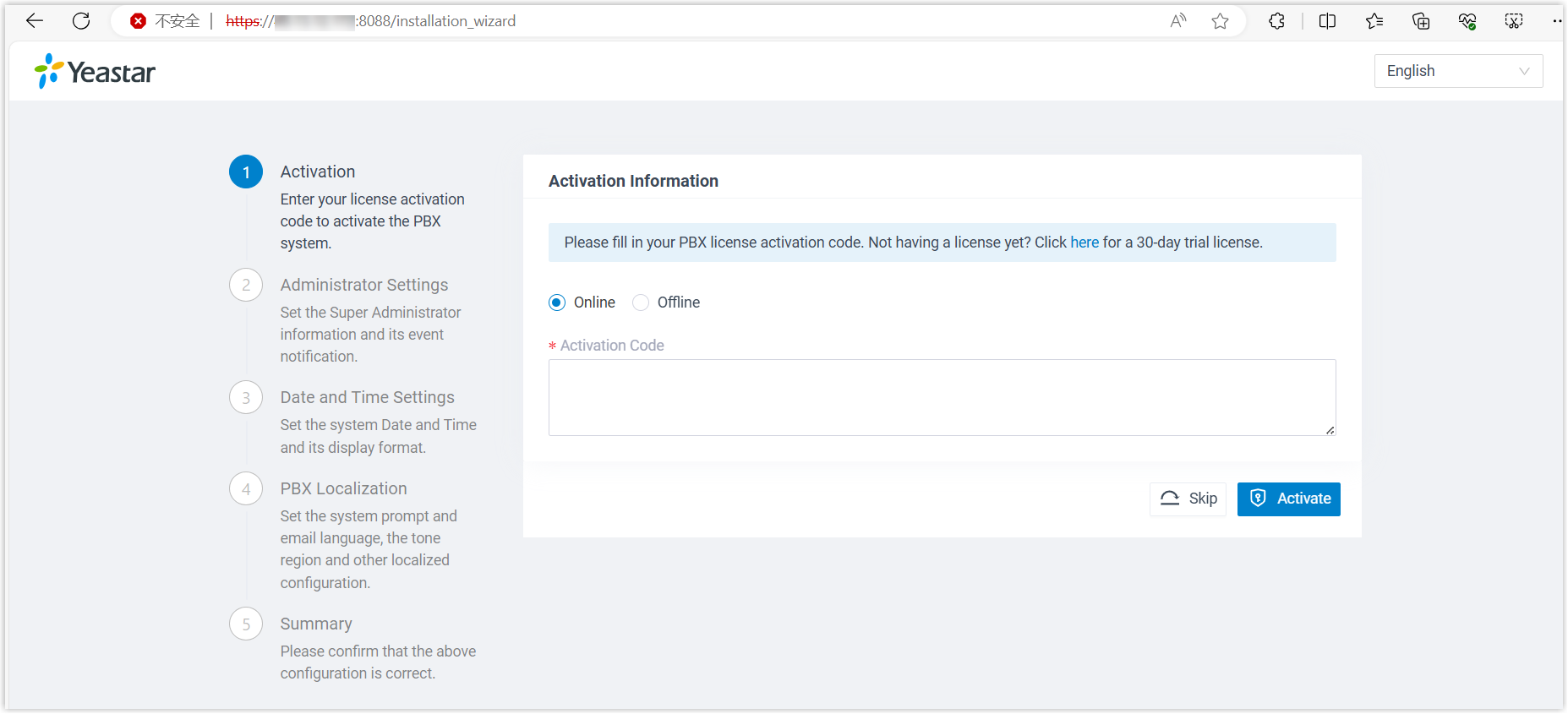
Result
Yeastar P-Series Software Edition is installed successfully, but it is inactivated and not ready for use, you need to Activate and Initially Set up Yeastar P-Series Software Edition.
support and the console password configured on PBX web
portal ().