Log in to Linkus with Extension Account Using Manually-Entered Credentials
This topic describes how to log in to Linkus Mobile Client with your extension account by manually entering login information.
Prerequisites
Contact system administrator to obtain your extension account username and password, as well as the network information of Linkus Server.
Note: The network information might be Serial Number (SN),
domain name, or IP addresses and ports, depending on the Linkus Server's network
configuration.
Procedure
- On Linkus login page, enter the login information.
Scenario Instruction Figure 1. Log in using SN or domain name 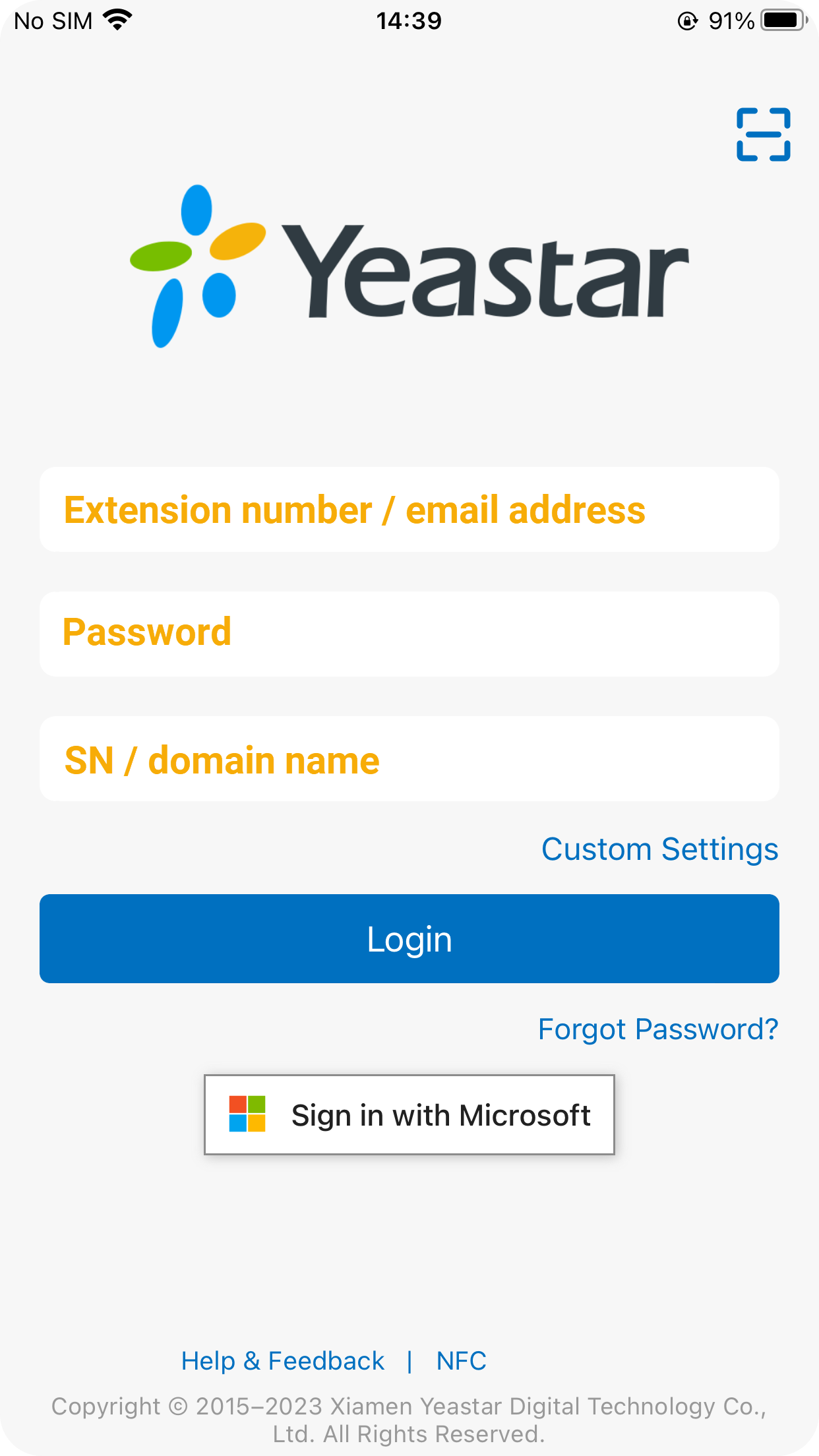
If you obtain an SN or a domain name, do as follows:
- In the Username field, enter your extension number or email address.
- In the Password field, enter the password associated with the user name.
- In the SN/Domain field,
enter the SN or domain name.Note: If the SN/Domain field is non-editable, tap Custom Settings (Enabled), and unselect the checkbox of Enable Custom Settings.
Figure 2. Log in using IP addresses and ports 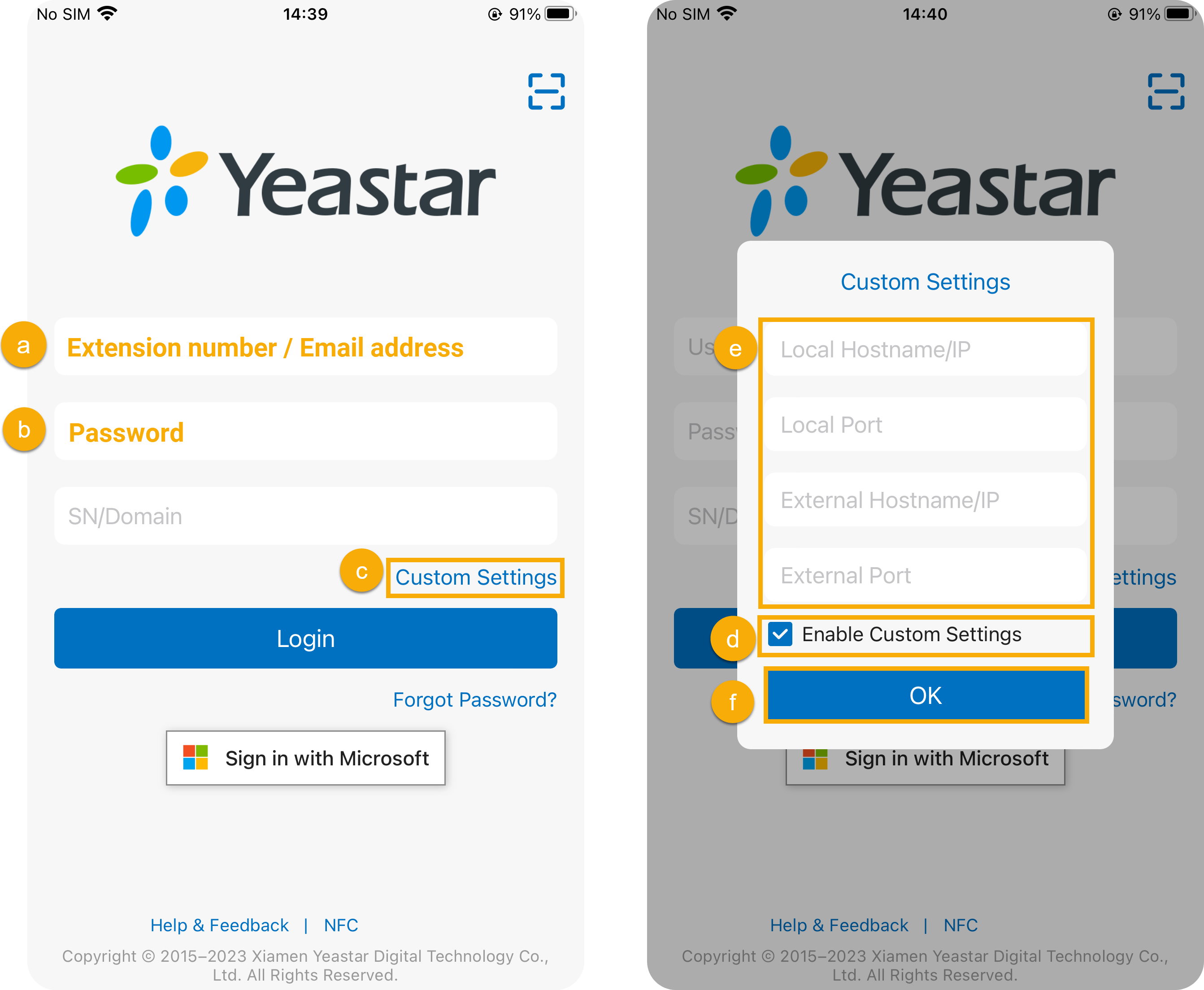
If you obtain IP addresses and ports, do as follows:
- In the Username field, enter your extension number or email address.
- In the Password field, enter the password associated with the user name.
- Tap Custom Settings.
- Select the checkbox of Enable Custom Settings.
- Enter the IP addresses and ports.Note: When you use Linkus Mobile Client within company's Local Area Network (LAN), Linkus communicates through the local hostname/IP. Otherwise, Linkus communicates through the external hostname/IP.
- Tap OK.
- Tap Login.
- If you have set up two-factor authentication, you need to enter an
authentication code.Note: This feature is supported when your Linkus version meets the requirement:
- Linkus iOS Client: Version 5.0.13 or later
- Linkus Android Client: Version 4.11.6 or later
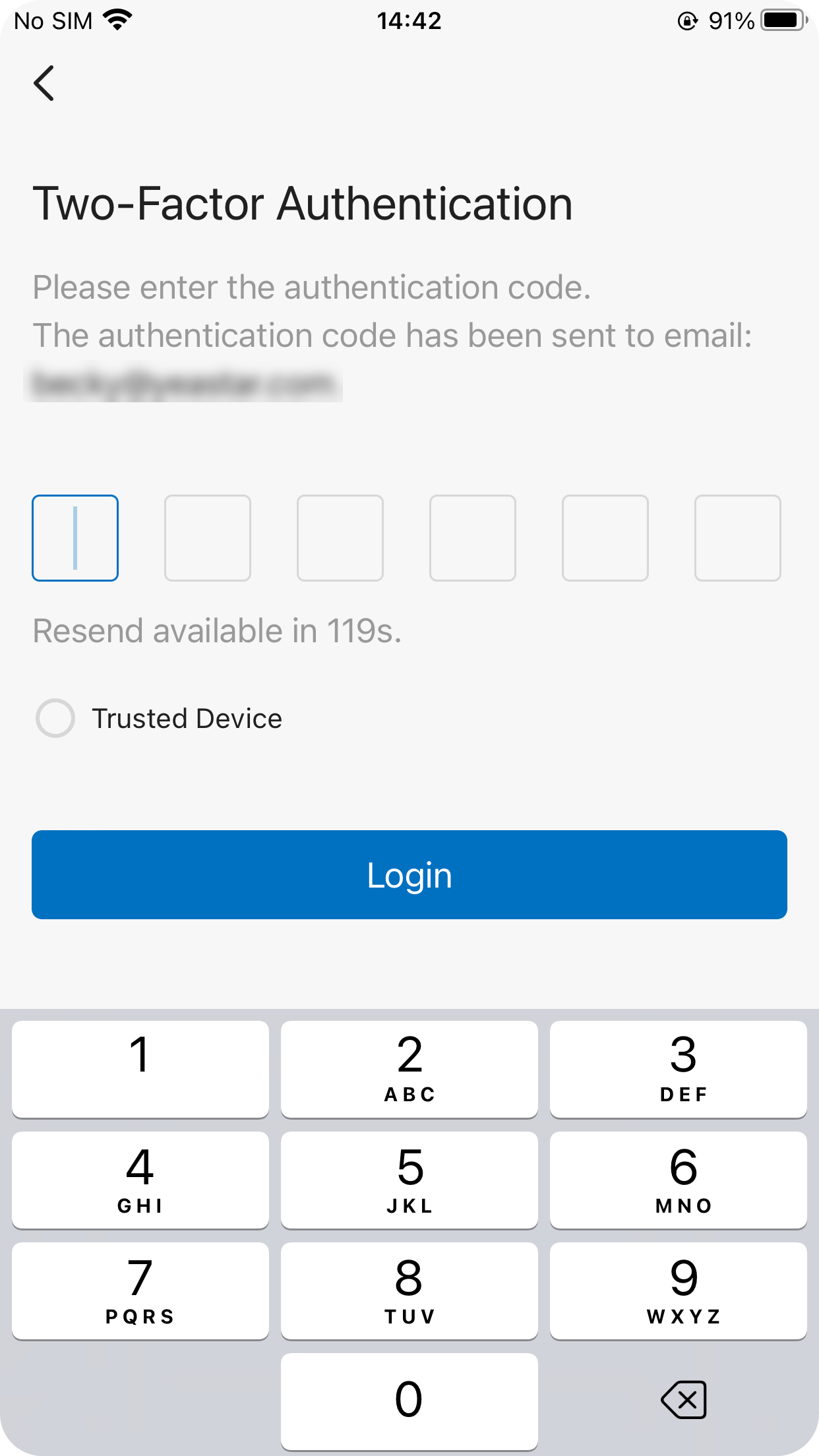
- Enter the authentication code provided by an authenticator application or email.
- Optional: Select the checkbox of
Trusted Device.Note: For the device from which you log in most frequently, you can select the option to add it as a trusted device. In this way, you don't have to re-enter an authentication code with this device for the next 180 days.
- Click LOG IN. Note: If it is the first time that you log in to Linkus with extension account, you will be asked to agree a privacy policy agreement and change the initial password. When finished, you need to log in to Linkus with the new password.