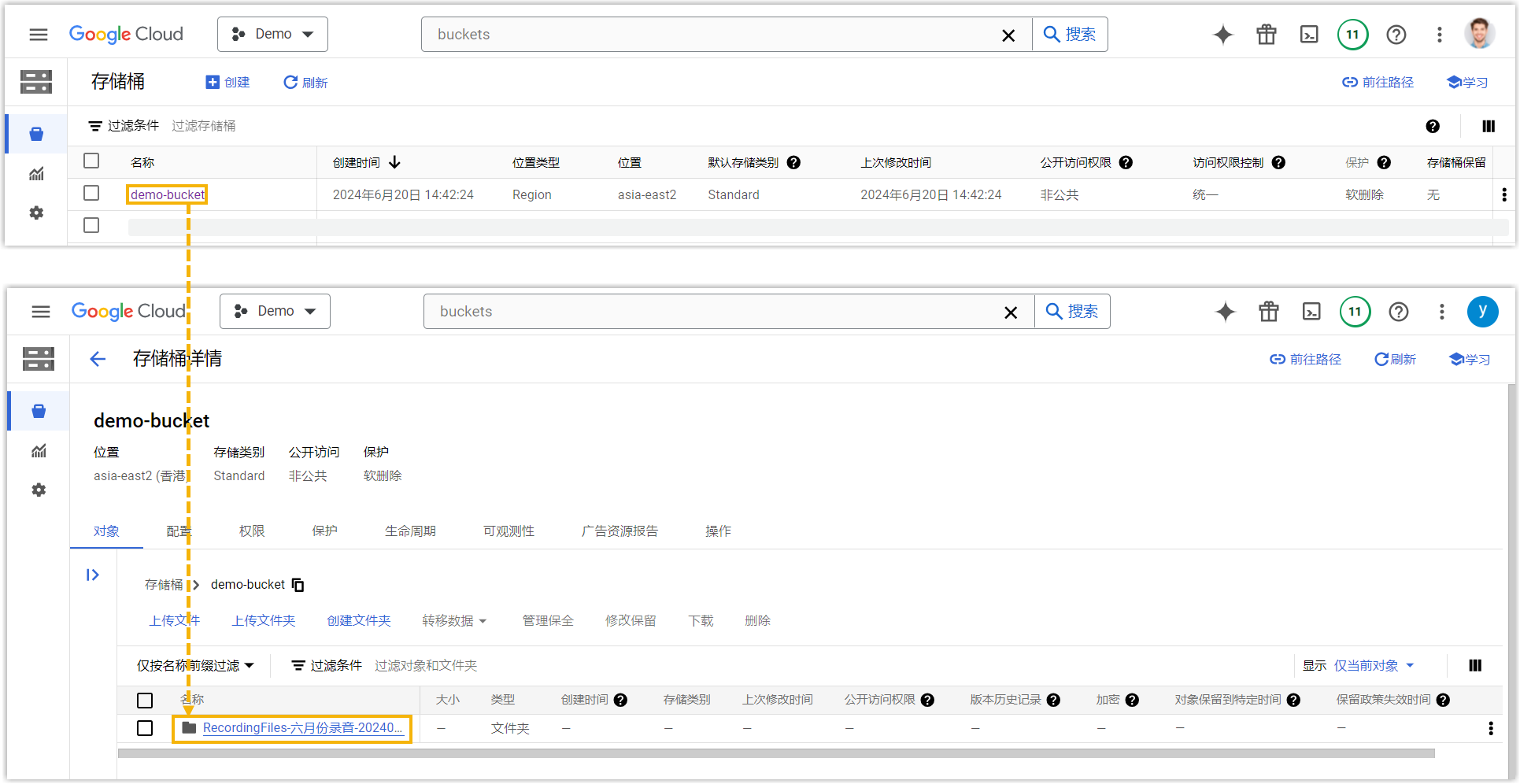归档文件到 Google Cloud Storage
Yeastar P 系列 IPPBX 支持定期或随时将系统的通话录音和备份文件归档到 Google Cloud Storage。本文介绍如何将 Google Cloud Storage 存储桶添加为归档服务器,并创建任务来归档所需的文件。
使用要求和限制条件
- 使用要求
- PBX 的固件为 37.15.0.22 或更高版本。
- 限制条件
-
- 归档服务器:10
- 归档任务:200
操作说明
要将 PBX 的通话录音和备份文件归档到 Google Cloud Storage 的特定存储桶中,你需要完成以下操作:
- 在 Google Cloud 上准备一个符合要求的账号和存储桶。
- 在 PBX 上配置归档服务器和归档任务。
当到达归档任务的执行时间时,PBX 将使用服务账号的密钥向 Google Cloud Storage 发送文件归档请求。如果请求有效,指定的文件就会归档到 Google Cloud Storage 的存储桶中。
步骤一、在 Google Cloud 上创建服务账号
- 登录 Google Cloud 控制台。
- 在项目选择器页面上,选择或创建一个 Google Cloud 项目。
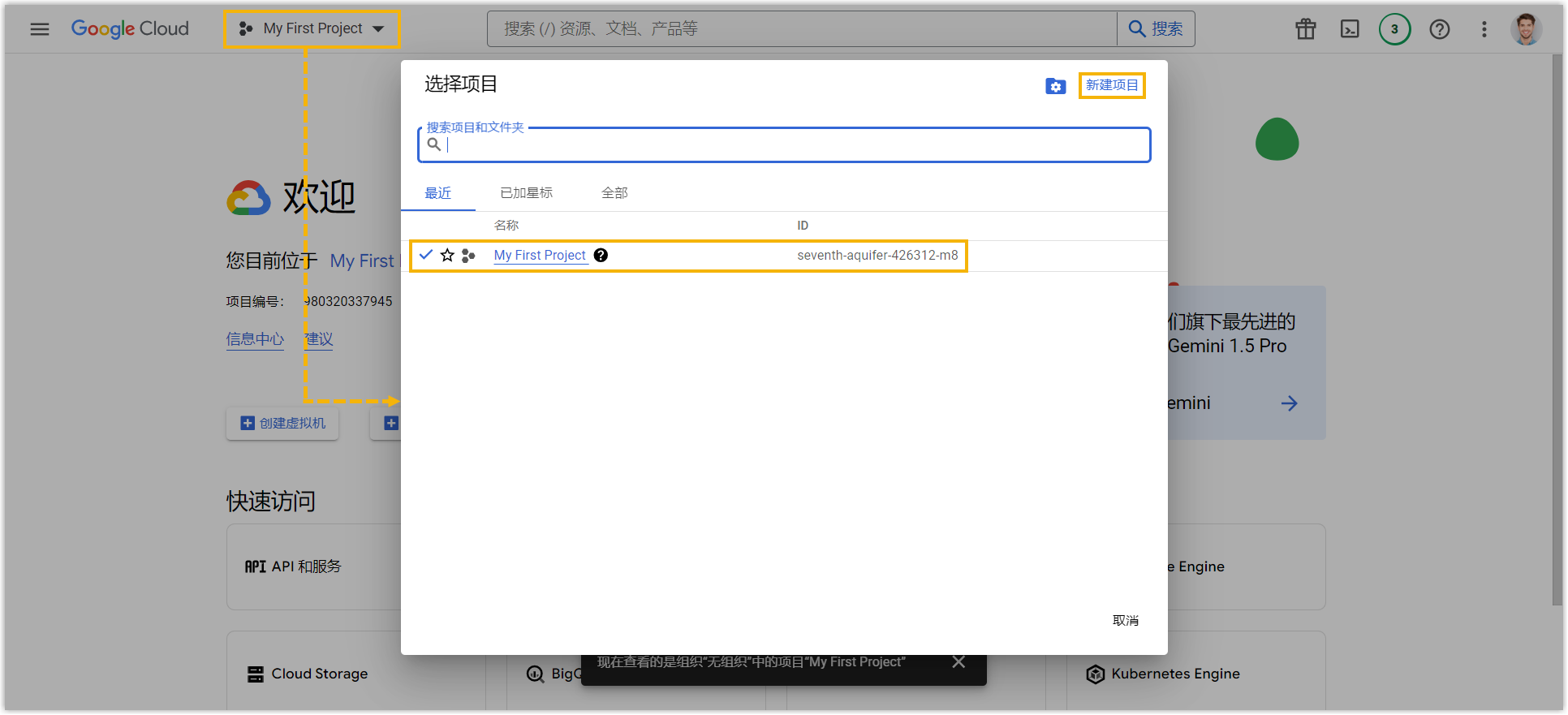
在本例中,我们创建一个新项目 "Demo"。
- 创建服务账号。
- 在顶部的搜索栏中,搜索并选择 服务账号。

- 点击顶部的 创建服务账号。

- 在 服务账号详情 栏,在 服务账号名称
字段中输入一个名称帮助你识别此账号,然后点击 创建并继续。
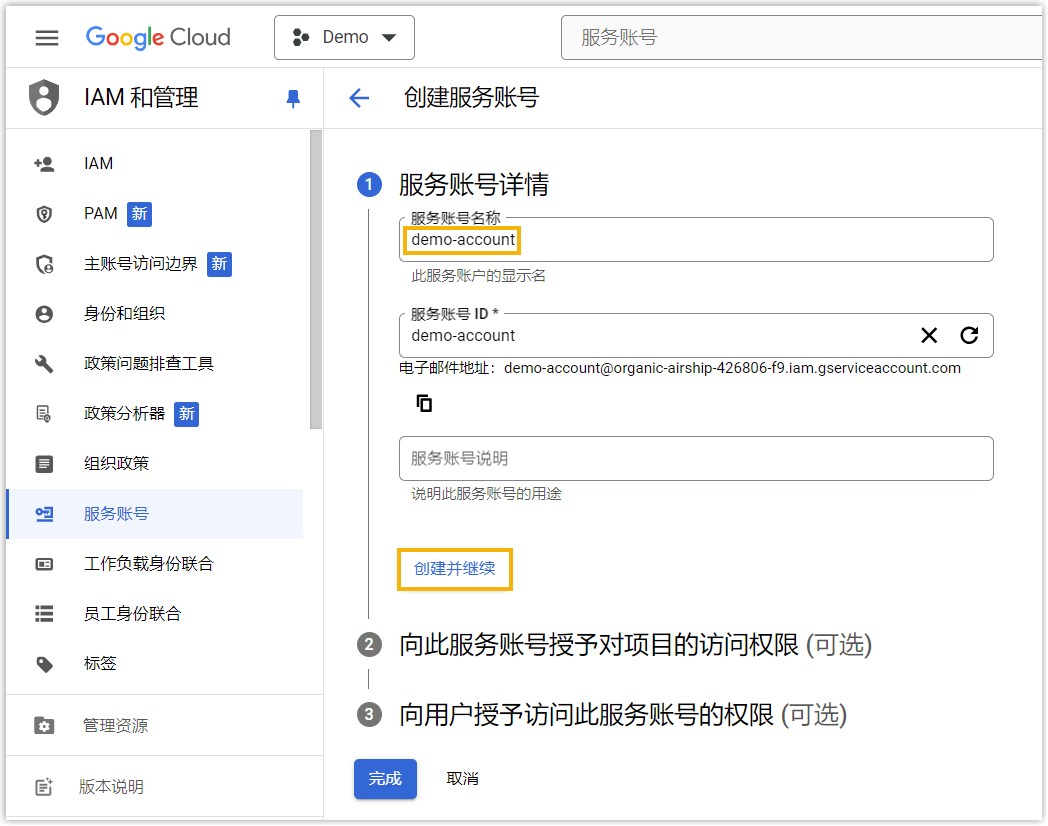
- 在 向此服务账号授予对项目的访问权限 (可选) 栏,从
角色 下拉列表中搜索并选择 Storage
Admin,然后点击 完成。
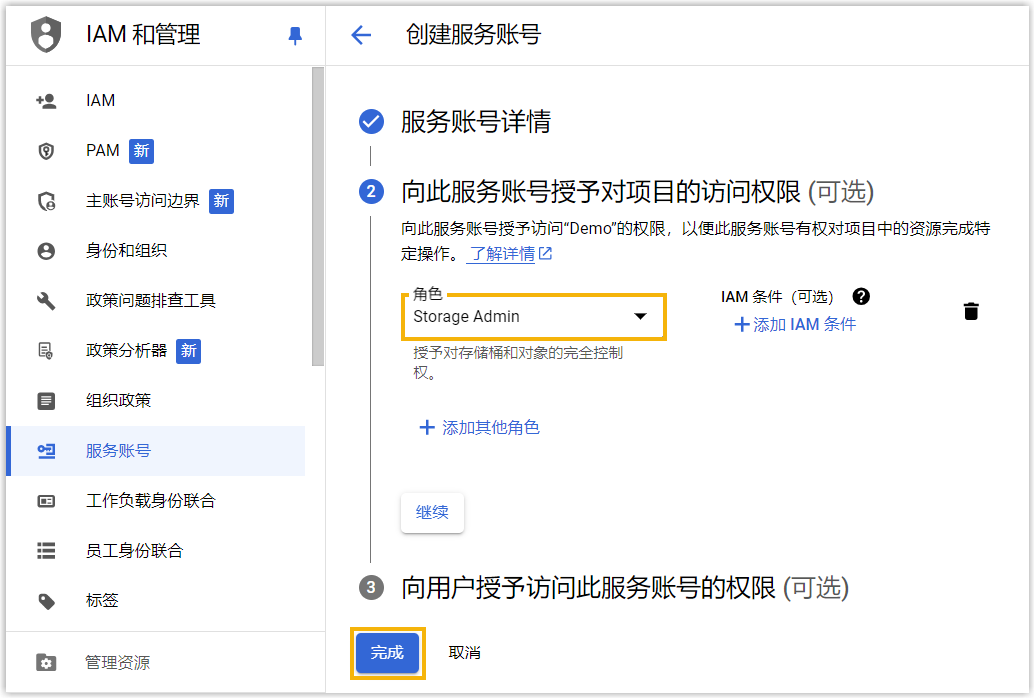
服务账号已创建,并显示在服务账号列表中。
- 在顶部的搜索栏中,搜索并选择 服务账号。
- 为此服务账号创建密钥。
- 在服务账号列表中,点击服务账号旁边的
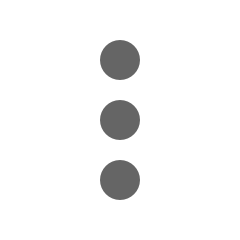 ,然后选择
管理密钥。
,然后选择
管理密钥。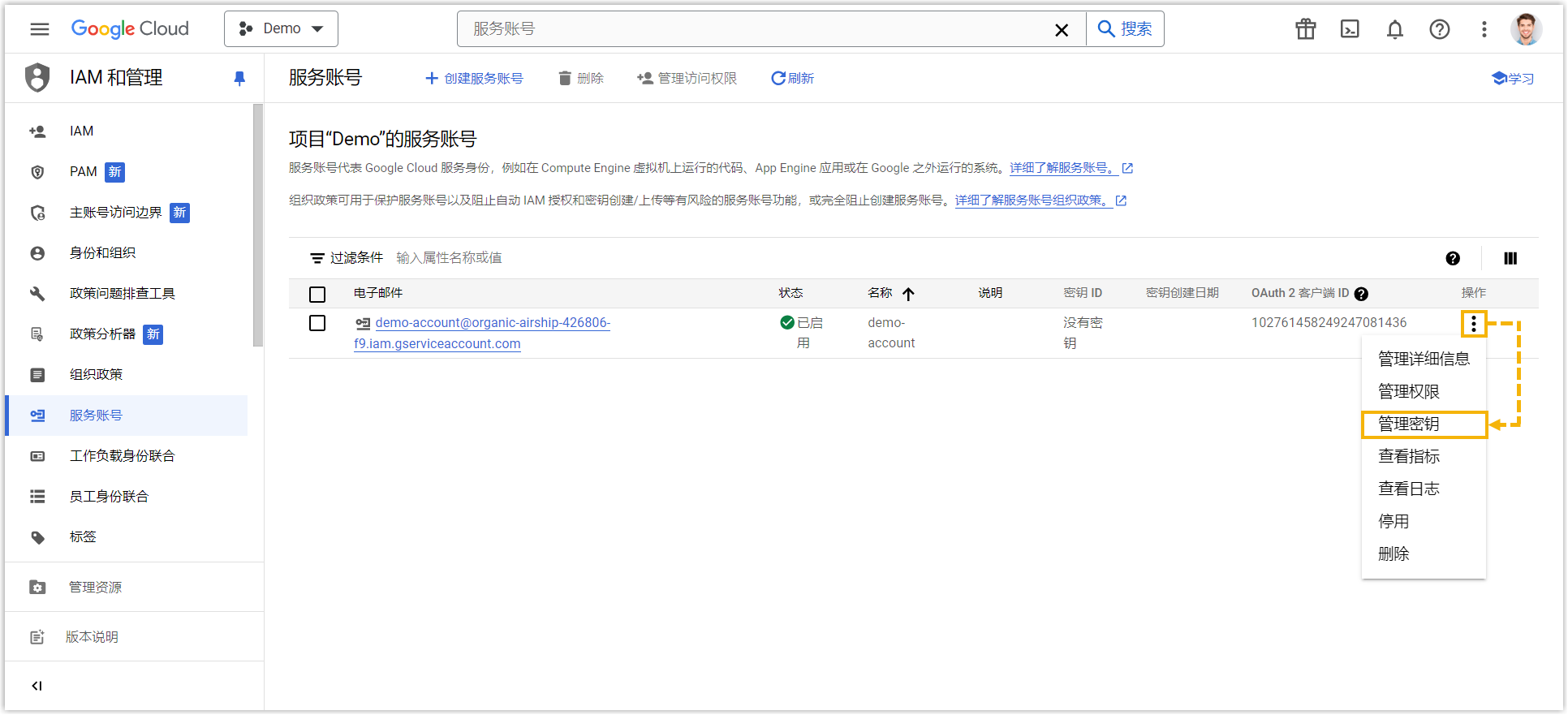
网页重定向到密钥配置界面。
- 点击 添加密钥,然后从下拉列表中选择
创建新密钥。
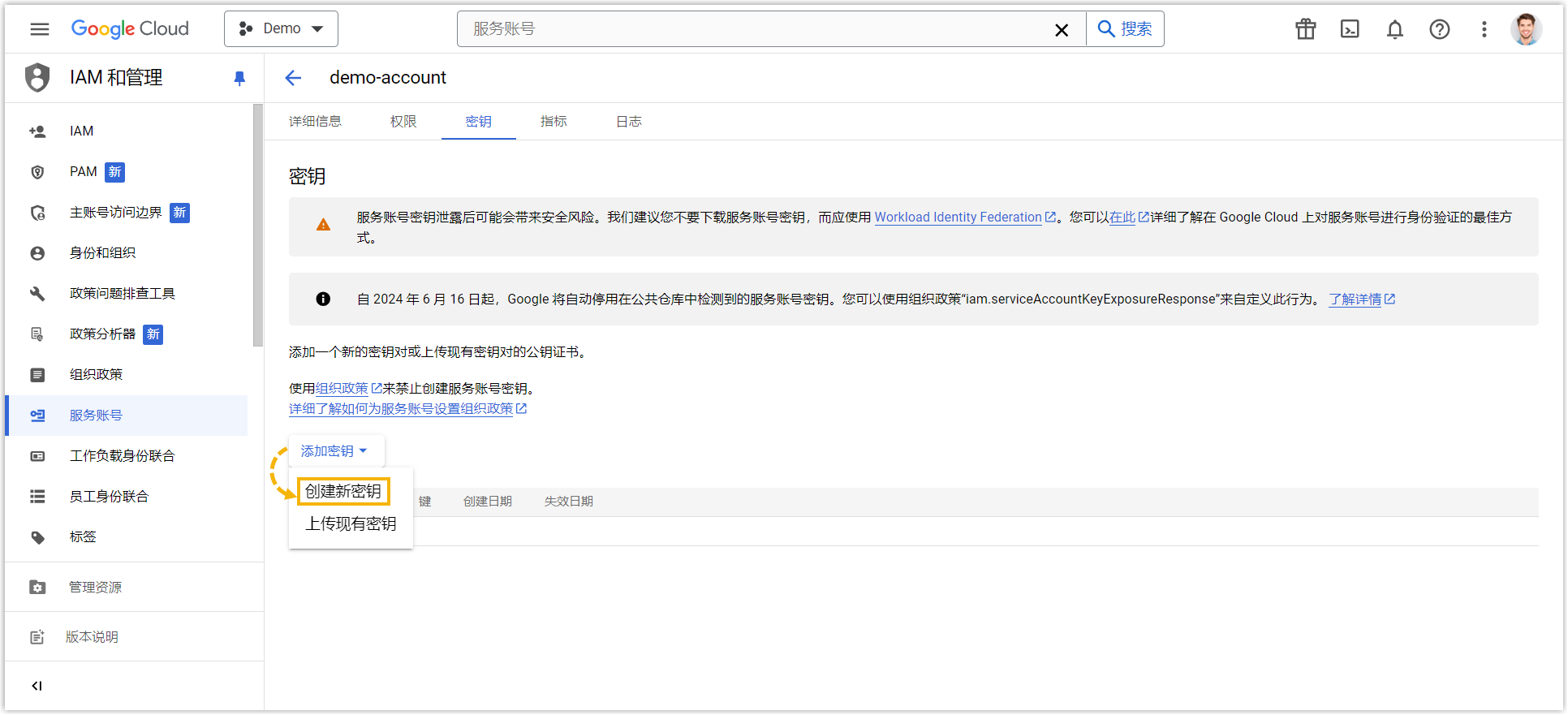
- 设置 密钥类型 为
JSON,然后点击
创建。
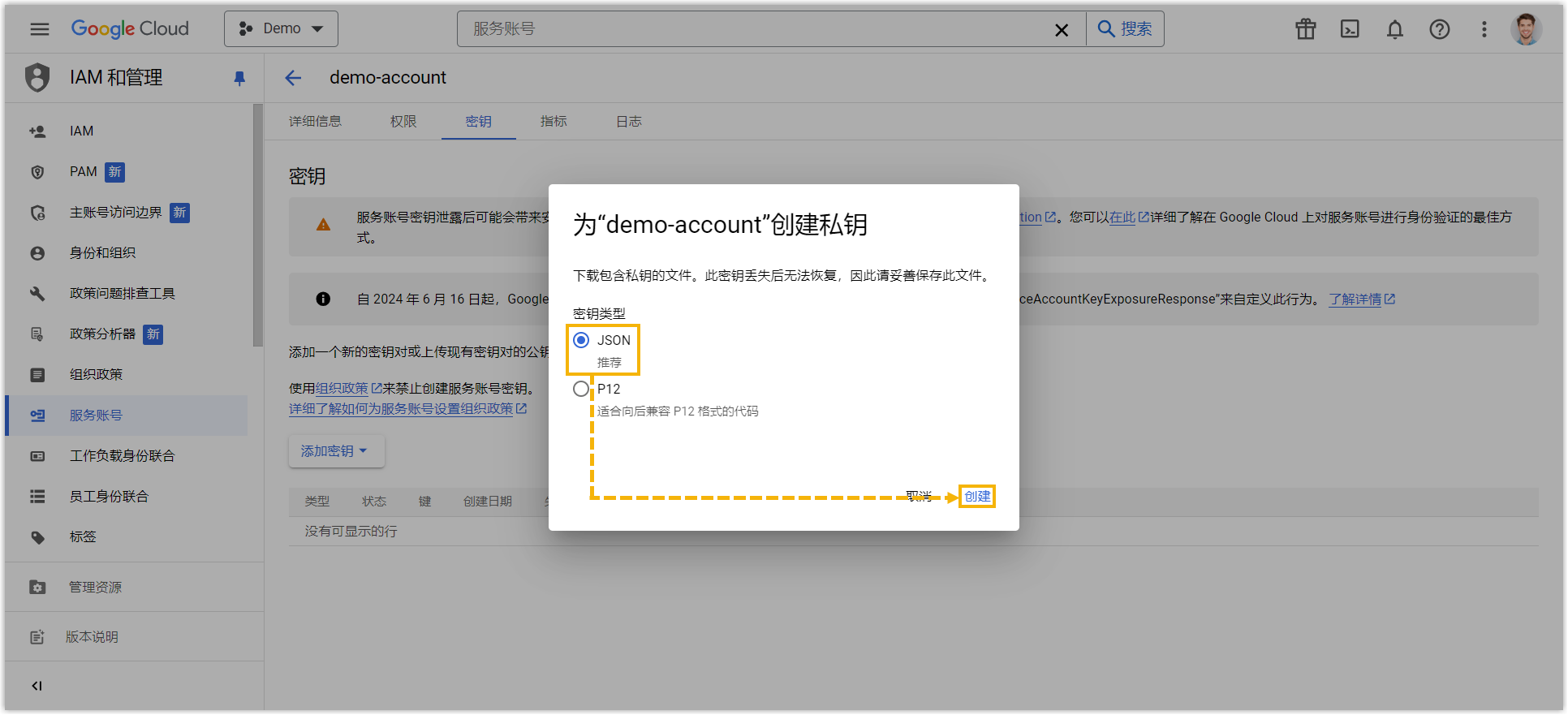 密钥已创建;密钥文件以 JSON 格式自动下载到本地电脑。注: 将此密钥文件存储在安全位置。后续在 PBX 上将 Google Cloud Storage 设置为归档服务器时将会用到此密钥文件。
密钥已创建;密钥文件以 JSON 格式自动下载到本地电脑。注: 将此密钥文件存储在安全位置。后续在 PBX 上将 Google Cloud Storage 设置为归档服务器时将会用到此密钥文件。 - 点击 关闭 关闭弹窗。
- 在服务账号列表中,点击服务账号旁边的
步骤二、在 Google Cloud Storage 上创建存储桶
- 在顶部的搜索栏,搜索并选择 Cloud Storage。

网页重定向到存储桶配置界面。
- 点击顶部的 创建。

- 在 指定存储桶的名称 栏, 填写一个名称,帮助你识别此存储桶,然后点击
继续。

- 在 选择数据存储位置 栏,选择要创建存储桶的区域,然后点击
创建。
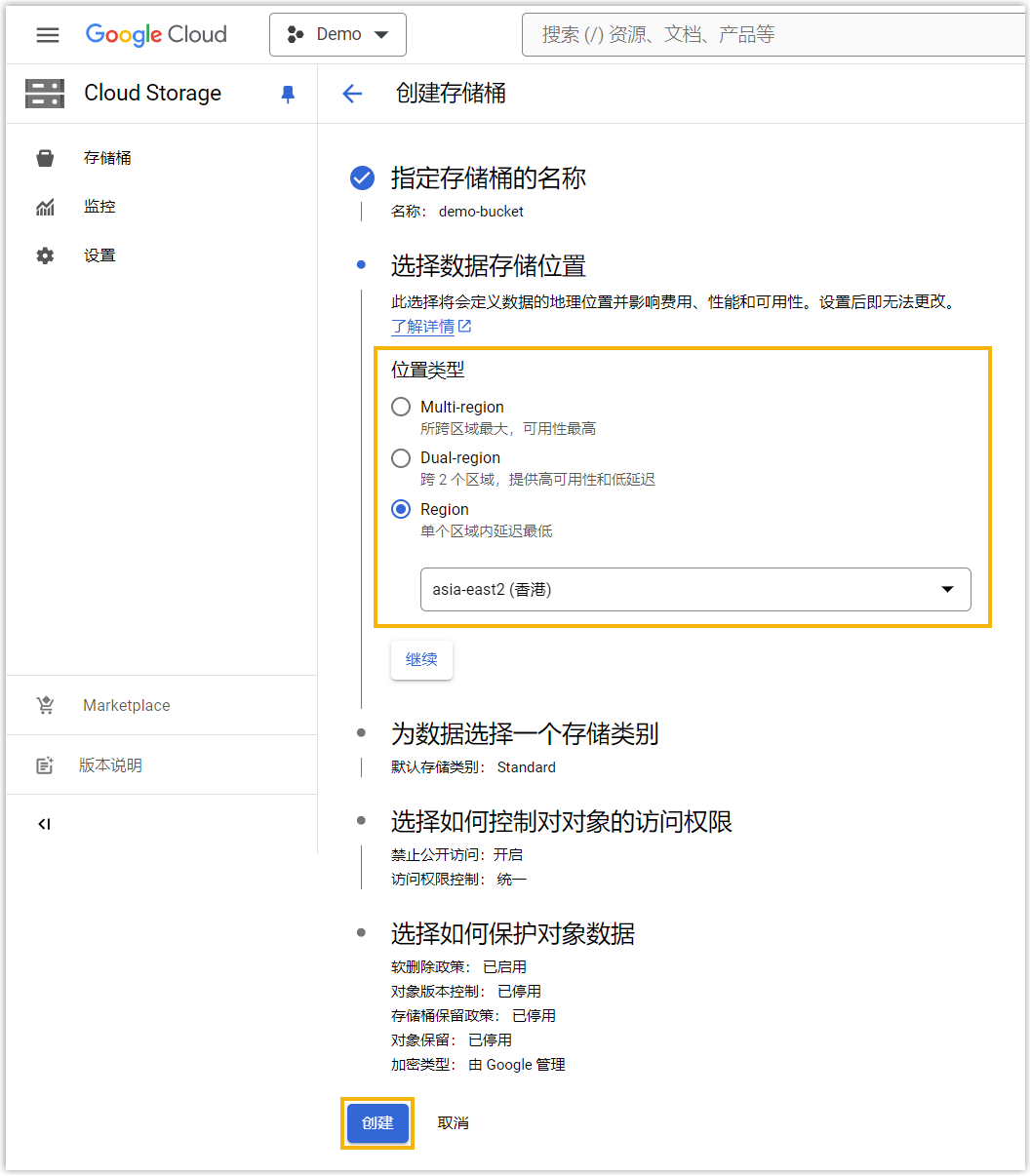
存储桶已创建成功。
注: 如果要对 Google Cloud Storage 中归档的 PBX 文件进行分组,你可以在存储桶中创建文件夹。这样一来,你就可以在后续设置中指定将 PBX 文件归档到此文件夹下。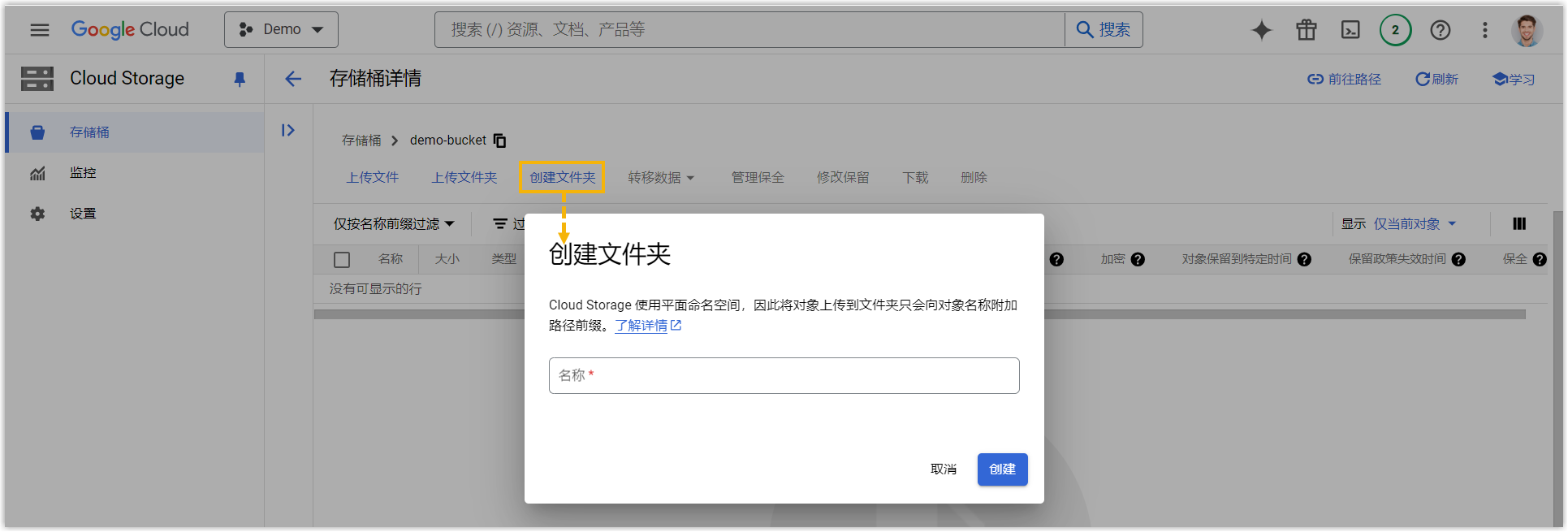
步骤三、在 PBX 上添加 Google Cloud Storage 存储桶为归档服务器
- 登录 PBX 管理网页,进入 。
- 在 归档任务 页签下,点击
归档服务器。
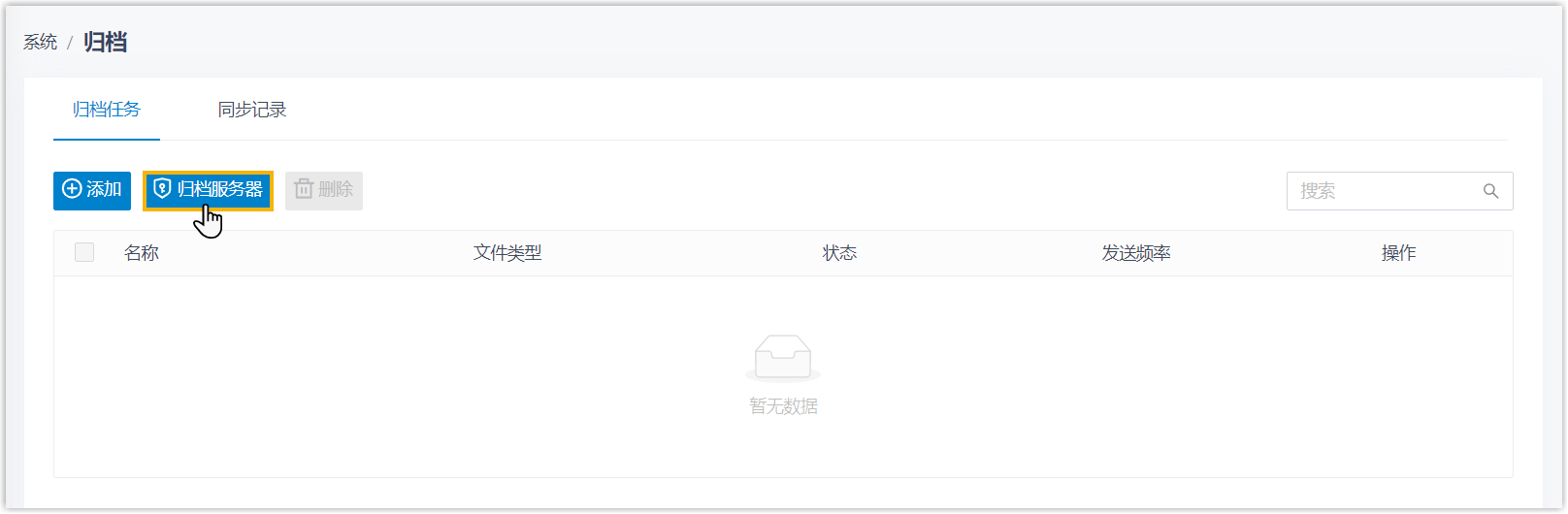
- 设置 Google Cloud Storage 存储桶为归档服务器。
- 点击 添加。
- 在弹出的窗口中,完成以下设置。

设置 说明 名称 填写一个名称,帮助你识别此服务器。 服务器类型 选择 Google Cloud Storage。 Private Key(JSON type) 点击 浏览,浏览并选择 下载的密钥文件。 - 点击 保存。
Google Cloud Storage 存储桶已添加为归档服务器,并显示在服务器列表中。
- 点击
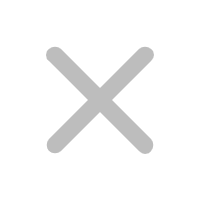 关闭窗口。
关闭窗口。
步骤四、在 PBX 上添加任务以将文件归档到 Google Cloud Storage
- 在 归档任务 页签下,点击 添加。
- 创建一次性或周期性归档任务。
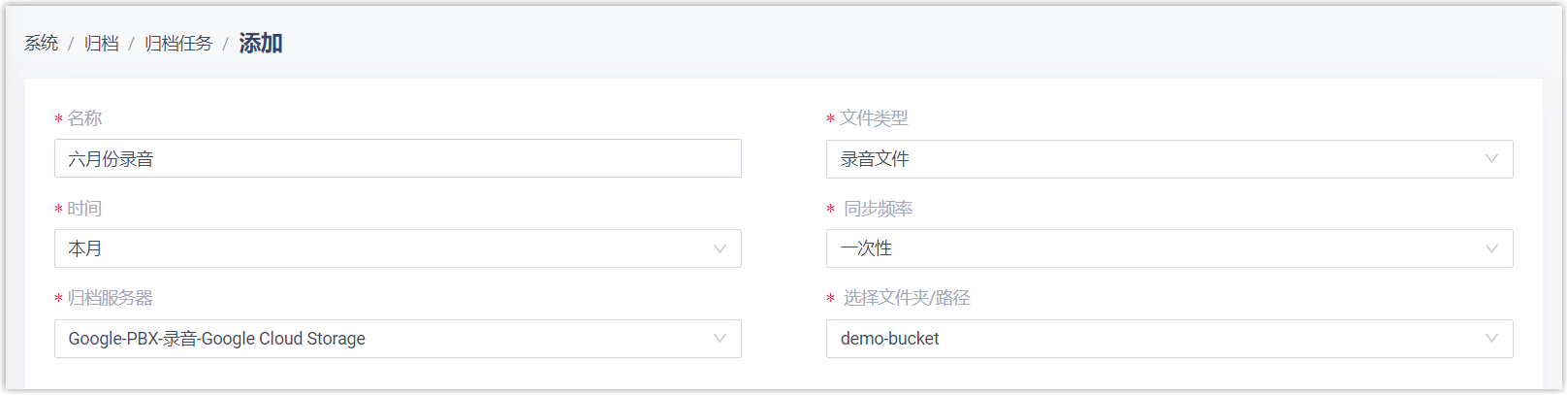
设置 说明 名称 填写一个名称,帮助你识别此任务。 文件类型 选择 录音文件 或 备份文件。 时间 指定要归档的文件的时间范围。 注: 支持一次性归档最多 31 天内的数据。同步频率 设置文件归档到 Google Cloud Storage 的频率。 注: 数据量过大会消耗 PBX 的 CPU,因此建议在空闲时间执行归档任务。- 一次性:保存归档任务后,系统立即归档文件。
- 每天:从下拉列表中选择一个时间。系统每天在指定的时间归档文件。
- 每周:从下拉列表中选择一周的某一天,并指定时间。系统每周在指定的时间归档文件。
-
每月:从下拉列表中选择一个日期,并指定时间。系统每月在指定的时间归档文件。
归档服务器 选择文件夹/路径 选择你要归档文件的存储桶或文件夹。 - 点击 保存。
执行结果
指定的文件将立即 / 在预约的时间被归档到 Google Cloud Storage 的指定存储桶或文件夹中。
注: 为避免影响系统性能,系统一次只执行一个任务。如果有多个任务,这些任务会排队执行。
你可以通过以下方式查看归档结果。
- 在 PBX 上查看归档结果
- 登录 PBX 管理网页,进入 。如果此任务的 结果 栏显示
成功,表明指定文件已成功归档到 Google Cloud
Storage。
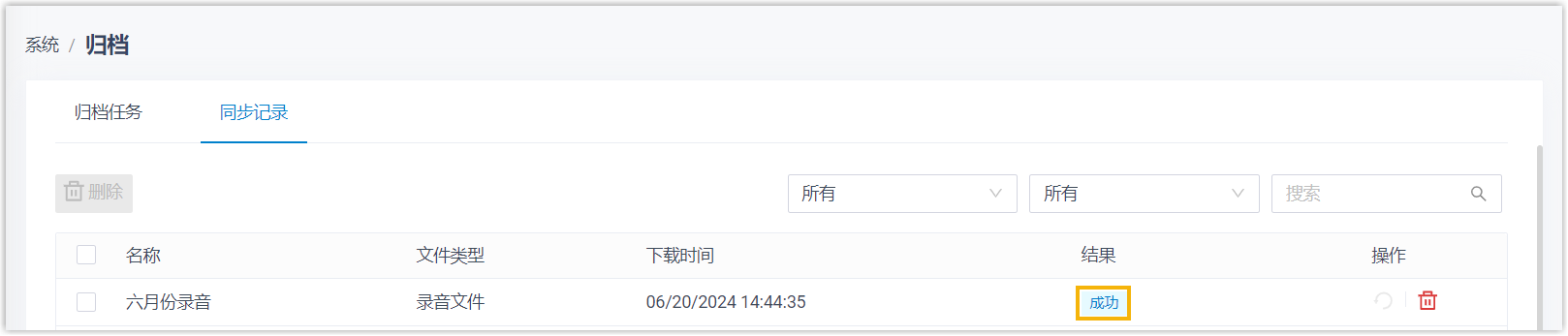 注: 任务执行失败会触发 文件归档失败 事件;你可以点击
注: 任务执行失败会触发 文件归档失败 事件;你可以点击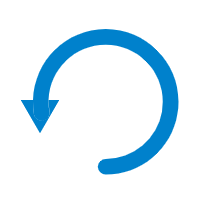 重试任务。
重试任务。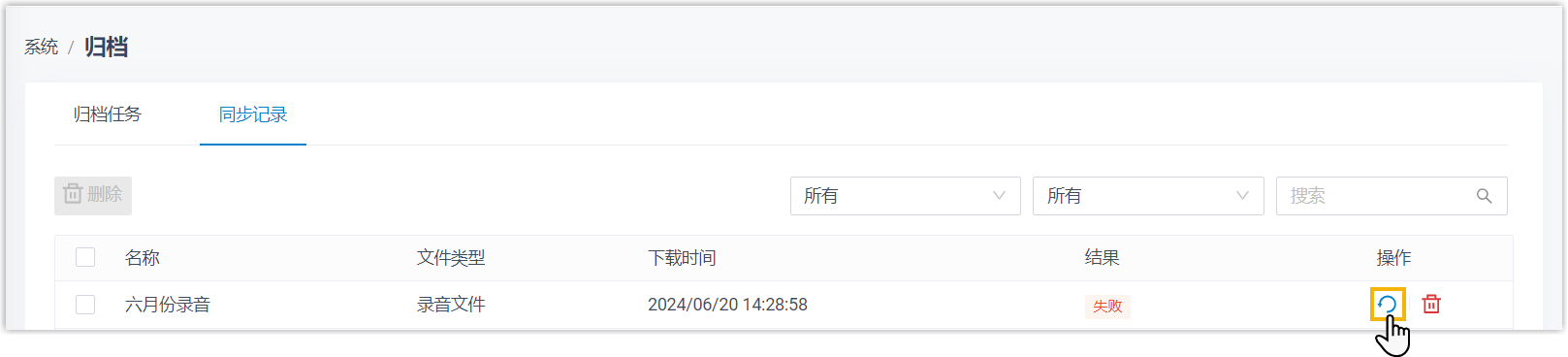
- 在 Google Cloud Storage 上查看归档结果
- 在 Google Cloud 控制台,进入创建的存储桶。如果指定文件出现在列表中,表明归档成功。