Set up Automatic Printing of Visitor Badges
If you are using Brother badge printers and Visitor Screen, you can set up automatic badge printing to automatically print visitor badges when visitors check in on the Visitor Screen.
Requirements
| Item | Requirement |
|---|---|
| Badge printer |
|
| Badge / label roll |
|
| Visitor Screen |
|
| Yeastar Workplace |
|
Prerequisites
Ensure that the Brother badge printer is turned on and connected to the same network
as the Visitor Screen.
Note: For detailed instructions, contact
your printer manufacturer.
Step 1. Connect a Brother badge printer to a Visitor Screen
- In the upper left corner of the Visitor Screen, tap the logo area for three
times.
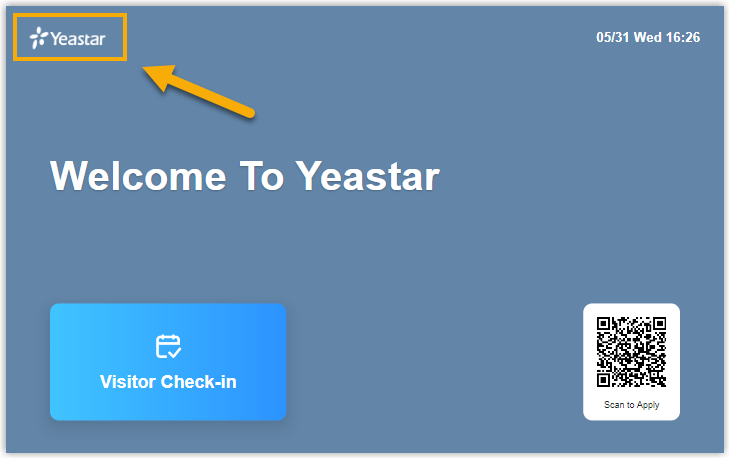
- Enter the password to access the admin panel.Tip: If you did NOT set the password for admin panel, enter the default password Admin123456.
- In the admin panel, tap Print Configuration.
- In the Printers list, select the desired badge
printer.
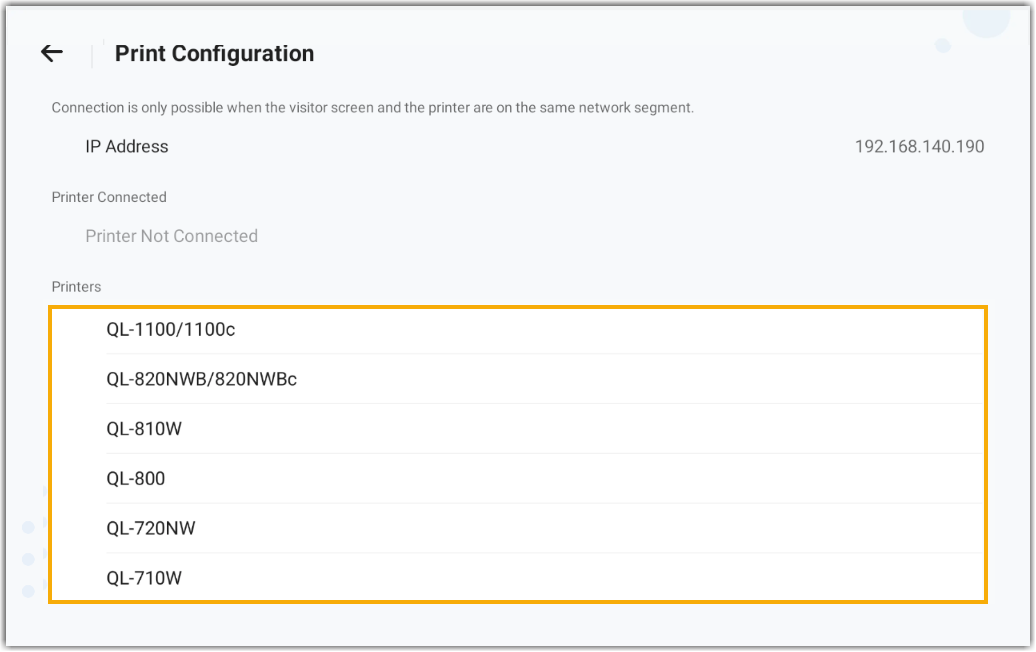
The Printer Connected field displays the selected printer, indicating the printer is connected to the Visitor Screen.
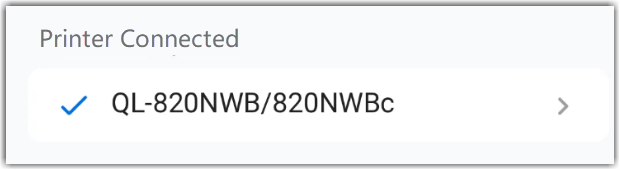
Step 2. Enable visitor badge printing
-
Log in to Yeastar Workplace admin portal, and go to .
- In the Print Visitor Badge drop-down list, select Enable.
- Click Save.
Result
You have set up automatic printing of visitor badges. When visitors check in on the Visitor Screen, the connected badge printer will print the visitor badge(s) automatically.
Note: Visitors can click View Visitor
Badge in the invitation email to view the digital visitor
badge.
