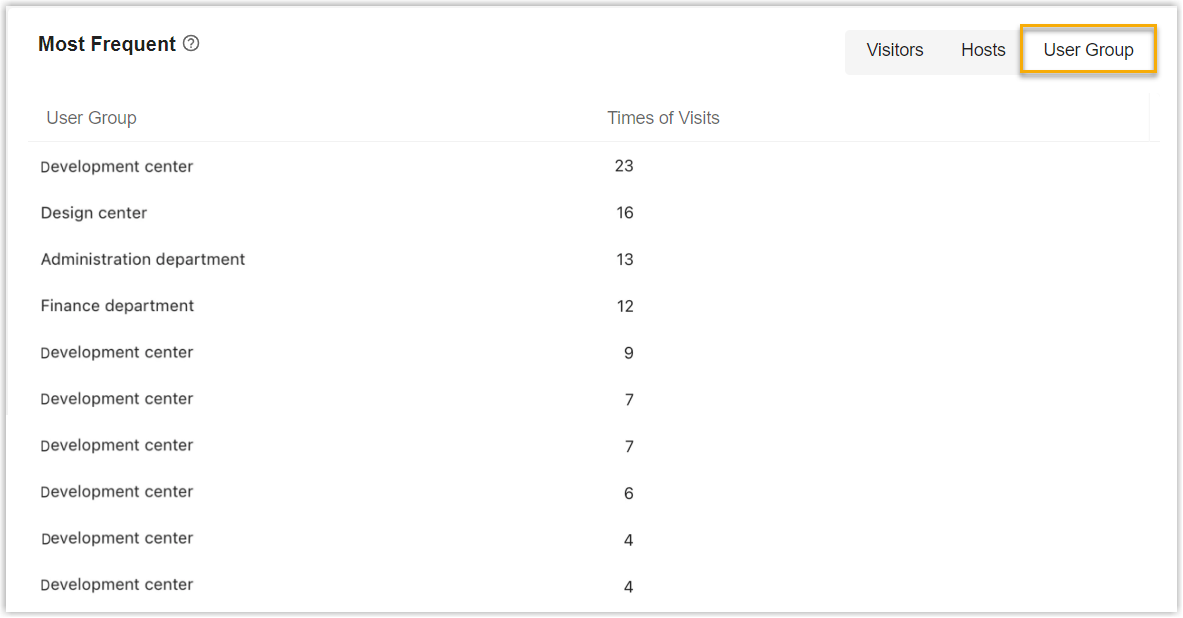Visit Report
Yeastar Workplace visit report provides quantifiable data that shows the overall visit status of your business. With the reporting and analytics that Yeastar Workplace dashboard provides, you can get a full overview of the visit data, visitor sources, and visitor types.
Requirement
Yeastar Workplace Plan: Standard Plan or Pro Plan
Access Visit Report
-
Log in to Yeastar Workplace admin portal.
-
Go to .
The Yeastar Workplace Visit Report displays as the following figure shows.Tip: Click wizards in the image to learn more.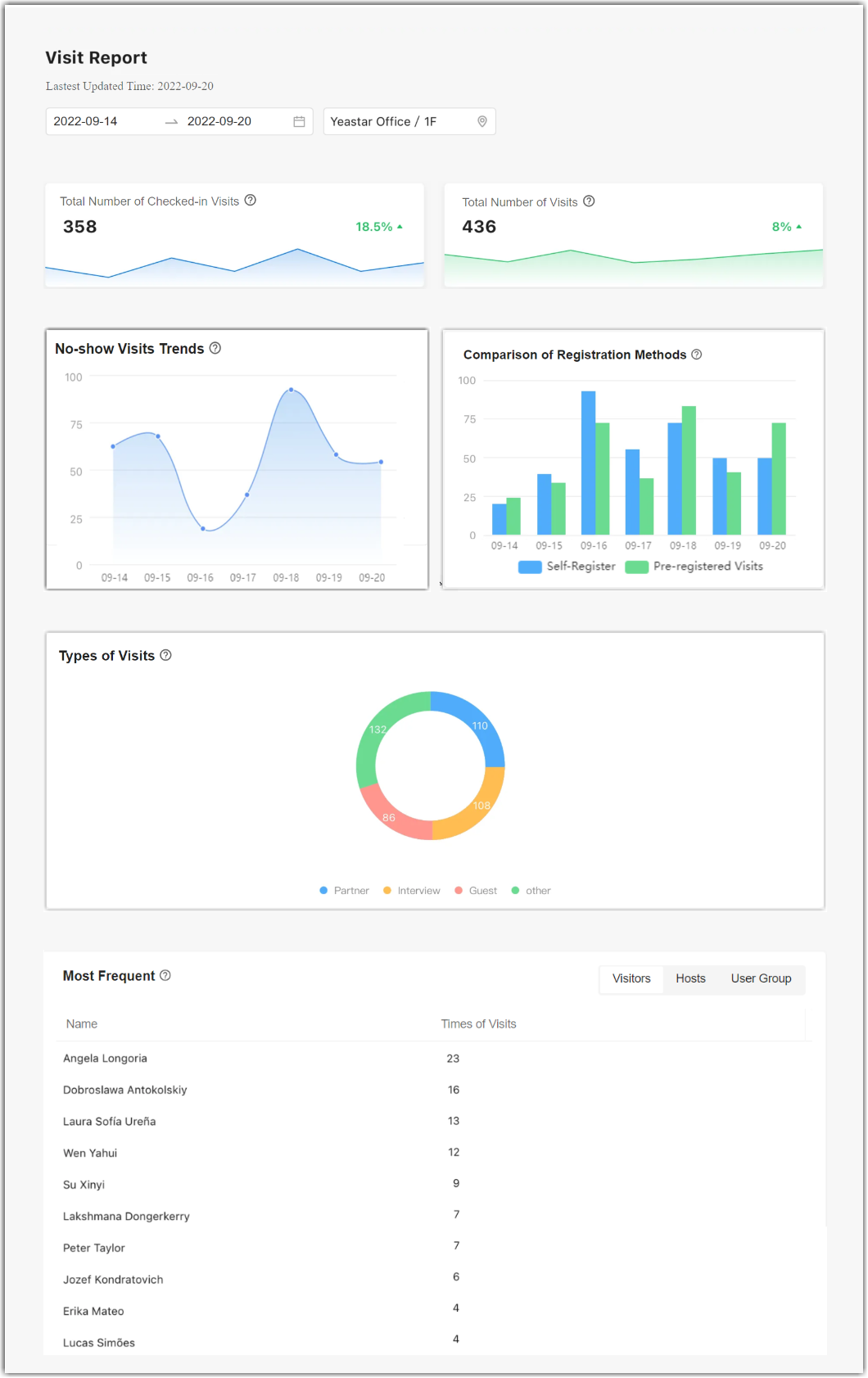
Header and filters
The header shows the latest update time and the supported filters.
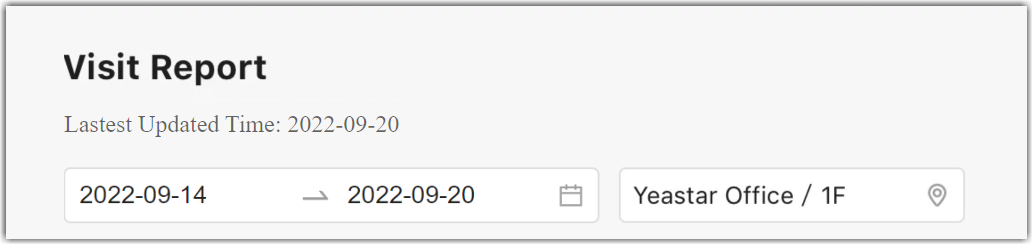
-
Time filter:
-
By default, the dashboard displays the visit data for the last 7 days (including the current day).
-
Support filtering visit data by time range, up to the last 90 days of historical data.
-
-
Location filter:
-
By default, the dashboard displays the visit data for all the buildings and floors in the system.
-
Support filtering visit data by specific buildings(s) or floor(s).
-
Visitor basic information
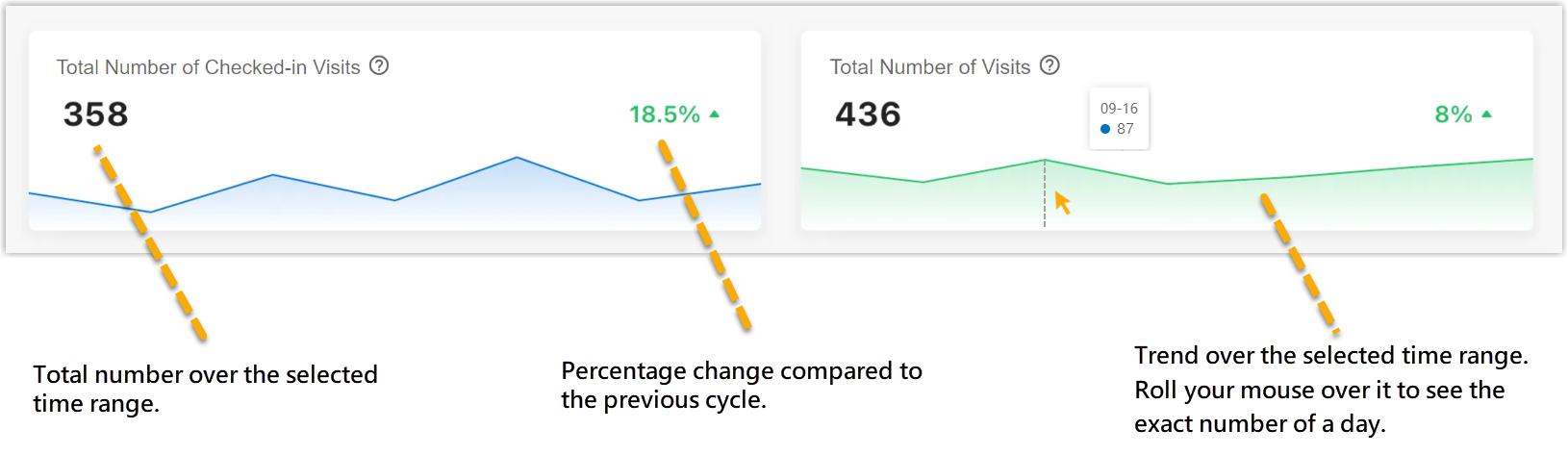
These two wizards show the overall data of visitors in the selected time range, including the total number, percentage change, and trends.
This offers you a full overview of visitor data.
-
Total Number of Checked-in Visits: Show data of all the checked-in visits your company has had over the selected time range, including those scheduled by employees and those scheduled by visitors on-site.
-
Total Number of Visits: Show the data of all visits scheduled by the employees over the selected time range, including checked-in and unchecked-in visits.
No-show Visits Trends
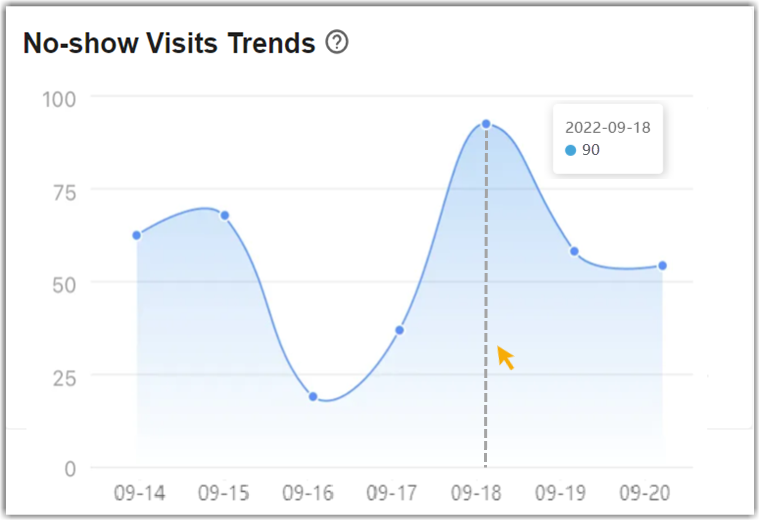
This chart shows the trend of visitors who were invited but did not check in.
When the number of no-show visits is higher than you expected, it indicates visitors and employees often forget to check in to their visit schedules.
-
Make sure the Invitation for visitor notification is enabled, otherwise, the system will not send any notification to the visitor.
-
If you customized the Invitation for visitor notification template, check if you include the essential information in it.
-
Remind employees to check in for their visitors.
-
Remind receptionists to guide visitors to check in or check in for visitors.
Comparison of Registration Methods
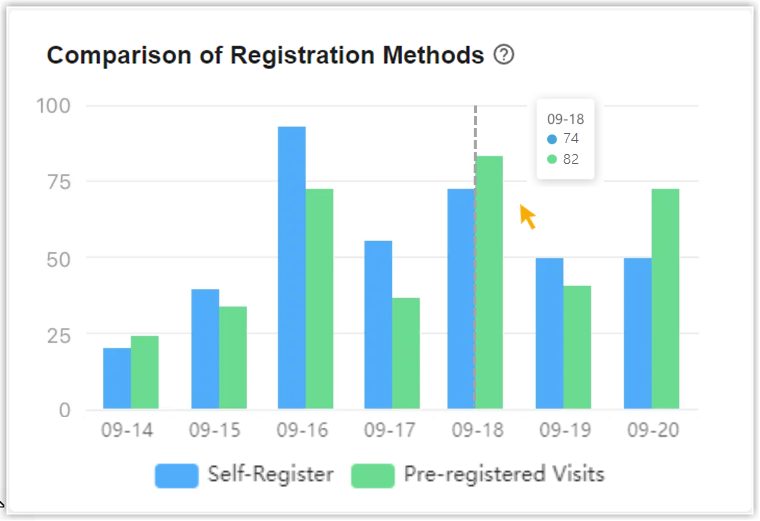
-
Self-register: Visits scheduled by the visitors themselves.
-
Pre-registered visits: Visits scheduled by the employees in advance.
When the number of self-registered visits is higher in general, it indicates that receptionists are dealing with a lot of unexpected visitors.
View the weekly and monthly data to see if there are typical patterns or seasonal peaks and lows. Share this information with your colleagues, and guide them to schedule visits accordingly.
Types of visits
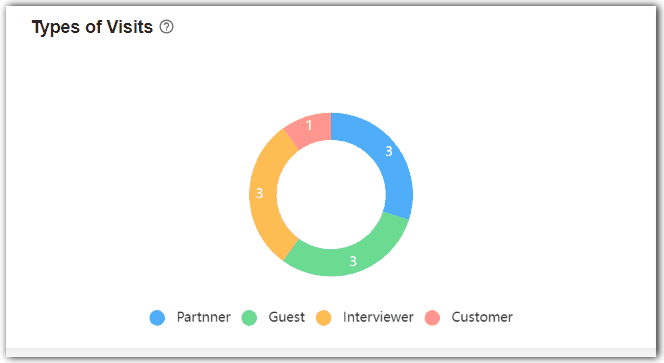
The visit types help you understand the visitors your company has. Pay attention to those types with the least and most proportions, and analyze them to optimize your visit types configuration.
-
Visit type with the least proportion: Review the name and check-in fields of this type
-
Visit type with the most proportion: To collect more precise data from visitors of this type, consider adding new visit types based on it, or updating the check-in fields of this type.
Most frequent
- Visitors
- Visitors who visited your company the most frequently during the
selected time period.
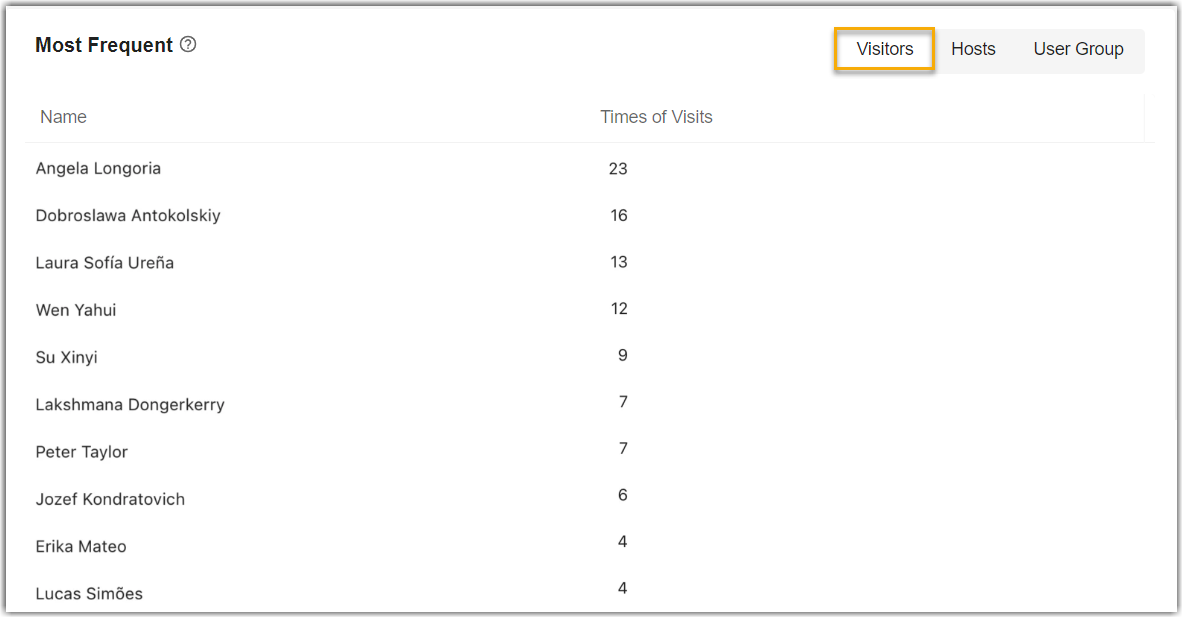
- Hosts
- Employees who host the most visits (including visits scheduled by
themselves and visits scheduled for them by others) during the selected
time period.
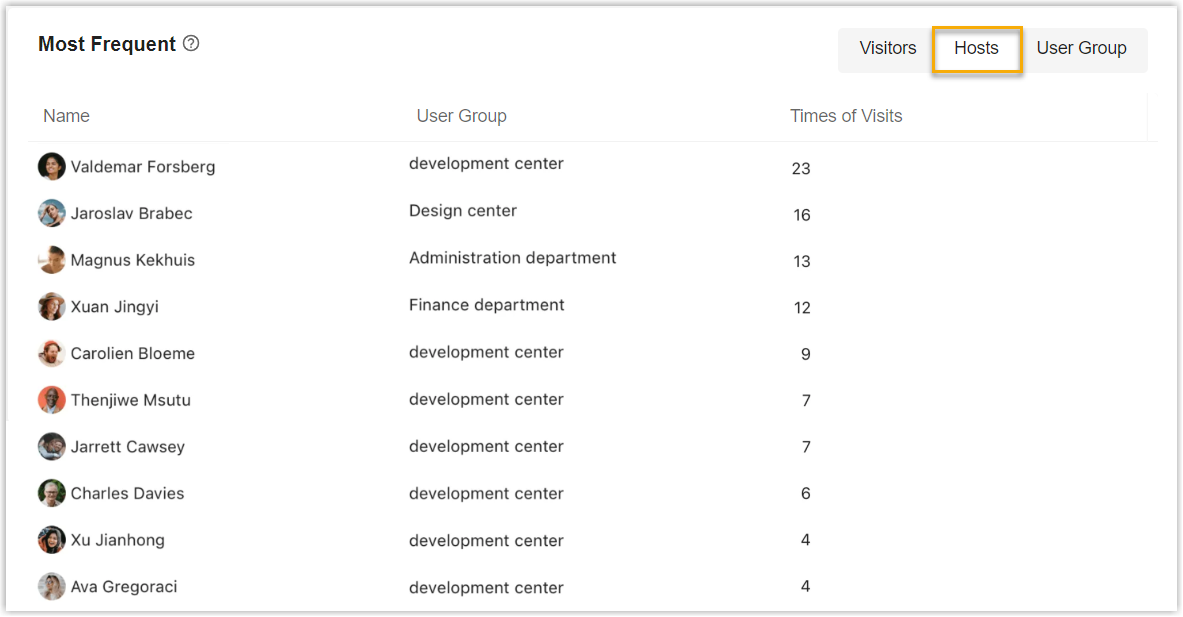
- User Groups
- The group of employees who host the most visits (including visits
scheduled by themselves and visits scheduled for them by others) during
the selected time period.