Yeastar Workplace 71.7.0.200
New features
- Role
- Added support for creating custom user roles, either from scratch or by copying an existing user role and editing it.
- Microsoft Outlook Integration
- Yeastar Workplace provides an Outlook add-in Yeastar Workplace for
Outlook, which can implement seamless integration with Microsoft
Outlook. With this integration, users can search for available meeting
rooms with specific room attributes and book the desired one through the
add-in when creating Outlook events.
For more information, see Microsoft Outlook Integration Overview.
Improvements
- Meeting Room
-
- Added a shortcut button to help users quickly book a meeting
room.
Users can click on the web portal, and choose the appropriate criteria, the system will display the available rooms.
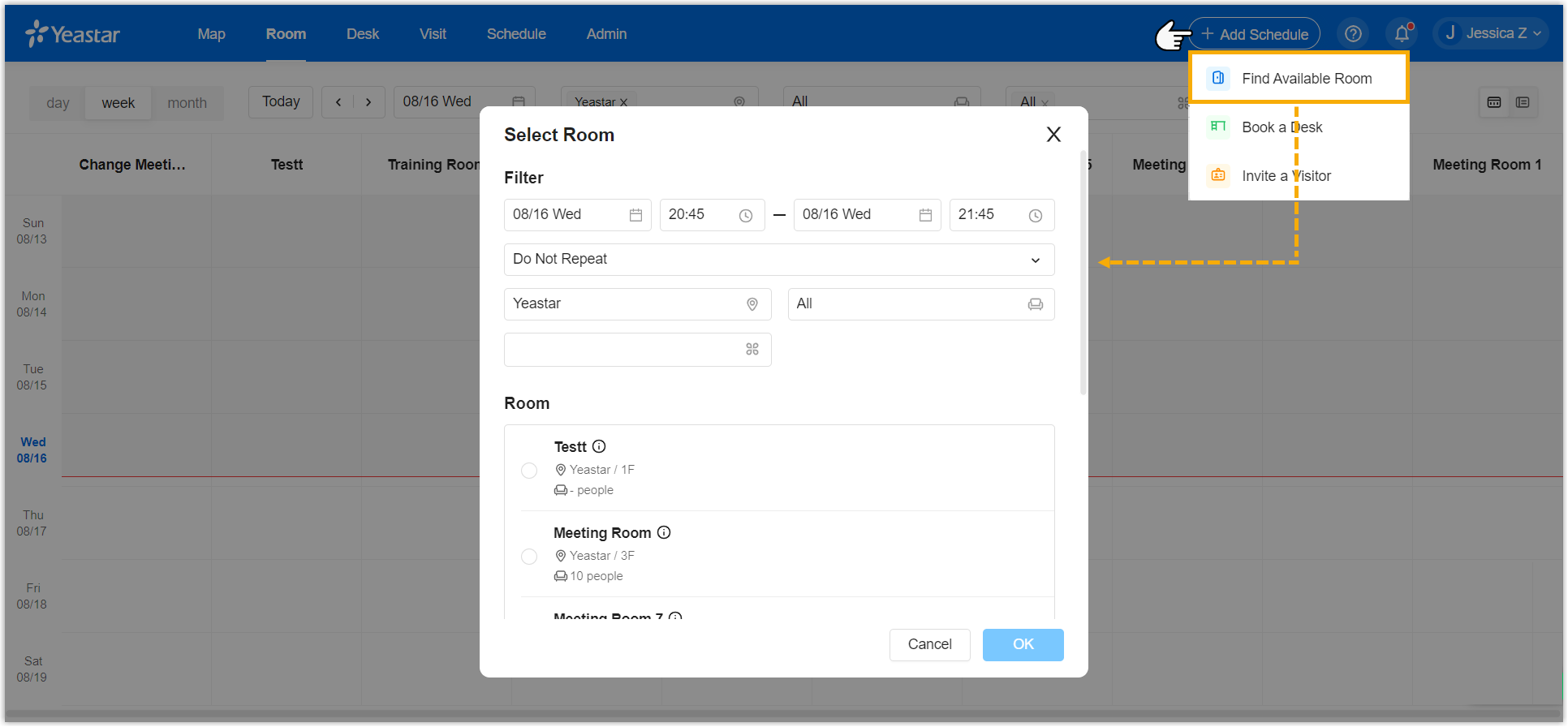 Tip: The shortcut button also appears when users book a meeting room.
Tip: The shortcut button also appears when users book a meeting room.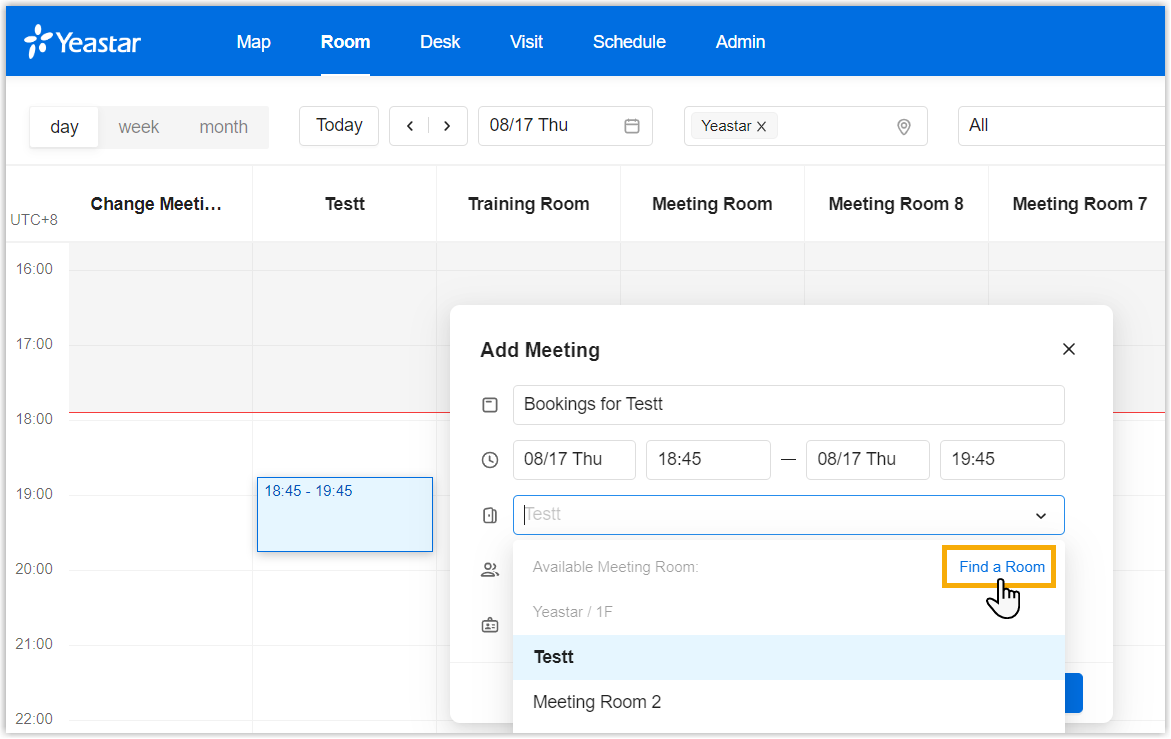
- Added the following two options for Regular Meeting Room and
Request-only Meeting Room:
- Auto-Check-in If Sensor Detects People: If a meeting room is associated with a People Counting Sensor/Occupancy Sensor, and the sensor detects someone in the room when a meeting starts, the system will automatically check in the room booking.
- Auto-Extend Meeting If Sensor Detects Someone: If a meeting room is associated with a People Counting Sensor/Occupancy Sensor, and the sensor detects someone in the room when a meeting ends, the system will automatically extend the room booking.
Note:- By default, the two options are disabled. If you want to enable these options, go to .
- The two options work only when meeting room is not associated with a Room Display, or when identity authentication is disabled on the Room Display.
- Added support for adding multiple reminders to a meeting
schedule.

- Added support for Day,
Week, Month
view. Users can easily switch between these views to check room
availability and meeting schedules.
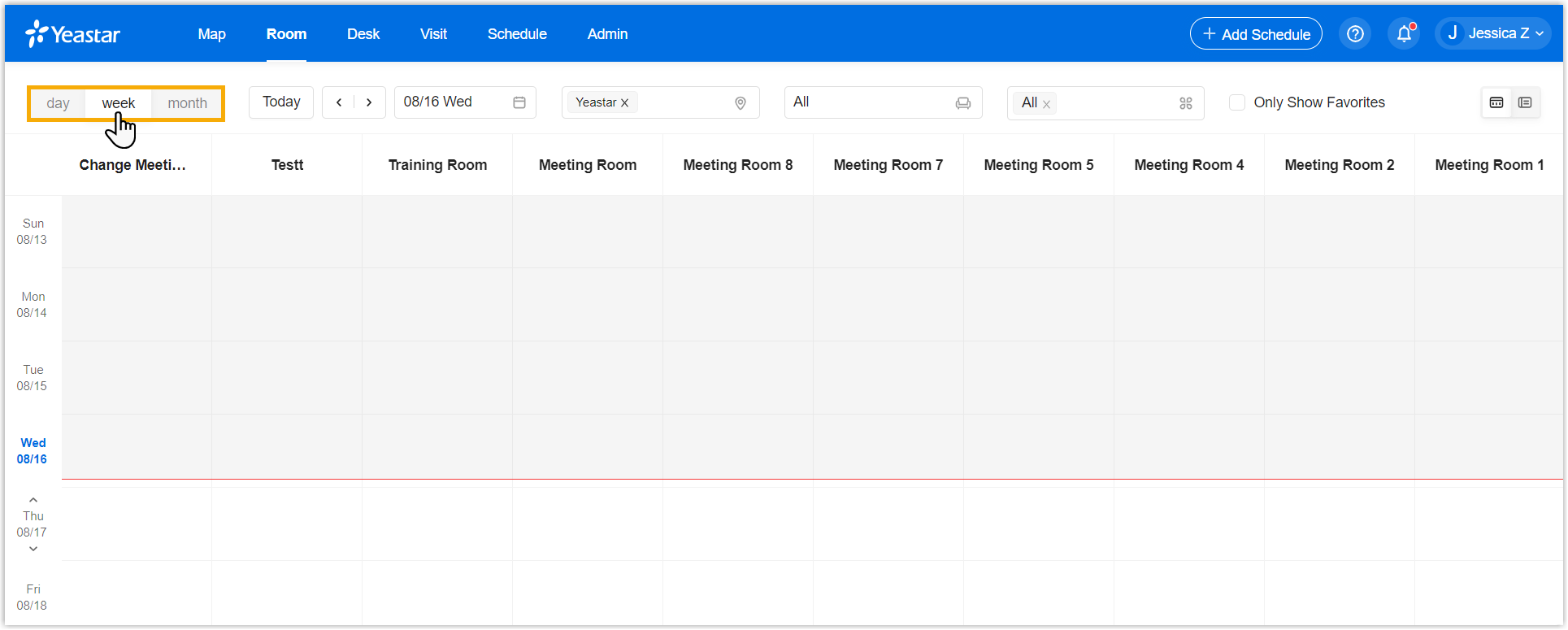
- Added support for searching meeting schedules by
Subject, Room
Name, User Name,
User Group,
Time, and
Remark.

- Optimized
the permission control for Participant Check-in Count
feature.
For meeting rooms with Participant Check-in Count enabled, ONLY the meeting organizer can view the check-in QR code for participants and export the data of checked in participants.
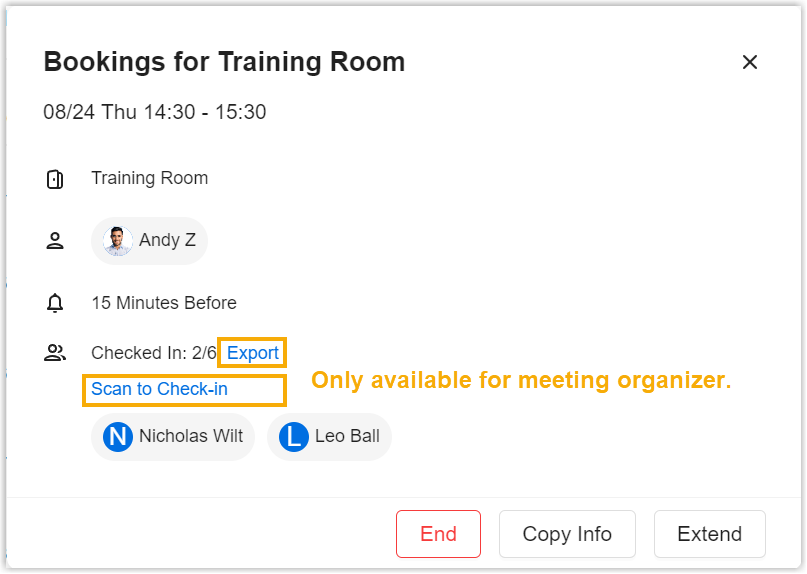
- Optimized user experience in exporting parameters of meeting
schedules.
Now the following parameters can be exported:
Status Subject Address Room Name Organizer Organizer Email User Group Start Time End Time Repeat Facility Total Meeting Duration Automatic Release When Empty Automatic Release When No Check-In Service Type Service Remark Capacity Contact Remark
- Added a shortcut button to help users quickly book a meeting
room.
- Visit
-
- Added an option Ask Visitors to Sign NDA Upon
Arrival, which allows you to decide whether to
require visitors to agree to the NDA (Non-Disclosure Agreement)
before checking in.Note: By default, this option is disabled. If you want to enable this option, go to , enable this option and upload an NDA file.
- Added a shortcut button to help users quickly invite
visitors.
Users can click on the web portal and schedule visits.

- Added an option Ask Visitors to Sign NDA Upon
Arrival, which allows you to decide whether to
require visitors to agree to the NDA (Non-Disclosure Agreement)
before checking in.
- Desk
-
- Added a shortcut button to help users quickly book
desks.
Users can click on the web portal and book desks.
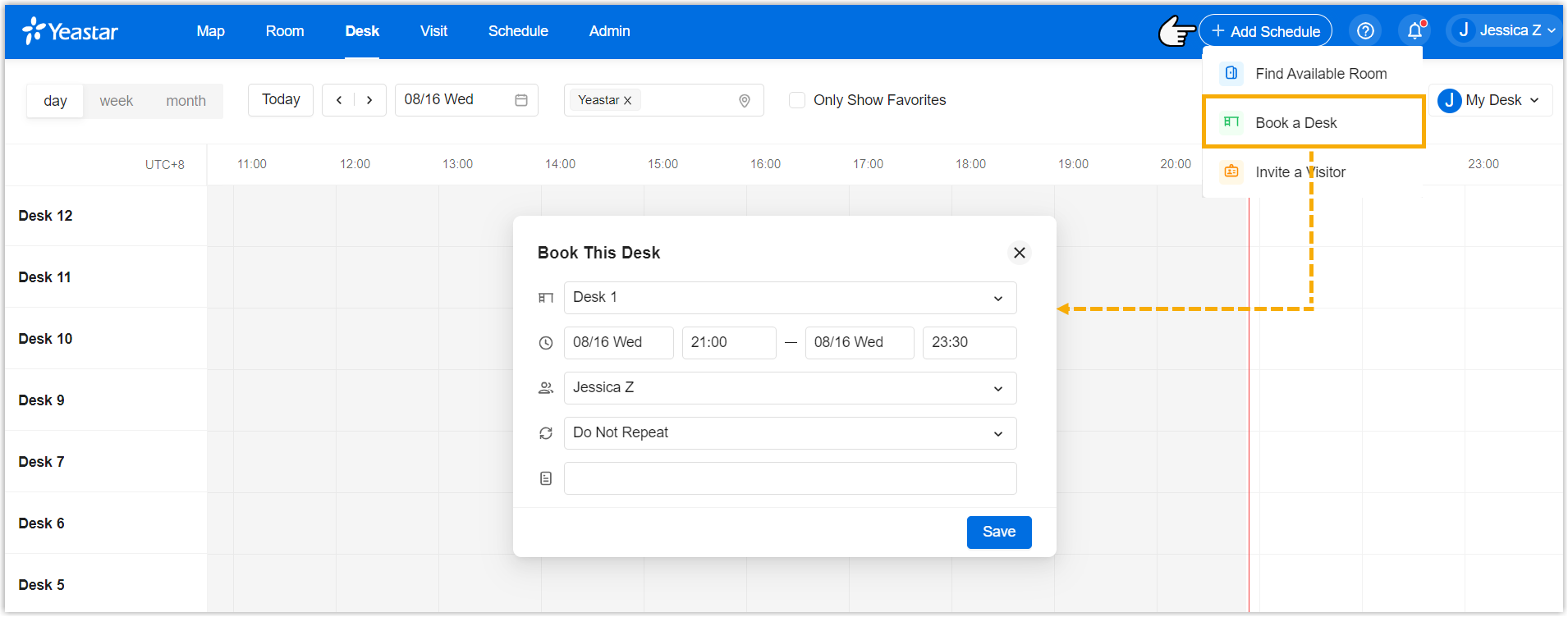
- Added support for Day,
Week, Month
view. Users can easily switch between these views to check desk
availability.

- Added a shortcut button to help users quickly book
desks.
- Smart Device
-
- Added support for downloading device logs of Room Displays on
Yeastar Workplace web portal.
For more information, see Download Logs of Room Display.
- Added the following screen brightness related options for
Yeastar Room Display DS7510 (Path: ).
- Screen Auto Dim/Light up: Decide whether to automatically dim the screen when no one is detected by the Room Display for 15 seconds, and restore it to normal brightness when someone approaches the device.
- Automatic Screen Brightness: Decide whether to allow the Room Display to automatically adjust the screen brightness based on the surrounding lighting conditions.
- Added support for downloading device logs of Room Displays on
Yeastar Workplace web portal.