Use 'Yeastar Workplace for Outlook' Add-in
This topic provides demonstrations on how users can utilize 'Yeastar Workplace for Outlook' add-in to make, edit, and cancel meeting room reservations from Outlook calendar.
Book meeting rooms using the Outlook add-in
When creating Outlook events, users can utilize 'Yeastar Workplace for Outlook' add-in to easily find and select the available meeting room. After the event is created, the selected room will be automatically booked.
- Procedure
-
- On the New event window of Outlook, select
Yeastar Workplace for Outlook from the
ribbon.

A 'Yeastar Workplace for Outlook' pane is displayed on the right-hand side of the event window.
- In the Yeastar Workplace for Outlook pane,
sign in to Yeastar Workplace.
 After login, the add-in will automatically retrieve the event time as the reservation time for meeting rooms.Tip: In case you need to change the web interface language for the add-in, go to and select the desired language.
After login, the add-in will automatically retrieve the event time as the reservation time for meeting rooms.Tip: In case you need to change the web interface language for the add-in, go to and select the desired language.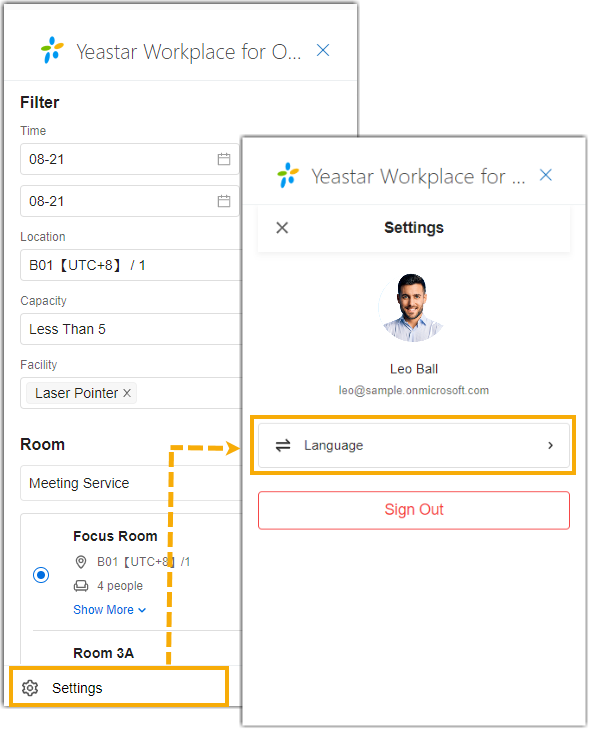
- Search and select the desired meeting room.
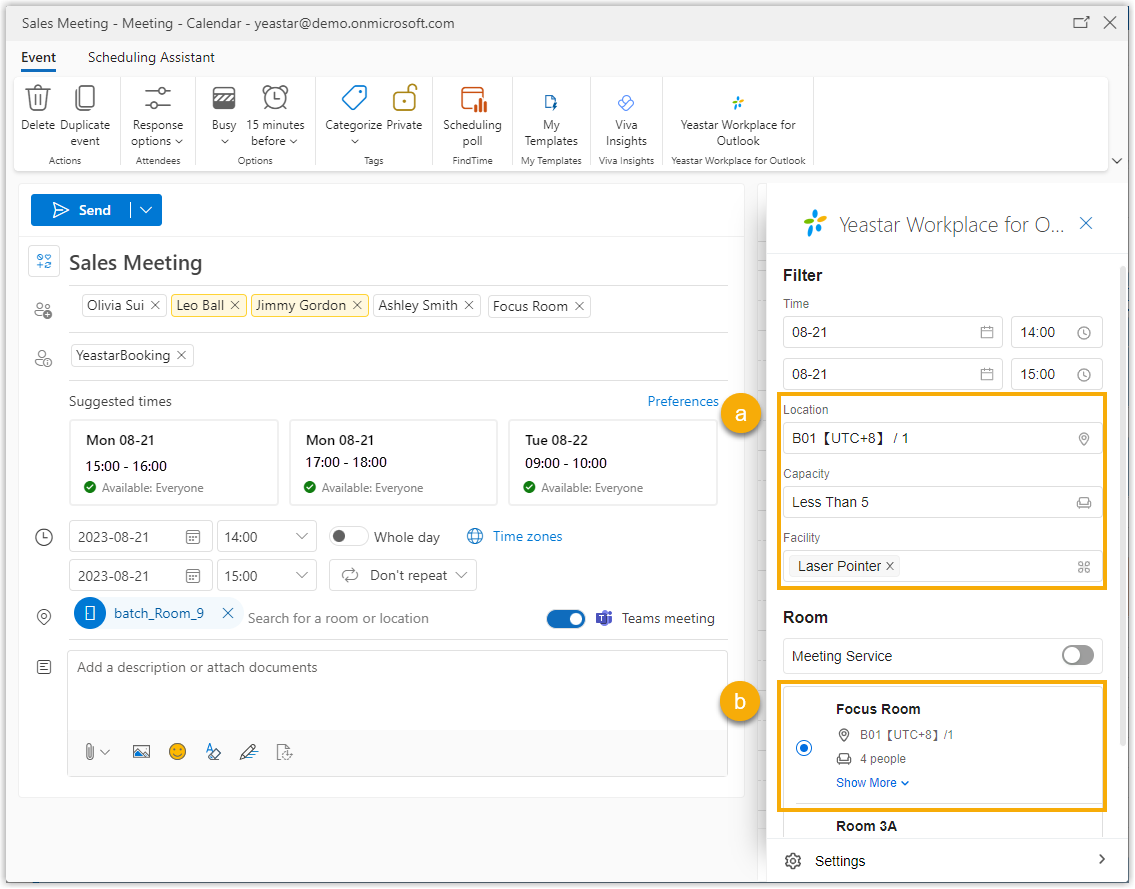
- In the Filter section, filter the
meeting rooms by location, capacity, and facility.
The available meeting rooms that meet the criteria are displayed in the Room section.
- In the Room section, select the desired meeting room.
- In the Filter section, filter the
meeting rooms by location, capacity, and facility.
- Optional: Book meeting service(s).

- In the Room section, turn on the switch Meeting Service.
- Select the desired meeting service or edit the service details as needed.
- Click Send.
- On the New event window of Outlook, select
Yeastar Workplace for Outlook from the
ribbon.
- Result
- You have booked a meeting room through 'Yeastar Workplace for Outlook' add-in, this reservation is synchronized to Yeastar Workplace web portal and the associated Room Display.
Edit room reservations using the Outlook add-in
Users can modify the reservation time of the meeting room or select a different meeting room directly from the Outlook calendar.
- Procedure
-
- Click an Outlook event that is associated with the room reservation, and select Edit.
- Select
Yeastar Workplace for Outlook from the
ribbon.

- In the Yeastar Workplace for Outlook pane,
update the room reservation details as needed.
- To update the reservation time, specify the new time in the
Time filter,
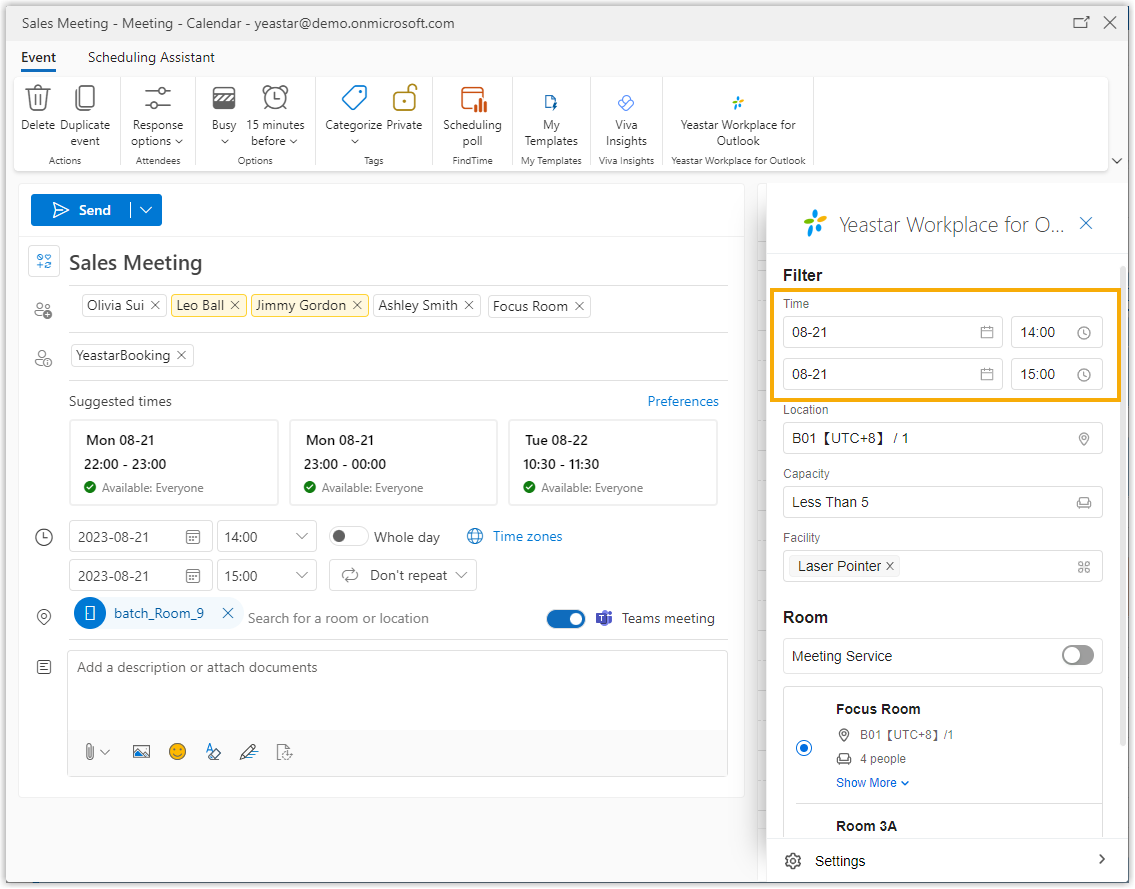 Note: If the previously selected meeting room disappears after modifying the reservation time, it indicates that there is a conflict with the current reservation for the room. You need to reselect a meeting room in the Room section.
Note: If the previously selected meeting room disappears after modifying the reservation time, it indicates that there is a conflict with the current reservation for the room. You need to reselect a meeting room in the Room section.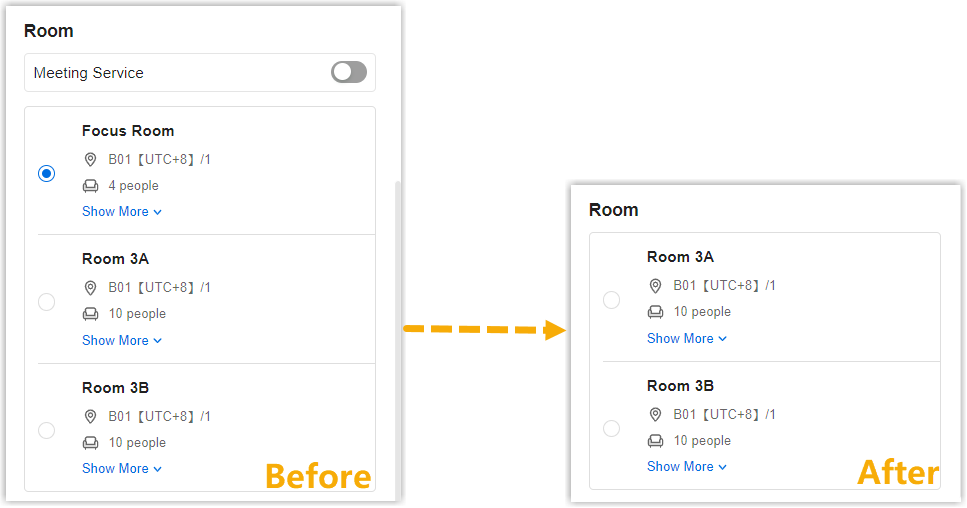
- To change the room selection, set the criteria in the
Filter section and select the
desired room in the Room
section.

- To update the reservation time, specify the new time in the
Time filter,
- Click Send.
- Result
- The meeting room reservation is updated, and the updated information is automatically synchronized to the Yeastar Workplace web portal and the associated Room Display.
Delete room reservations using the Outlook add-in
For room reservations made through 'Yeastar Workplace for Outlook' add-in, users can cancel this reservation by deleting the Outlook event.
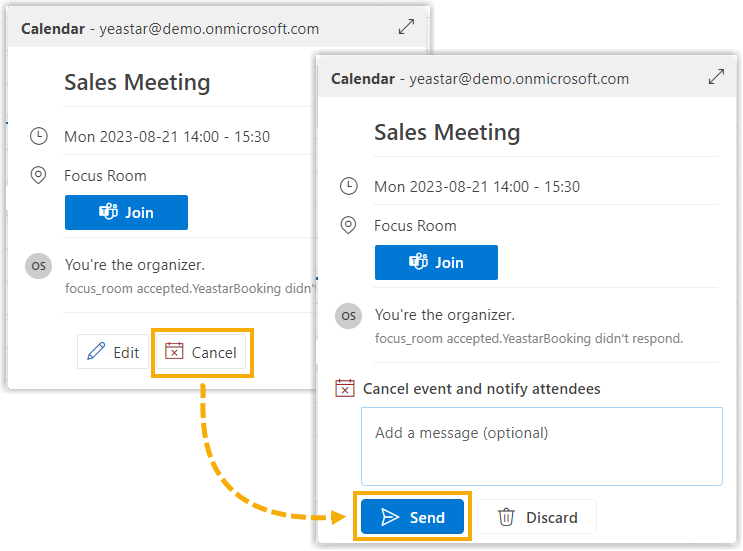
Cancellation of the meeting room reservation will be automatically synchronized to Yeastar Workplace web portal and associated Room Display.