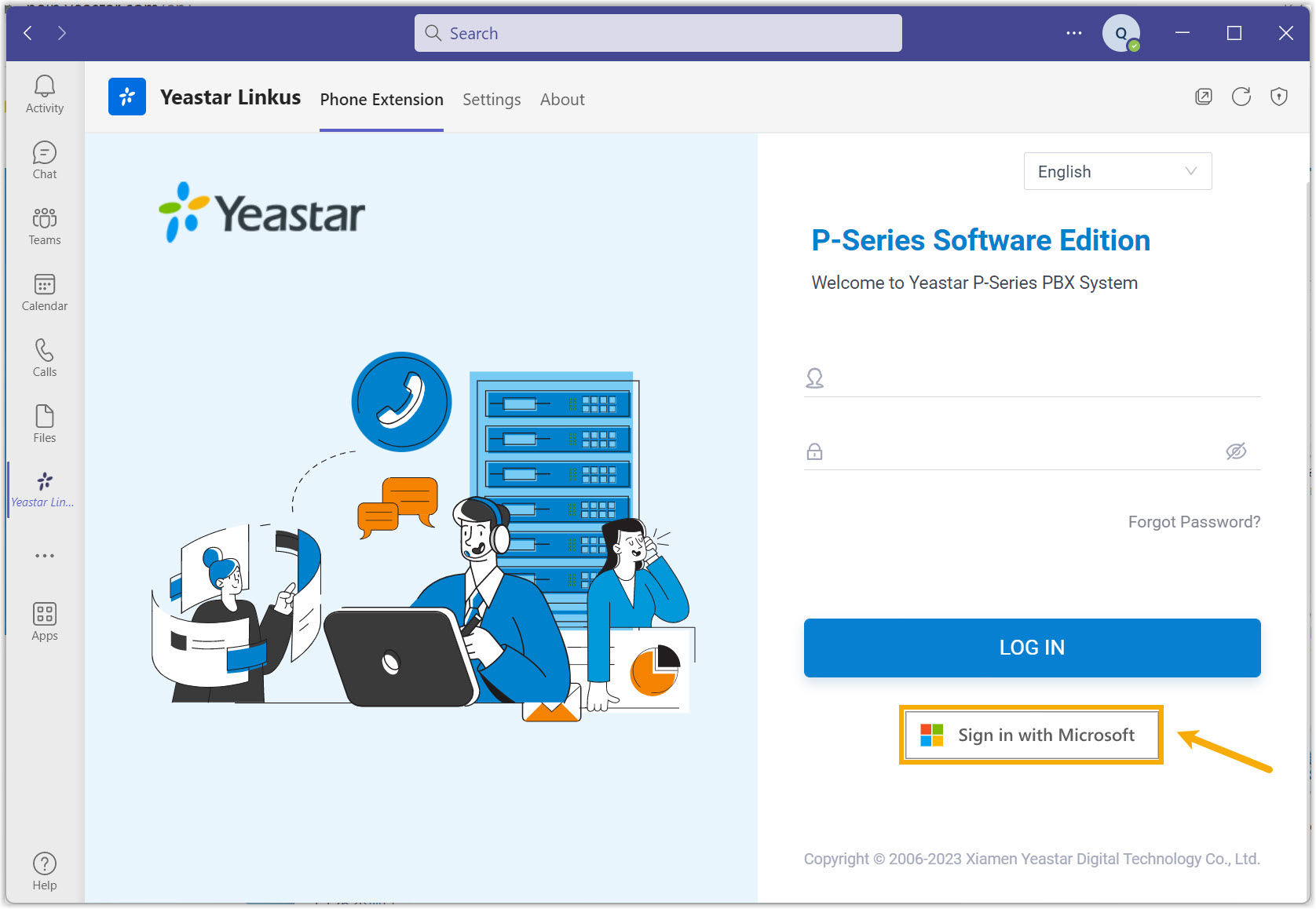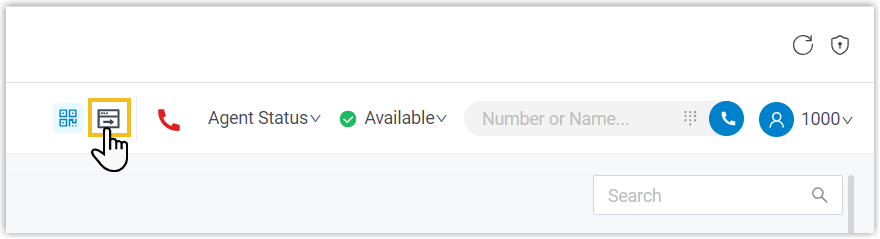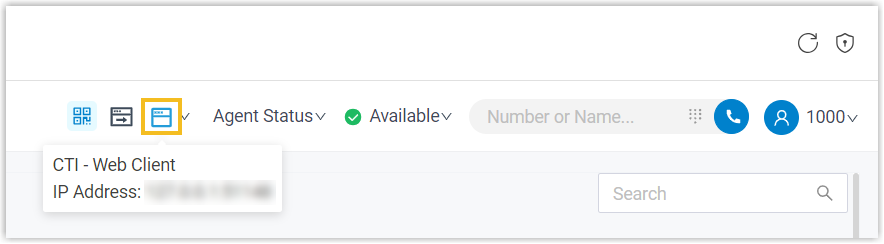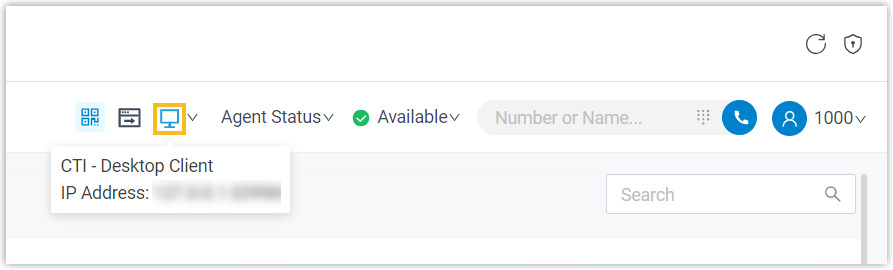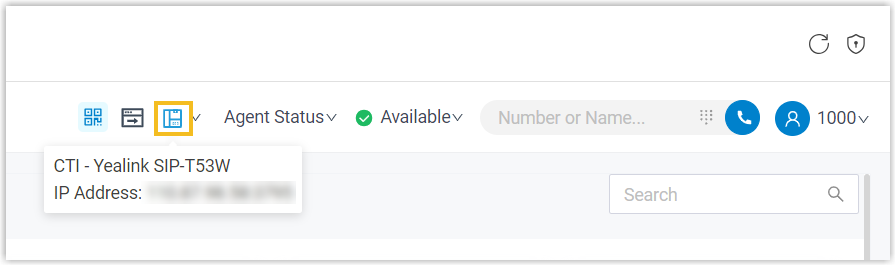Integrate Yeastar P-Series Software Edition with Microsoft Teams
The direct integration of Yeastar P-Series Software Edition and Microsoft Teams requires each user to install Yeastar Linkus for Teams on their own Teams client and log in with their extension accounts or Microsoft accounts. After the integration, Teams users can make, receive, and control calls directly on Teams.
This topic gives an example on how an individual account can integrate Yeastar P-Series Software Edition with Microsoft Teams.
Prerequisites
You have obtained the FQDN (Fully Qualified Domain Name) of your Linkus Web Client.Step 1. Install 'Yeastar Linkus for Teams' on Microsoft Teams
- Log in to Microsoft Teams.
- On the left bar, click Apps and search for
Yeastar Linkus.
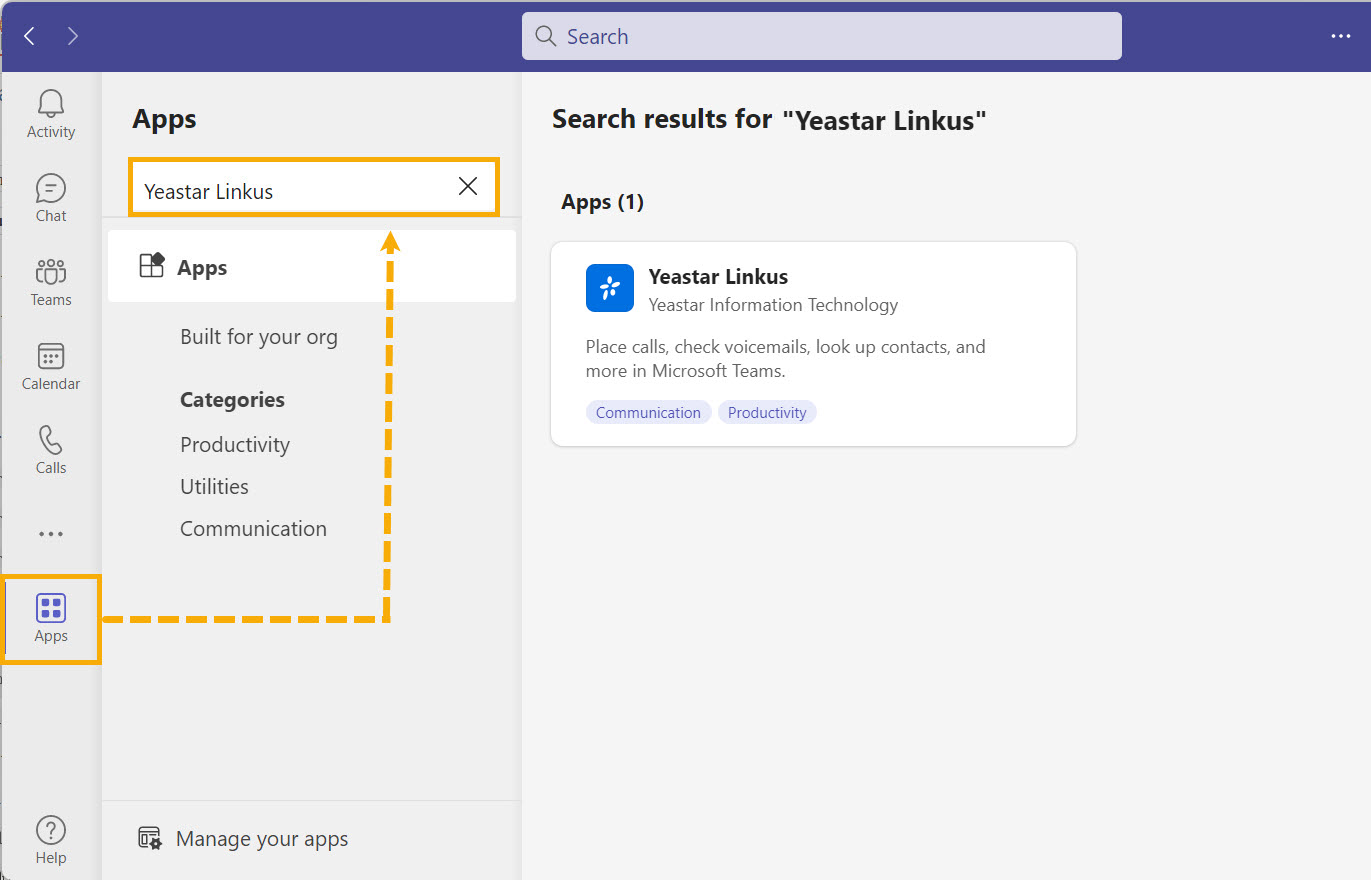
- On the Apps section, select Yeastar
Linkus and click Add.
You are redirected to a tab, where you can access Linkus Web Client and log in.
Step 2. Access Linkus Web Client within Teams
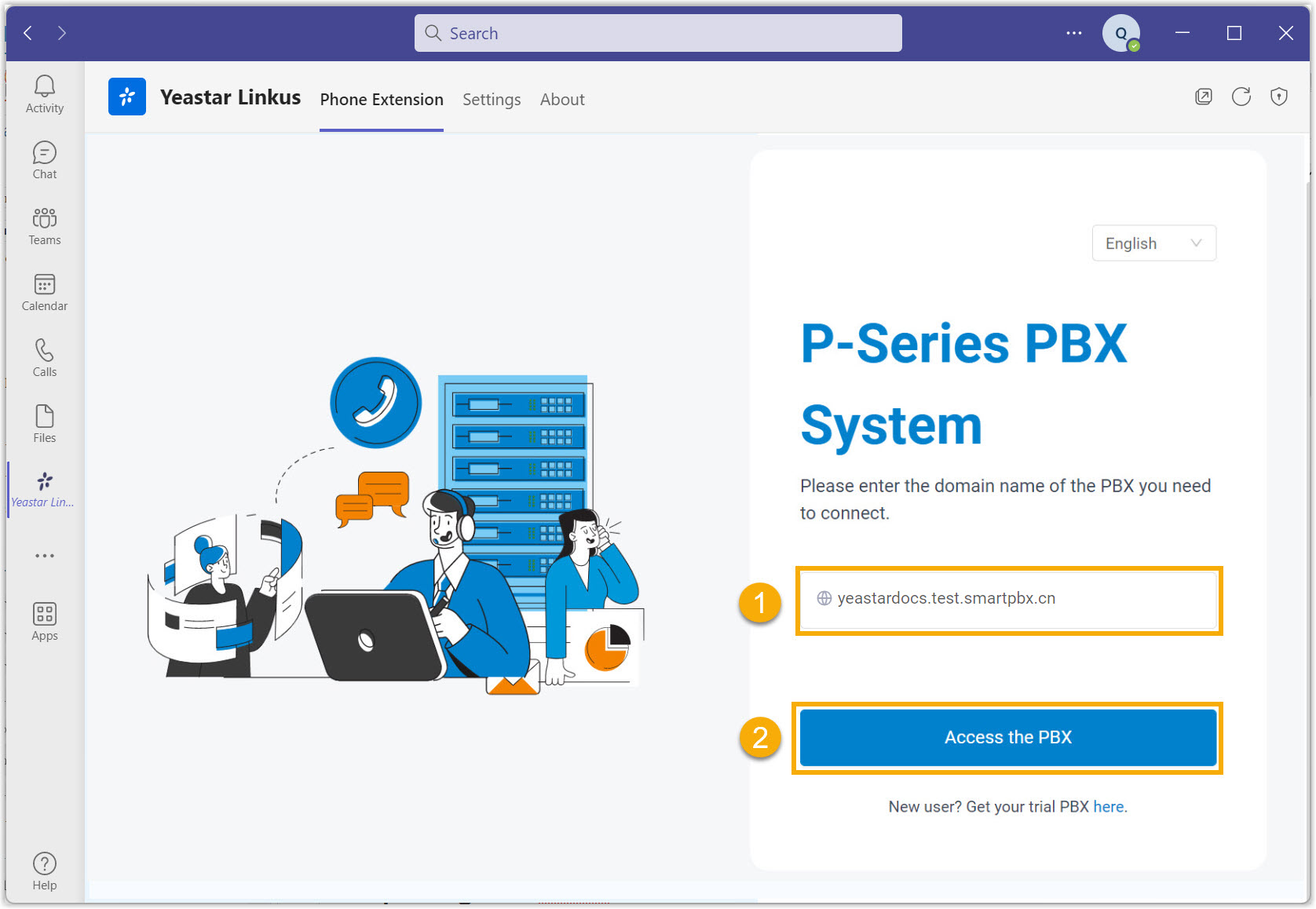
- Under the Phone Extension tab, enter the FQDN of your Linkus Web Client.
- Click Access the PBX.
You are directed to the login page.
Step 3. Log in to Linkus Web Client within Teams
- Log in with Yeastar extension account
-
- On the login page, enter the credential of your extension
account, then click LOG IN.
- Username: The email address or extension number of your extension account.
- Password: The password of your
extension account.
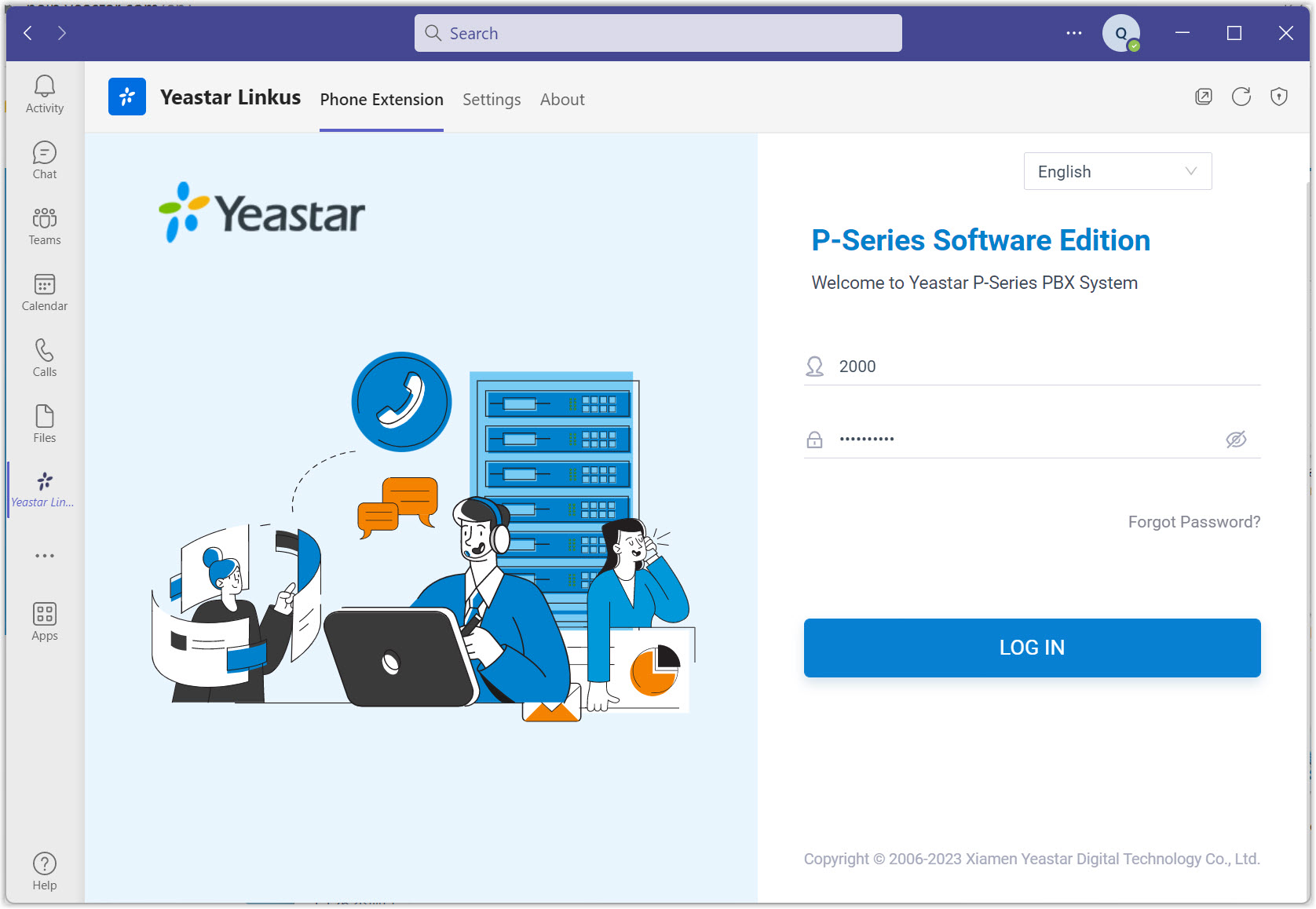
- If you have set up two-factor authentication, you need to enter
an authentication code.
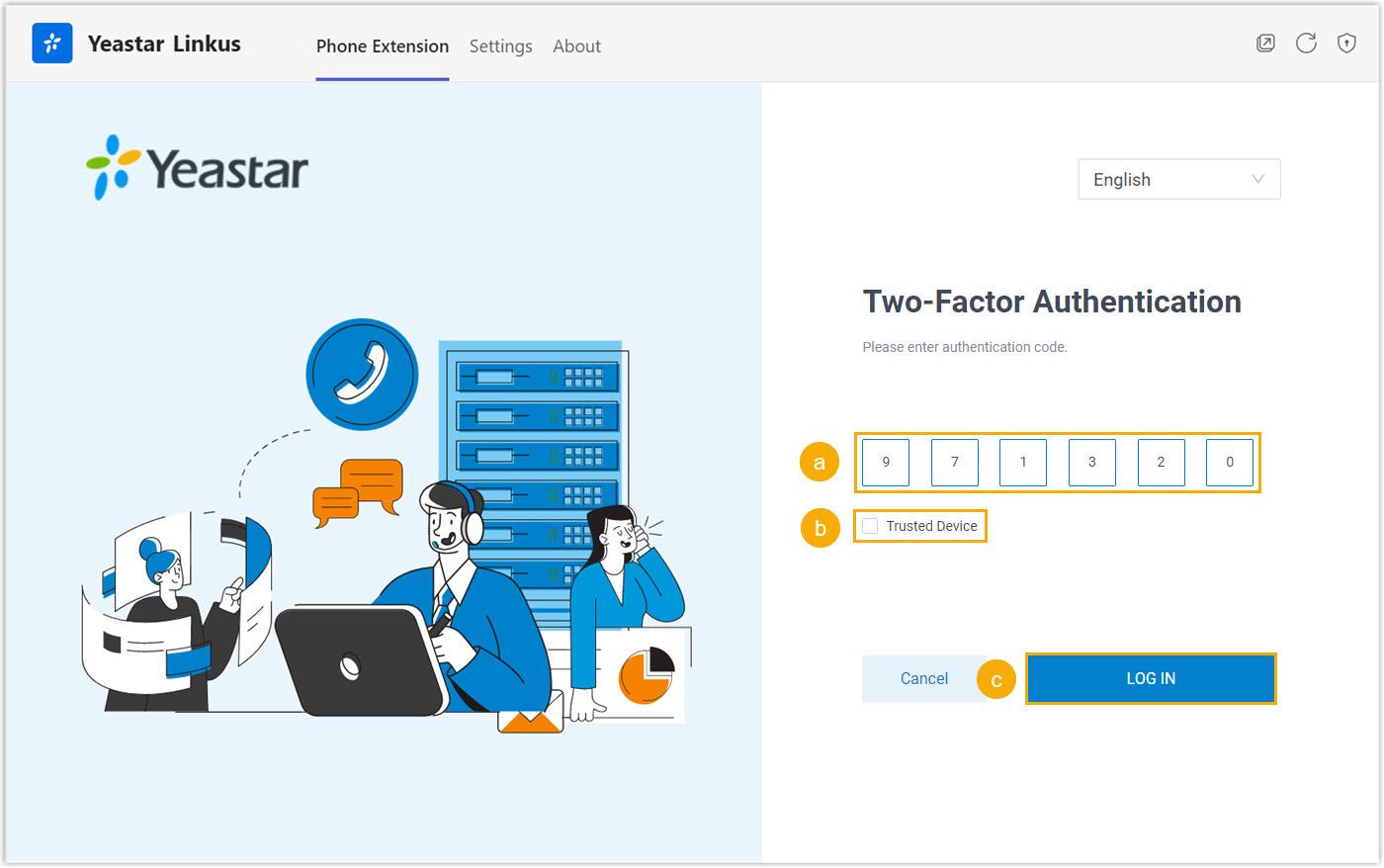
- Enter the authentication code provided by an authenticator application or email.
- Optional: Select the checkbox of
Trusted Device.Note: For the device from which you log in most frequently, you can select the option to add it as a trusted device. In this way, you don't have to re-enter an authentication code with this device for the next 180 days.
- Click LOG IN.
- In the pop-up window, decide
whether to allow Yeastar Linkus to send you notifications when
receiving Linkus chat messages
and
calls.
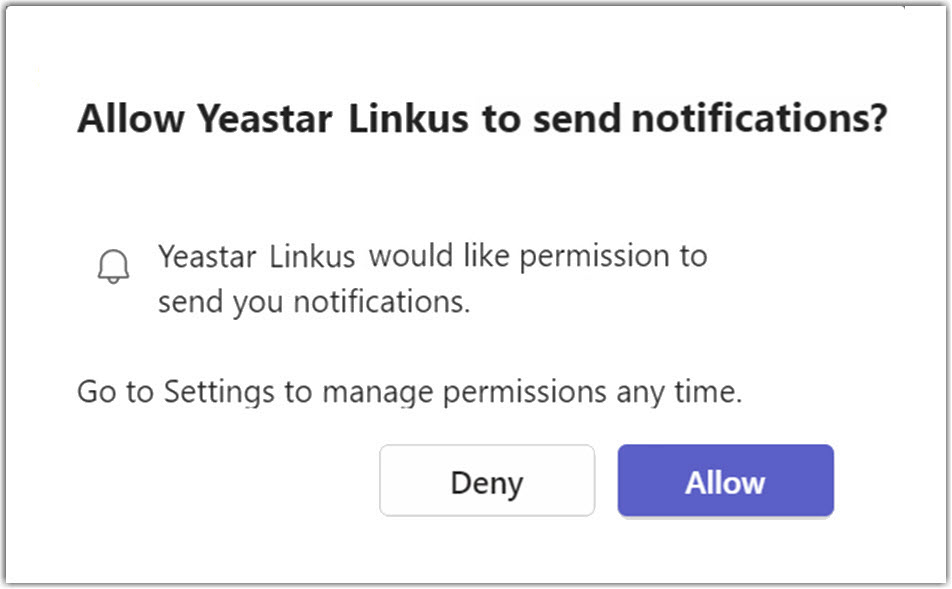
- On the login page, enter the credential of your extension
account, then click LOG IN.
- Log in with Microsoft account
-
Important: You can log in with Microsoft account only when the administrator has integrated Yeastar PBX with Azure Active Directory and set up Single Sign-on for your Microsoft account.
Step 4. Set up and select the endpoint to make and receive calls
You can use Linkus Web Client, Linkus Desktop Client, or IP Phone as calling endpoint by enabling CTI control over these endpoints. In this way, you can control calls in Teams, while calls are made and received from the selected endpoint.
| Scenario | Instruction |
|---|---|
| Use Linkus Web Client as calling endpoint |
|
| Use Linkus Desktop Client as calling endpoint |
|
| Use IP Phone as calling endpoint |
|
(Optional) Step 5. Pin Yeastar Linkus
You can pin Yeastar Linkus to your Teams navigation bar for easy access.
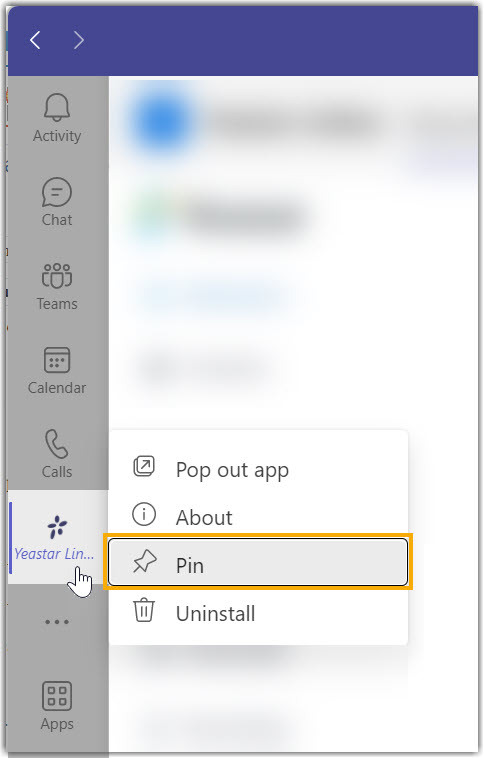
- On the left bar, right click Yeastar Linkus.
- In the pop-up window, click Pin.
Yeastar Linkus is pinned to the left bar of your Teams client.
Result
You can now make and receive internal or external calls within Microsoft Teams through the PBX.