Set up Gmail as an Email Server
This topic describes how to set up Gmail as an email server in Yeastar P-Series Cloud Edition.
Prerequisites
Make sure Yeastar P-Series Cloud Edition can access Google Server.
Step1. Create an app password on Google Account
To ensure that the PBX can access Gmail server, you need to turn on 2-Step verification and create an app password as follows.
- Sign in to Google Account by your Gmail account.
- On the left navigation bar, click Security.
- Turn on 2-Step Verification.
- In the Signing in to Google section, click 2-Step Verification and enter your Gmail password to verify your account.
- On the 2-Step Verification page, click GET STARTED and enter your Gmail password to verify your account.
- Select a verification method, verify your account according to the prompt.
- Click TURN ON to turn on 2-step
verification.
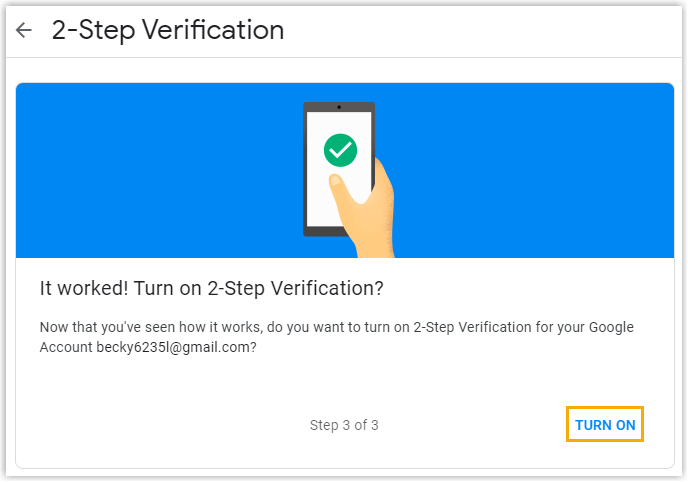
- Right above the page, click
 to back to
the security page.
to back to
the security page. - Create an app password.
- In the Signing in to Google section, click App passwords and enter your Gmail password to verify your account.
- In the Select app drop-down list, select Other (Custom name).
- In the text field, enter a name to help you identify the app password. For example, enter Yeastar PBX.
- Click GENERATE.
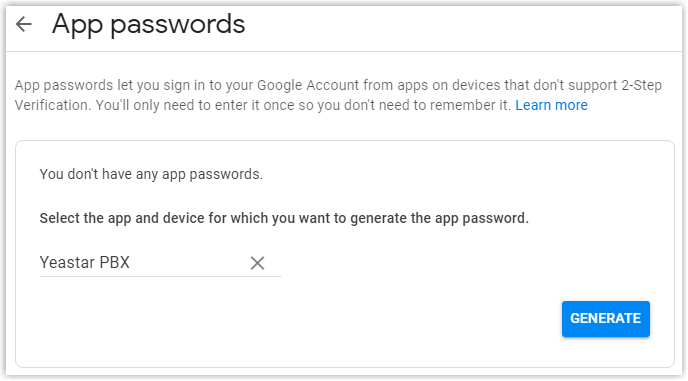
An app password is generated. Note down the password, which is used to verify your Gmail account when you configure Gmail as the mail server in the PBX.
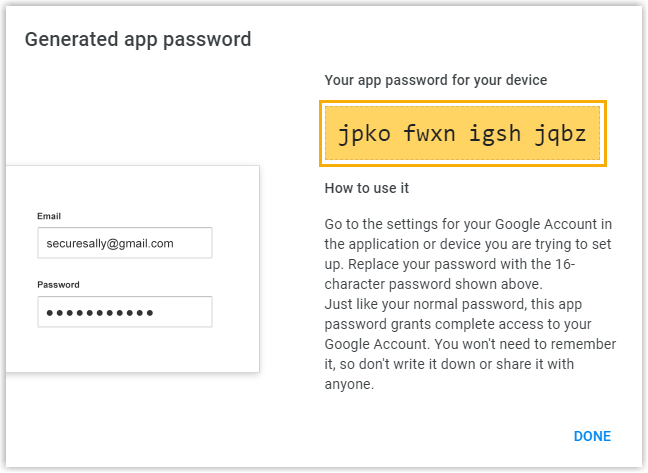
Step2. Configure Gmail as mail server of Yeastar P-Series Cloud Edition
To ensure that the PBX can access Gmail server via your Google account, you need to proceed as follows:
- Log in to PBX web portal, go to .
- In the Type of Email Server drop-down list, select Custom Email Server.
- In the Select Email Server Provider drop-down list, select General.
- Configure email server settings.
- Sender Email Address: Enter your Gmail address, which will appear as the From address for outgoing emails sent by the PBX.
- Email Address or Username: Enter your Gmail address.
- Password: Enter the 16-digit app password, which is used to access Gmail server.
- Outgoing Mail Server (SMTP): Retain the default value smtp.gmail.com.
- Port: Retain the default value 587.
- Enable TLS Encryption: Keep the option unselected.
- Test if the mail server can successfully send emails.
- Click Test.
- In the pop-up window, enter a recipient's email address in the Email Address field.
- Click Test.
- Click Save.
Result
- If the test email is sent successfully, the page displays "Success" and the recipient's mailbox would receive the email.
- If the test email is failed to be sent, the page displays "Failed to send" and prompts you an error message. You can check the error in Email Sent Logs.