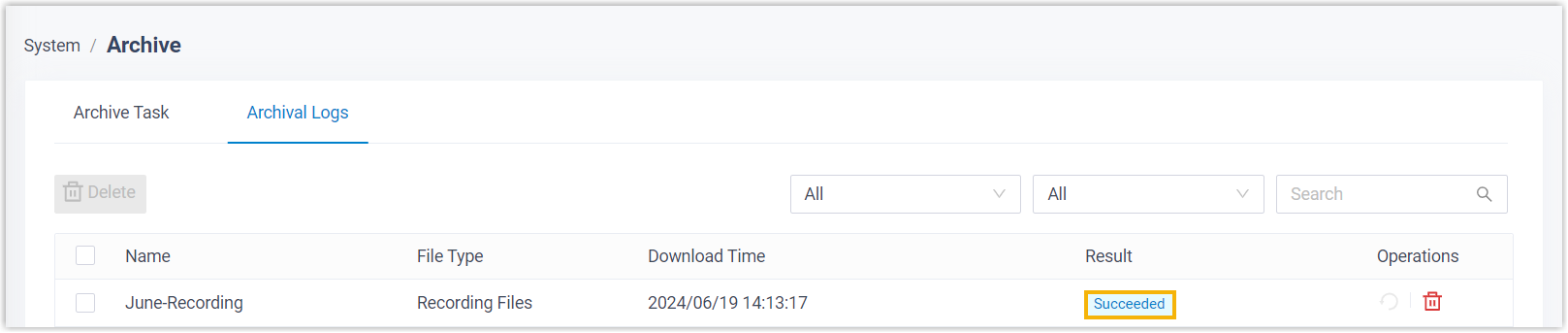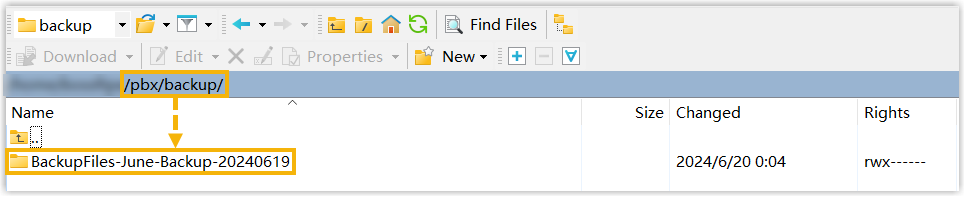Archive Files to FTP Server
Yeastar P-Series Cloud Edition supports archiving the system's call recordings and backup files to FTP server, either on a regular interval or at any time you want. This topic describes how to add FTP server as an archive server and schedule tasks to archive the desired files.
Requirements and restrictions
- Requirements
-
- PBX Firmware: Version 84.18.0.59 or later
- PBX Plan: Enterprise Plan (for self-managed phone system) or Ultimate Plan (for Yeastar hosted phone system)
- Restrictions
-
- Archive server: 10
- Archive task: 200
Prerequisites
- Prepare an FTP server, and note down its Domain/IP Address, Port, and File Transfer Protocol.
- Prepare an FTP account with both read and write permissions, and note down
its Username and Password.Note: If you want old files to be automatically deleted from your FTP server, make sure the FTP account also has file deletion permission.
Step 1. Add FTP server as archive server
- Log in to PBX web portal, go to .
- Under the Archive Task tab, click
Archive Server.
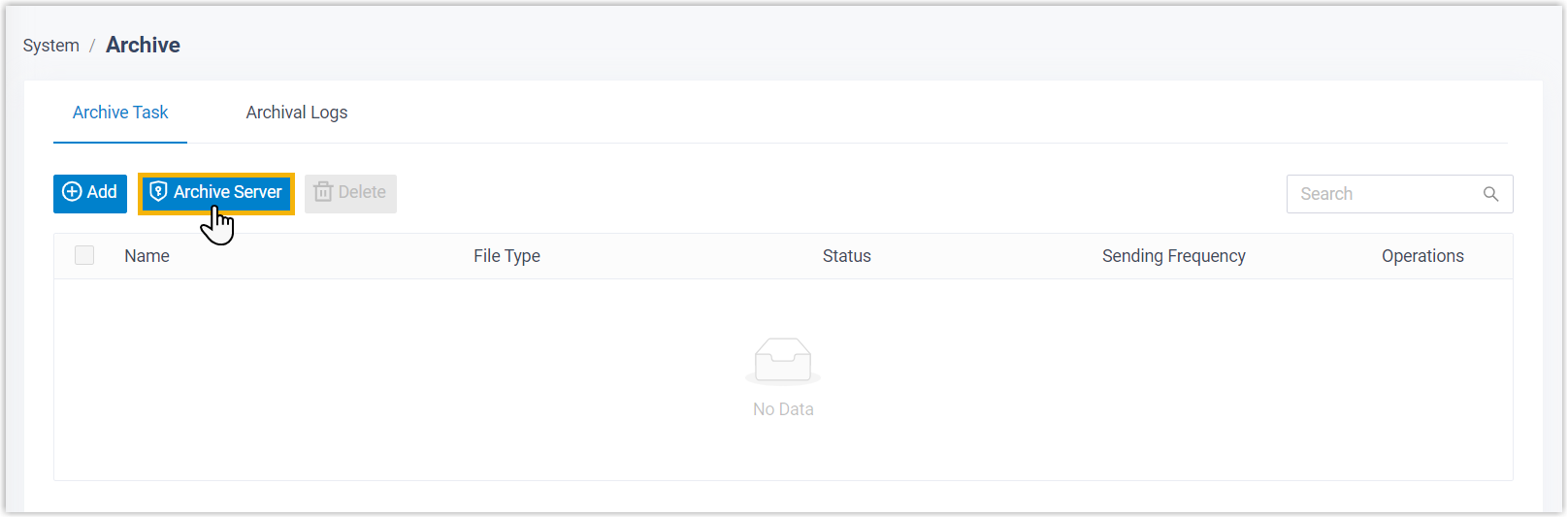
- Set up FTP server as the archive server.
- Click Add.
- In the pop-up window, complete the following settings.
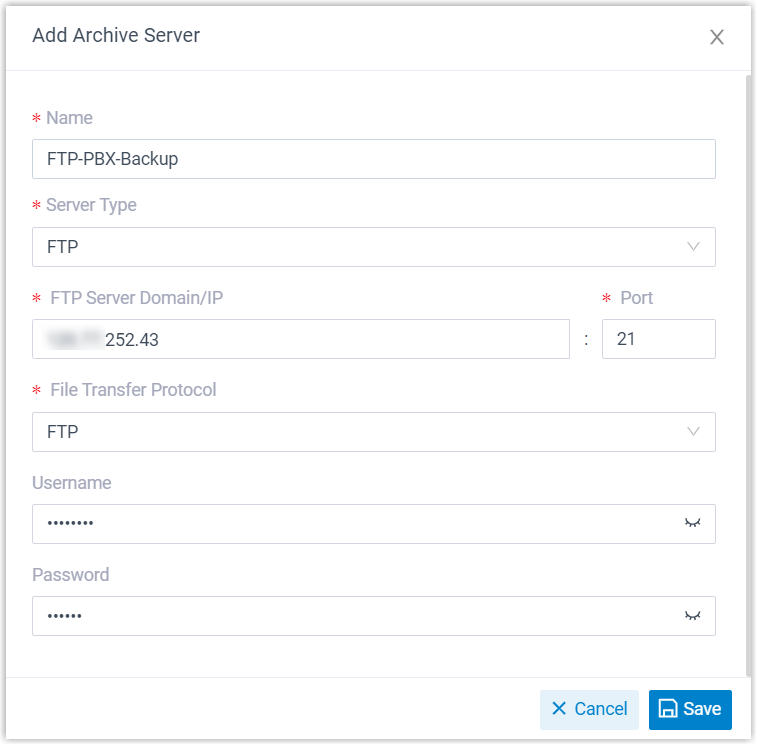
Setting Description Name Enter a name to help you identify the server. Server Type Select FTP. FTP Server Domain/IP Enter the address of your FTP server. Port Enter the port on which your FTP server is running. The default port is 21. File Transfer Protocol Select the transfer protocol supported by the FTP server. - FTP: Standard File Transfer Protocol.
- FTPES: FTP over
Explicit TLS/SSL.Note:
- The TLS feature on the FTP server must be enabled, and the encryption policy must be well-configured for security reason.
- The supported TLS protocol version is TLS V1.2.
Username Enter the username for the FTP account. Password Enter the password associated with the username. - Click Save.
The FTP server is added as an archive server and displayed on the archive server list.
- Click
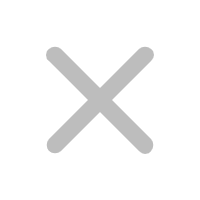 to close the window.
to close the window.
Step 2. Create a task to archive files to FTP server
- Under Archive Task tab, click Add.
- Create a one-time or recurring archive task.
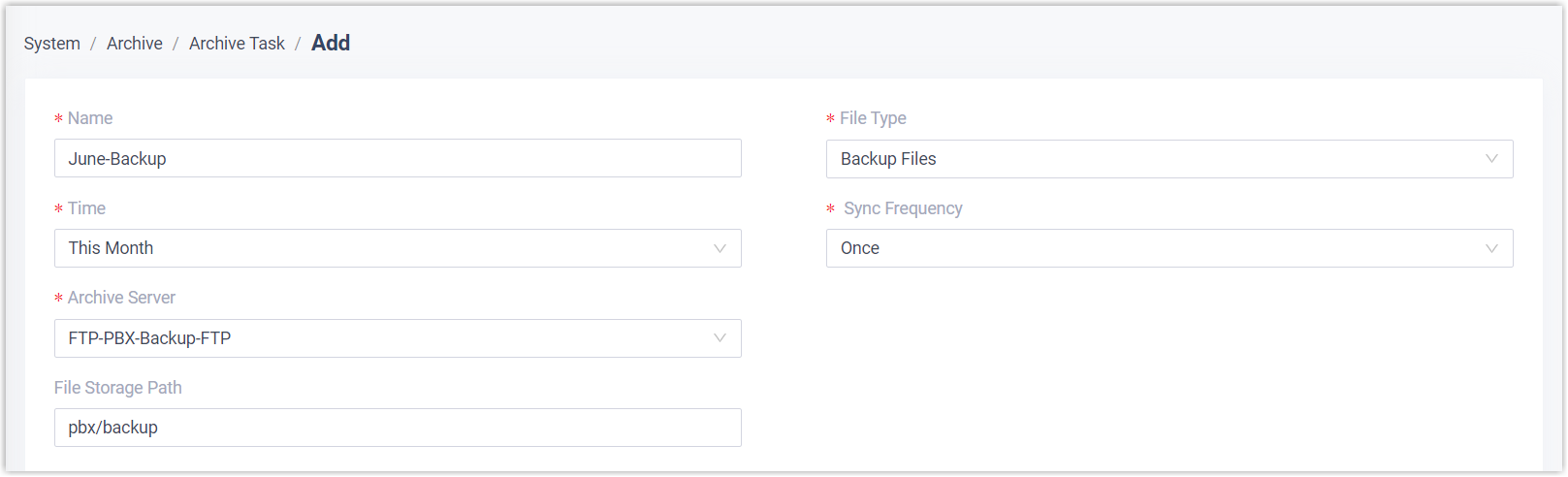
Setting Description Name Enter a name to help you identify the task. File Type Select Recording Files or Backup Files as needed. Data Range Specify a time range of the files to be archived. Note: You can archive files for up to 31 days at a time.Sync Frequency Set how often to archive files to FTP server. Note: As large amounts of data will consume PBX's CPU resources, we recommend that you schedule archive tasks during off-peak hours.- Once: If you choose the option, the system will archive files immediately after you save the task.
- Daily: If you choose the option, select a time from the drop-down list. The system will archive files at this time of the day.
- Weekly: If you choose the option, choose a day of week and select a time from the drop-down list. The system will archive files at this time of the week.
-
Monthly: If you choose the option, choose a day and select a time from the drop-down list. The system will archive files on this day and time of the month.
File Overwrite Optional. Set the maximum number of files to be retained in the FTP server for the archive task. Note:- This option is available only when you schedule to archive backup files on a recurring basis.
- When it reaches the limit, the system will retain the latest backup files and delete the earlier ones.
Archive Server Select the FTP server that you have added. Select Folder/Path Optional. Set the path to the folder in which you want to store archived files. For example, pbx/backup/.Note: If you leave this field blank, the files will be stored under the root directory. - Click Save.
Result
The specified files will be archived to the designated folder in your FTP server immediately or at the scheduled time.
You can check the archive result in the following ways.
- Check the archive result on PBX
- On PBX web portal, go to . If the Result column of the task shows Succeeded, it indicates that the specified files have been successfully archived to the FTP server.
- Check the archive result on FTP server
- Go to the designated folder in FTP server. If the specified files appear in the list, it indicates that the archive is successful.