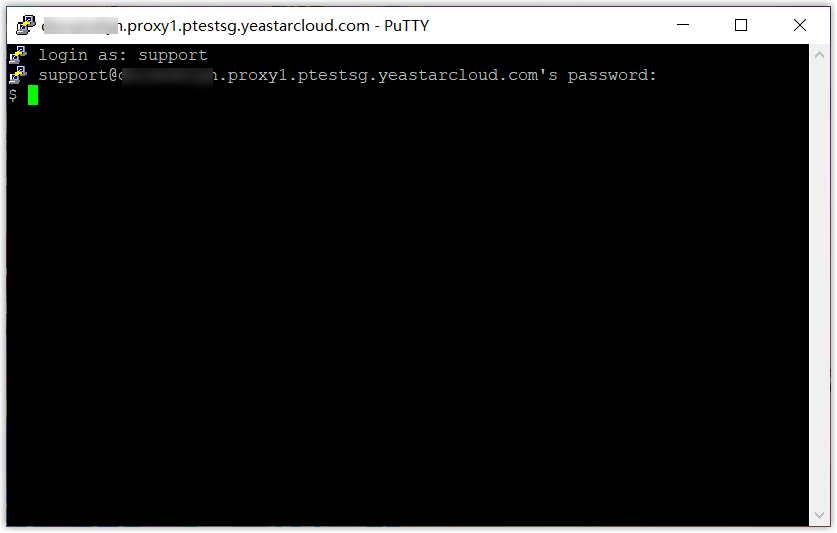Access the System via SSH
This topic takes Putty as an example to introduce how to access Yeastar P-Series Cloud Edition via SSH.
Procedure
- Enable SSH, check SSH address, SSH port, console
account, and console password on the PBX.
- Log in to PBX web portal, go to .
- Enable SSH Access and click OK in the pop-up window.
- Set up the connection timeout in the pop-up
window.
- In the Timeout drop-down list, select the desired time.
- Click Save.
The SSH connection is enabled, and the countdown of connection time is displayed on the web page.
Note: You can reset the Timeout by clicking on the Reset Timeout。
- Check SSH address, SSH port, console
account, and console password.Tip: Click
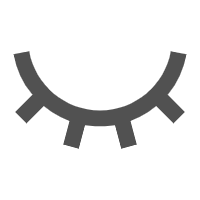 to view the password.
to view the password.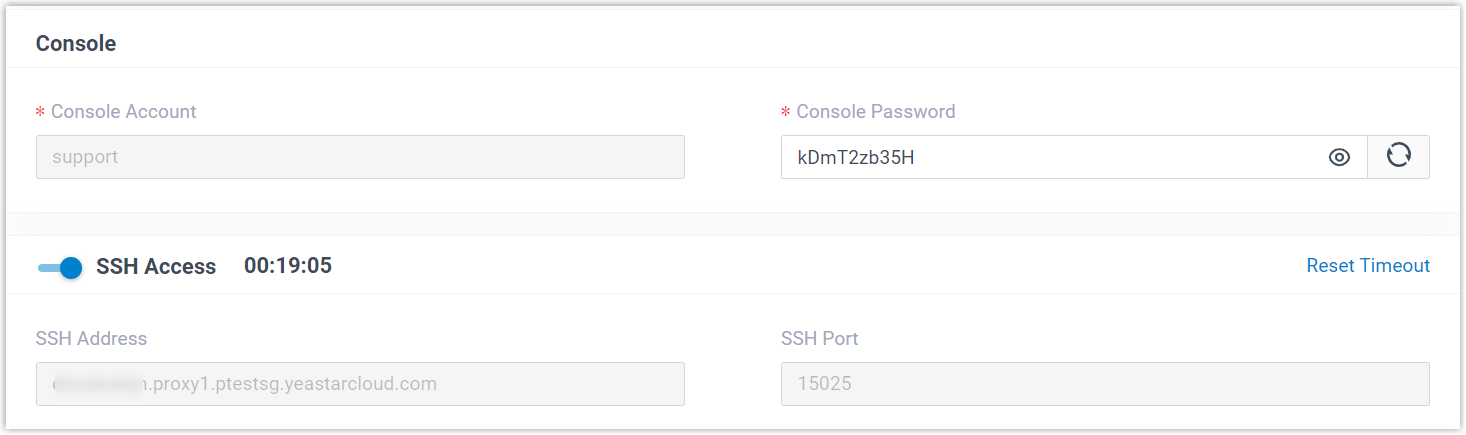
- Enter access information on Putty.
- In the Connection type field, choose SSH.
- In the Host Name (or IP address) field, enter the SSH address of PBX.
- In the Port field, enter the SSH port of PBX.
- Optional: On the left navigation bar, click , set a scrollback line number, so that you can get sufficient lines of log for debug analysis.
- Click Open.
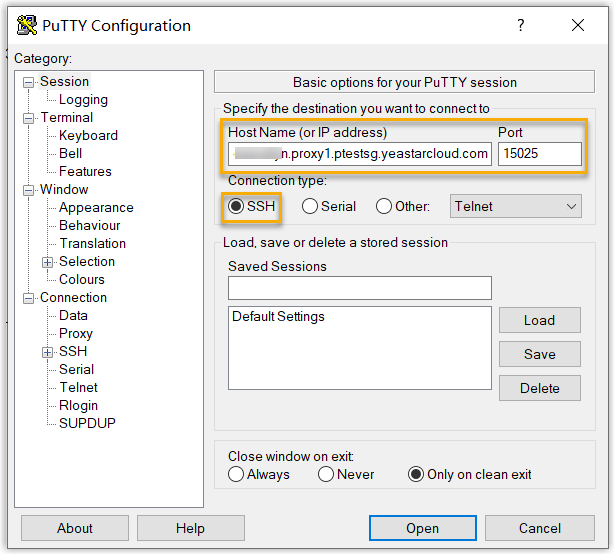
- Verify your account and password.
- In the login as field, enter support.
- Copy console password from PBX.
- In the password field, right click to paste the password.
Result
If the following figure shows, you can successfully access and debug the PBX.