Manage Two-factor Authentication of Super Administrator Account
This topic describes how to manage the two-factor authentication feature for super administrator account, including removing trusted devices, changing authentication method, and disabling the two-factor authentication feature.
Remove a trusted device
As a super administrator, in case you lost access to a trusted device, you can remove it from the list if necessary.
- Log in to PBX
administrator
portal with super administrator account, click your
account at the top-right corner, then go to .
The trusted devices are displayed in the Trusted Device List section.
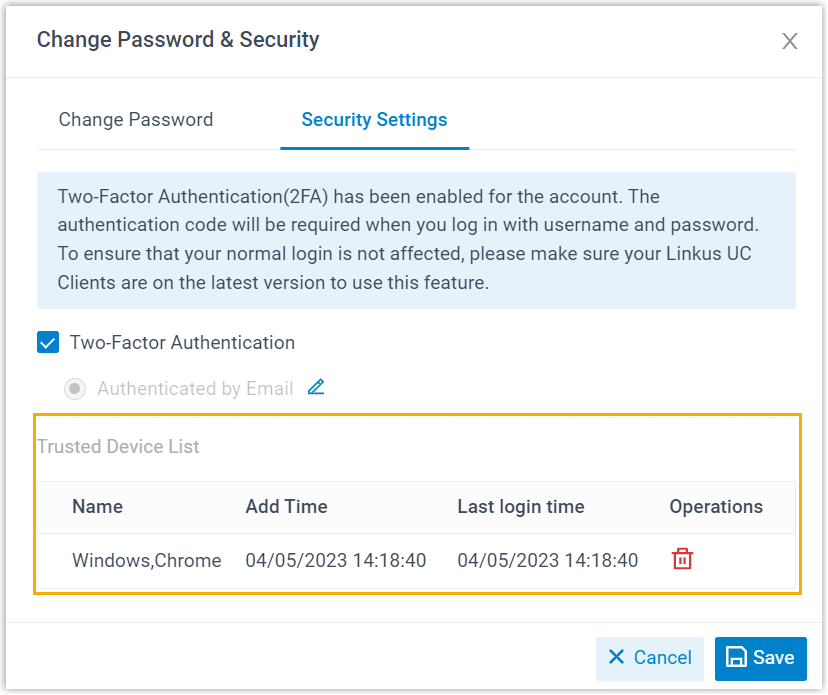
- Click
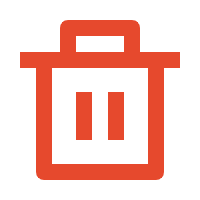 beside the device that you want to remove.
beside the device that you want to remove. - In the pop-up window, click OK.
Change two-factor authentication method
You can change the two-factor authentication method for your super administrator account as needed.
- Log in to PBX administrator portal with super administrator account, click your account at the top-right corner, then go to .
- Click
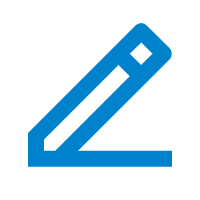 beside the current authentication method.
beside the current authentication method. - Select the desired method, then complete the follow-up settings accordingly.
Disable two-factor authentication
- Disable two-factor authentication for your account
- You can disable two-factor authentication for your super administrator
account at any time.
- Log in to PBX administrator portal with super administrator account, click your account at the top-right corner, then go to .
- Unselect the checkbox of Two-Factor Authentication.
- In the pop-up Password window, enter your account password and click Confirm to verify your operation.
- In the Security Settings tab, click
Save.
The webpage prompts a message "Edited successfully.", which means that you have successfully disabled two-factor authentication.
- Disable two-factor authentication for your extension user
- If your extension user lost access to their two-factor authentication
(e.g. they lost their authenticator device or could not receive
authentication code via email), you can disable the two-factor
authentication for their extension accounts, so that they can directly
log in with username and password.
- Log in to PBX web portal, go to .
- Click
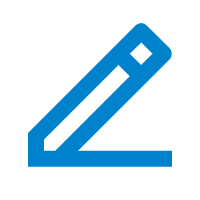 beside the extension, then click
the Security tab.
beside the extension, then click
the Security tab. - Scroll down to the Login Security section, then unselect the checkbox of Two-Factor Authentication.
- In the pop-up Password window, enter your account password and click Confirm to verify your operation.
- Click Save.
The two-factor authentication of the extension account is disabled.