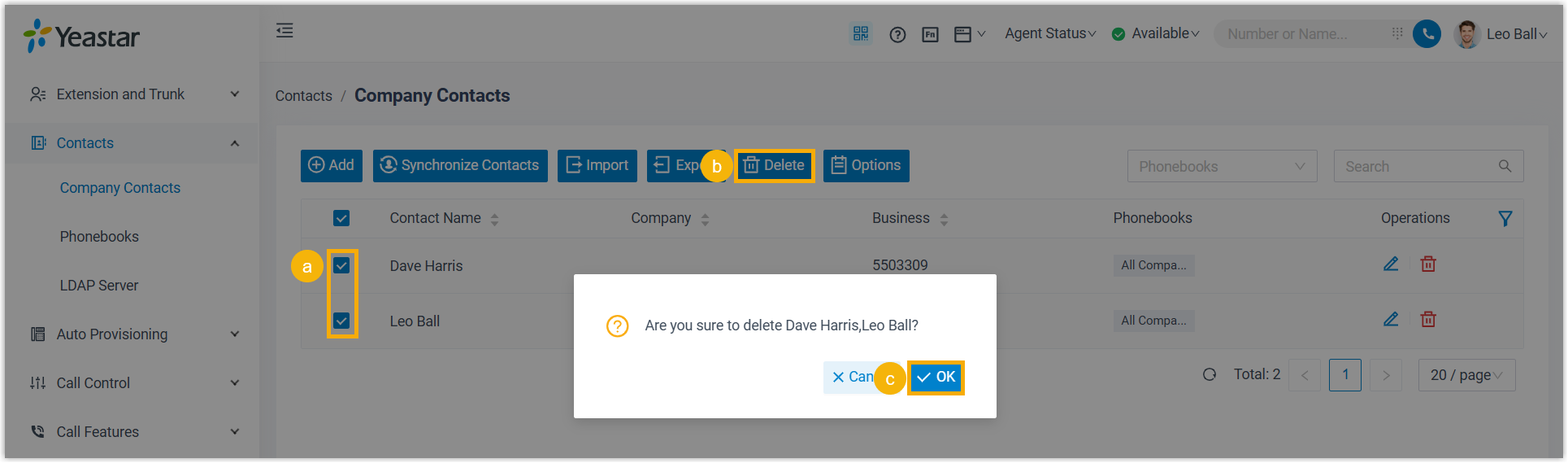Add and Manage Company Contacts
This topic describes how to add, edit, and delete company contacts on PBX management portal.
Background information
By default, only super administrator and extension users with Administrator role assigned can add and manage company contacts. Any other extension users can neither manage nor view any company contacts.
This topic introduces how administrators can add and manage company contacts from PBX web portal. For ordinary extension users, you can grant the view or management permission of company contacts to desired extension users, so as to allow them to access and manage company contacts from their own Linkus UC Clients and IP phones.
For more information, see Grant Company Contacts Permission, View and Manage Company Contacts from Linkus Mobile Client / Desktop Client / Web Client, and View Company Contacts from IP Phones.
Add a company contact
- Log in to PBX web portal, go to .
- Click Add.
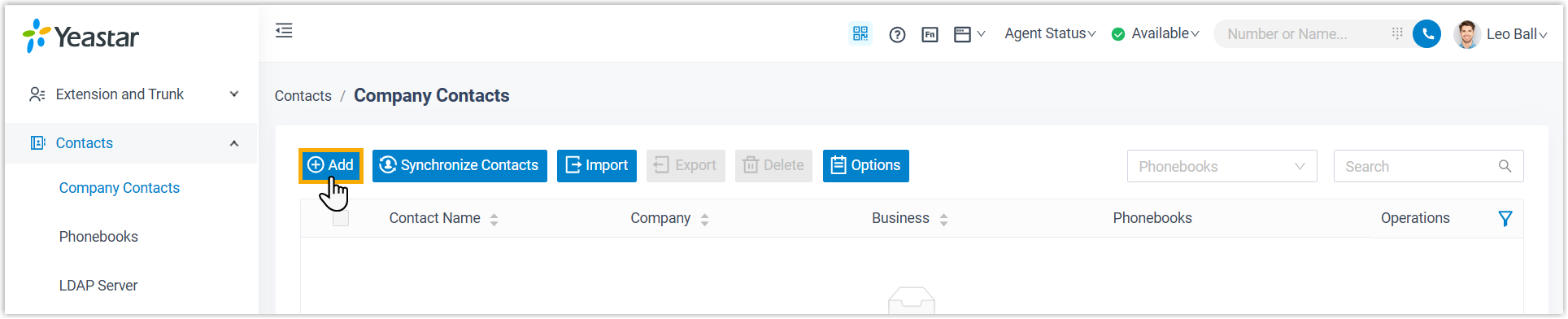
- Enter contact information.Note: The contact will be automatically added to the default All Company Contacts_Phonebook. You can group the contact into other organized phonebook(s) by selecting existing phonebook(s) from the drop-down list of Phonebook List.
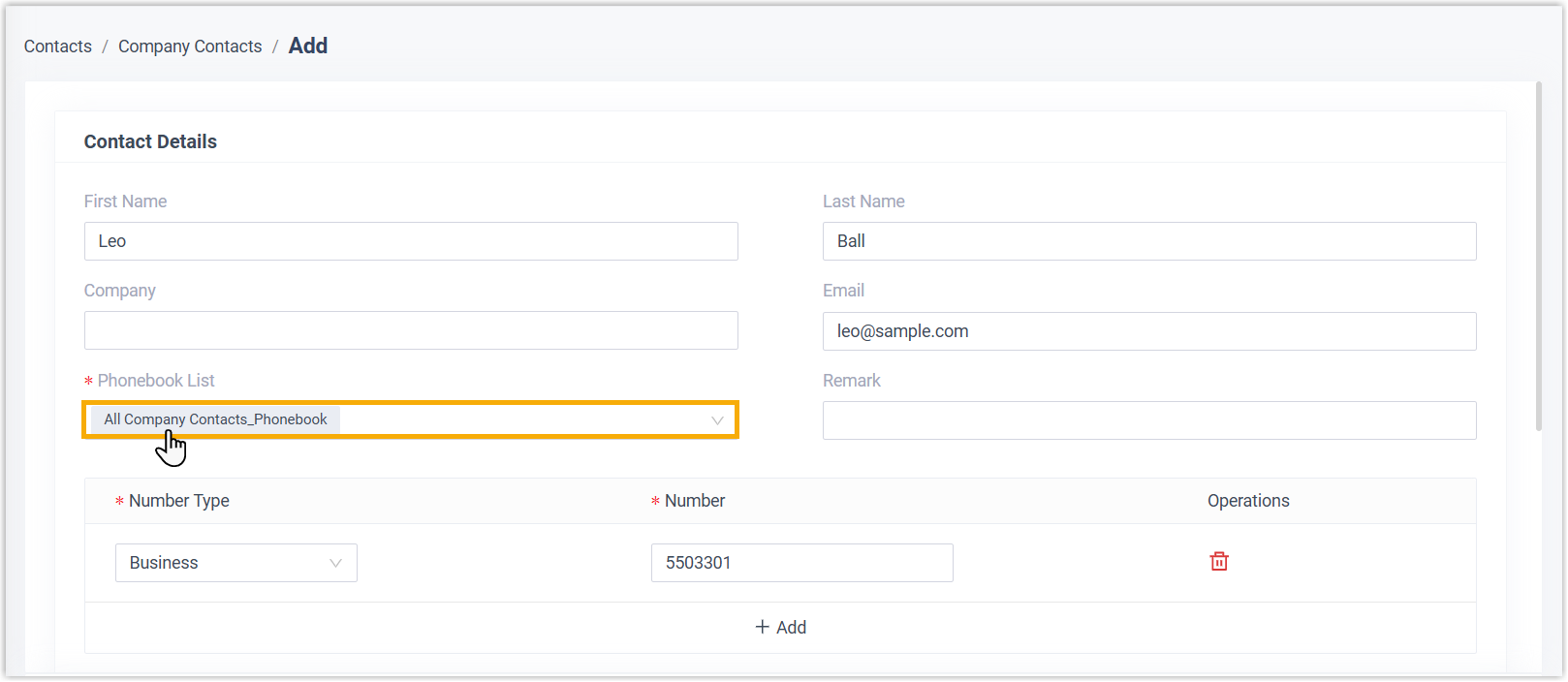
- Click Save.
The contact is stored as a company contact and shared among the authorized users from their Linkus UC Clients and IP phones.
Edit a company contact
- Log in to PBX web portal, go to .
- Click
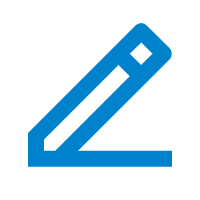 beside the desired contact.
beside the desired contact. - Edit contact information as needed.
- Click Save.
Delete company contacts
- Log in to PBX web portal, go to .
- To delete a company contact, click
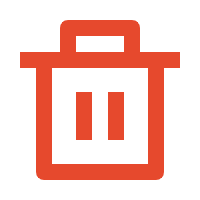 beside the desired contact, then
click OK.
beside the desired contact, then
click OK.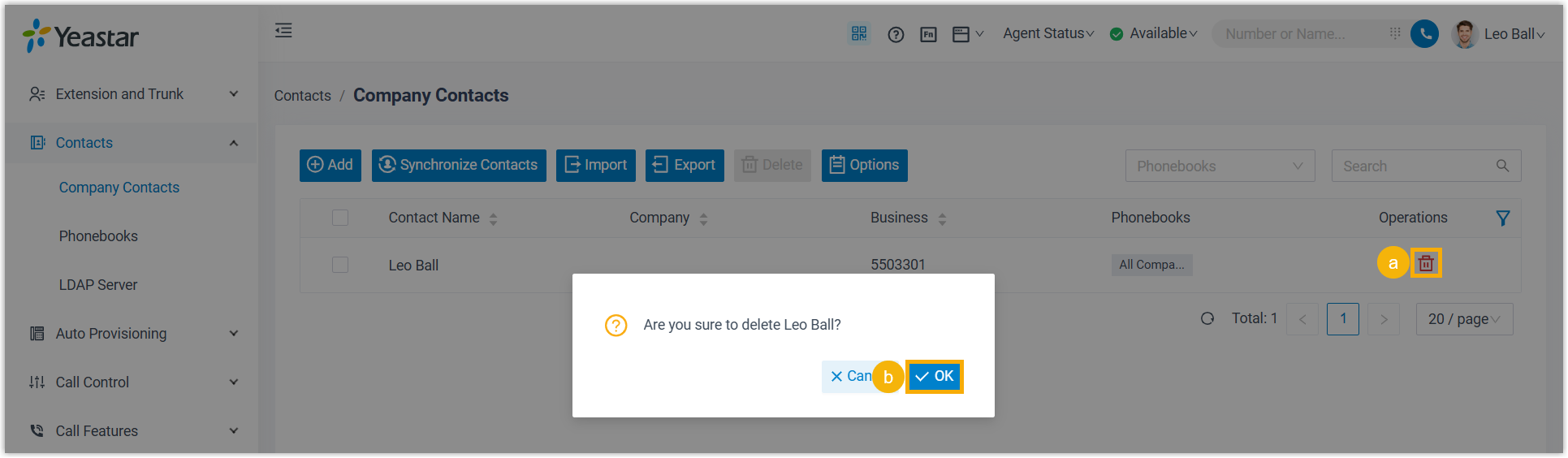
- To bulk delete company contacts, select the checkboxes of the desired
contacts, then click Delete and
OK.