Integrate Yeastar P-Series Cloud Edition with Google Cloud Speech-to-Text Service
Before using Voicemail Transcription feature, you need to integrate Yeastar P-Series Cloud Edition with a third-party Speech-to-Text service. This topic describes how to configure the integration of Google Cloud Speech-to-Text (STT) service with Yeastar P-Series Cloud Edition.
Limitations
- Audio length: 1 minute
- The integration of Yeastar P-Series Cloud Edition with Google Cloud Speech-to-Text service uses the Synchronous Recognition method for speech recognition, which can process up to 1 minute of speech audio data.
- Service cost
- Google Cloud Speech-to-Text service provides a free amount of 60 minutes per month, you will be charged if the minutes of audio processed per month exceeds the free amount. For more information about the pricing, see Google Cloud Speech-to-Text Pricing.
Prerequisites
- You need to create a Google Cloud billing account.
- Make sure the Yeastar P-Series Cloud Edition can access
Google services.
- Log in to PBX web portal, go to .
- In the Target Host field, enter www.google.com.
- Click Start.
- Check the Result box to see if the packet
transmission is normal.
- Click Stop to stop pinging.
Procedure
Get the API key from Google Cloud Platform
- Step1. Create a project on Google Cloud Platform
-
- Log in to Google Cloud Platform.
- In the top bar, click My First Project to
open the project list.

- On the Select a project page, click
NEW PROJECT in the top-right
corner.
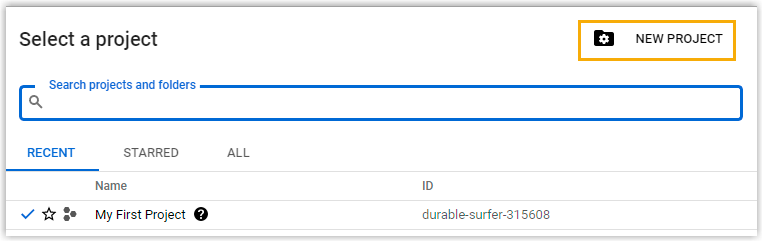
- On the New Project page, set a project
name, and click CREATE.
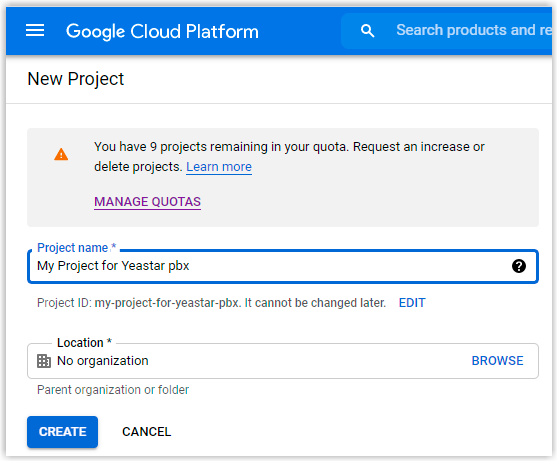
A new project is created, you can select the new project in the project list.
- Step2. Enable Speech-to-Text API service on Google Cloud Platform
-
- In the top-left conner, click
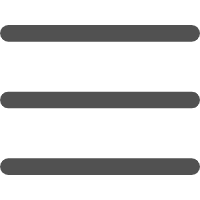 to open the navigation menu, and go
to .
to open the navigation menu, and go
to . - Click ENABLE APIS AND SERVICES.
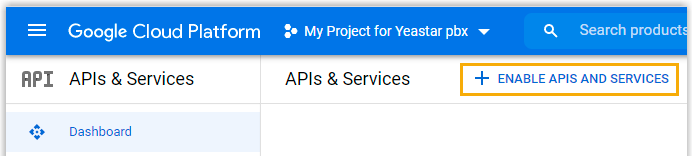
- In the API Library, enter speech in the
search box and press
Enter, then select Cloud Speech-to-Text API.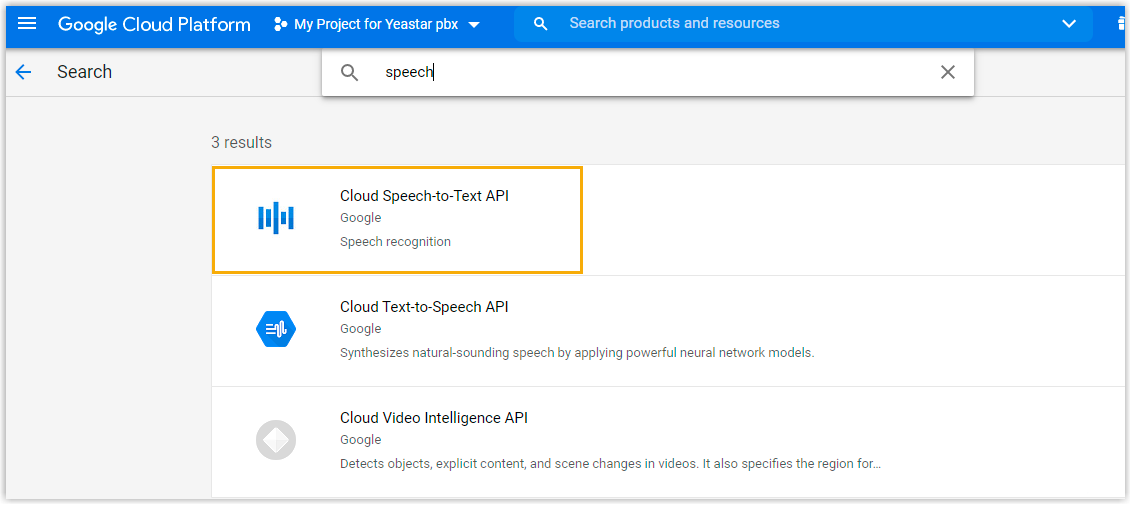
- Click ENABLE button for the
Cloud Speech-to-Text API.
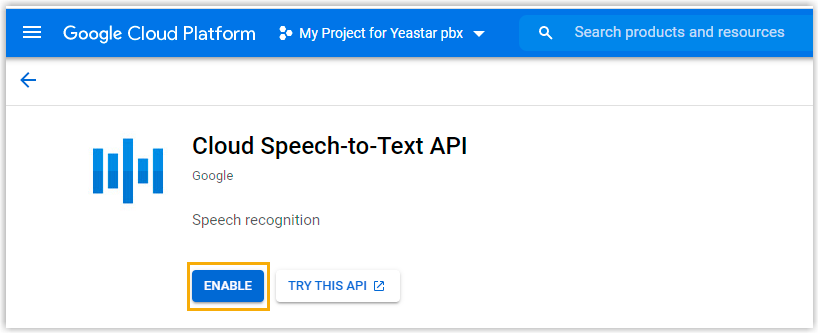
The Speech-to-Text service is enabled.
- In the top-left conner, click
- Step3. Create API credentials on Google Cloud Platform
-
- In the left navigation panel, go to .
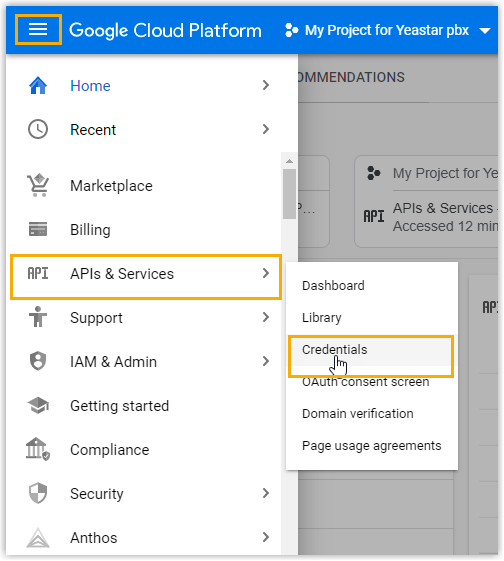
- Click CREATE CREDENTIALS and select
API key.
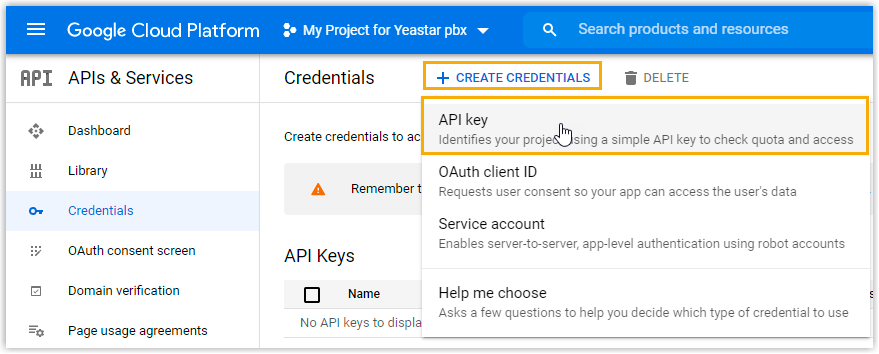
- In the pop-up window, click Edit API
key to edit and set restrictions for the
key. Important: For security purpose, you need to restrict your API key, ensuring only authorized requests are made with your API key.
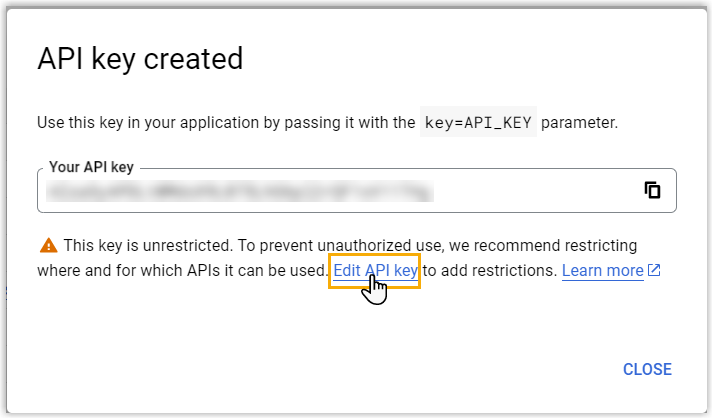
- In the Edit API key page, complete
the following configurations.
- In the Name field, set a name
to help you identify the API key.

- In the API restrictions
section, select Restrict
key.
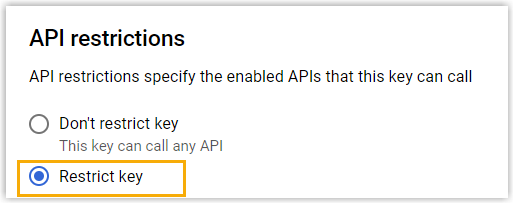
- In the Select APIs drop-down
list, search and select the Cloud
Speech-to-Text API, then click
OK.
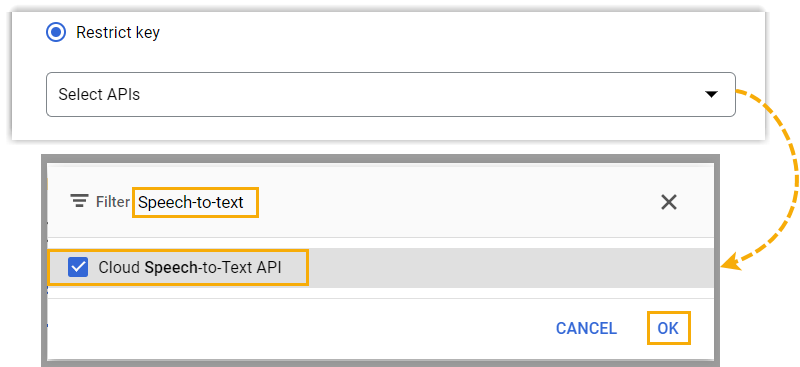
- At the bottom of the page, click
SAVE to apply your
configuration.
The API key is now only allowed to call the Cloud Speech-to-Text API.
- In the Name field, set a name
to help you identify the API key.
- In the Credentials page, click
SHOW KEY beside the restricted
API key, then
 in the pop-up window to copy
the key.
in the pop-up window to copy
the key.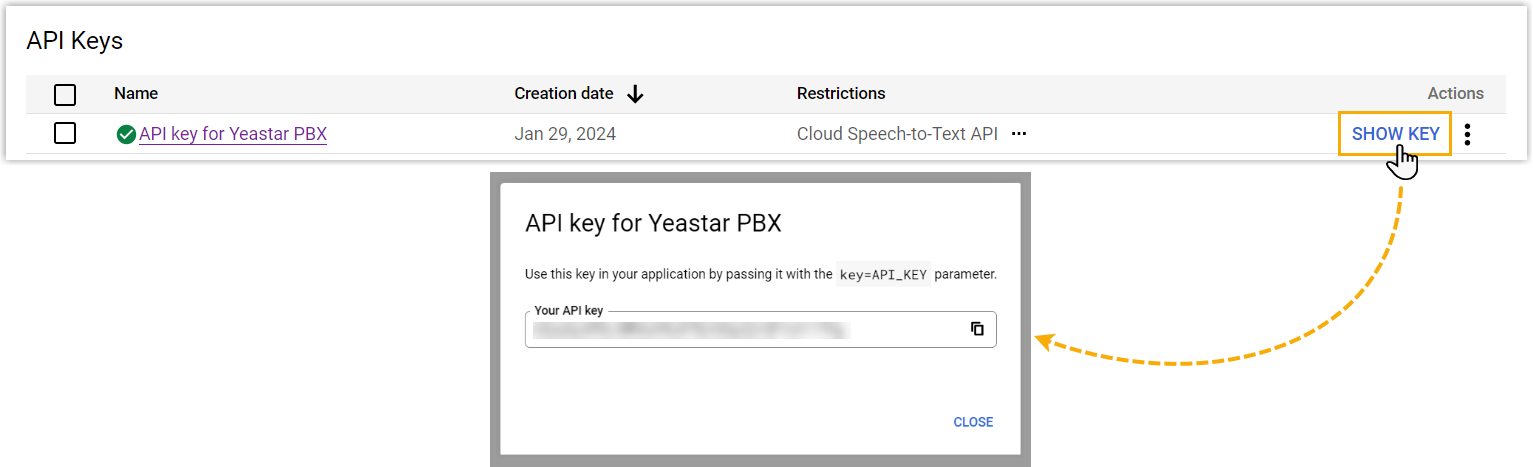
- In the left navigation panel, go to .
Enable Speech to Text (STT) integration on Yeastar P-Series Cloud Edition
- Log in to PBX web portal, go to .
- In STT API Integration section, fill in the required
API credentials.
- Service: Select Google Cloud.
- API Key: Paste the restricted
API key copied in the former procedure.
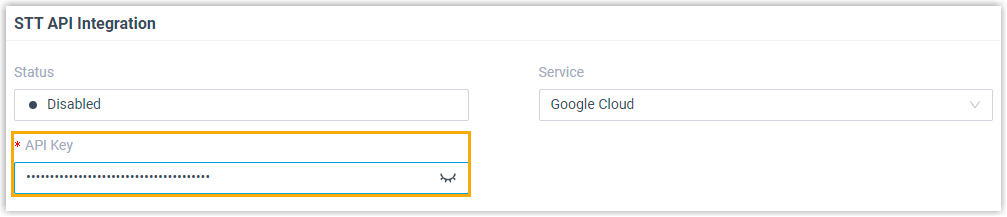
- In Settings section, select the transcription
language.
The audio messages will be transcribed to text in the selected language.
Note: If the language of voicemail is different from the selected language, the transcribed text will be inaccurate. - Click Save.
If the integration succeeds, the Status in the STT API Integration section will display Connected.
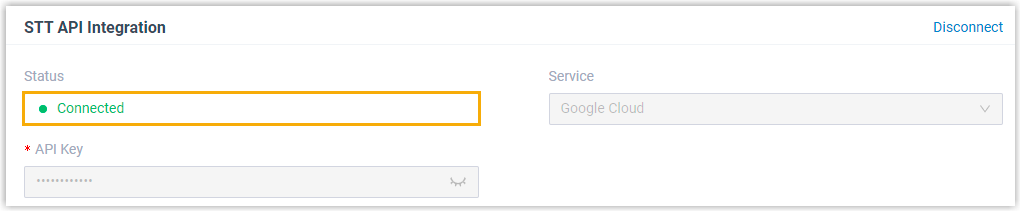
What to do next
After the STT API integration succeeds, go to to enable the Voicemail Transcription feature. For more information, see Enable or Disable Voicemail Transcription.