Manage Custom Auto Provisioning Templates
This topic describes how to edit or delete custom Auto Provisioning templates.
Edit a custom Auto Provisioning template
- Log in to PBX web portal, go to .
- Click
 beside a desired custom template.
beside a desired custom template. - Modify the device settings.
- Click Save.The system prompts you whether to update the new configurations to devices that use this template.
- Yes: The system generates new configuration files and immediately triggers provisioning for all devices that use this template.
- No: The system saves the changes to this template, and generates new configuration files for all devices that use this template. You can trigger provisioning manually for specific devices later.
Delete custom Auto Provisioning templates
- Log in to PBX web portal, go to .
- Delete custom templates according to your needs.
- To delete a custom template, click
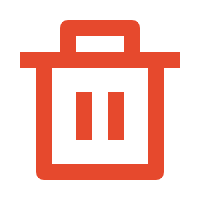 beside the desired
template.
beside the desired
template. - To delete custom templates in bulk, select the checkboxes of desired templates, click Delete.
- To delete a custom template, click
- In the pop-up dialog box, click Yes.
If the template is in use, you need to release it from the devices that use the template first.
Update Auto Provisioning template(s) to all applicable devices
- Log in to PBX web portal, go to .
- Update the configurations to the devices:
- To update the configuration of a specific template, click
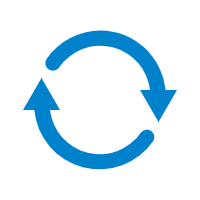 beside the desired template.
beside the desired template. - To update the configuration of multiple templates, select the checkboxes of desired templates, click Update to Device.
- To update the configuration of a specific template, click
- Click Yes to trigger phone provisioning.