Connect PBX System/Gateway to Yeastar Central Management Using Authentication Code
If an end user has in-house IT staffs for routine maintenance of PBX system or gateway, but the IT staff has difficulty handling specific system errors, you can connect the PBX system or gateway to your Yeastar Central Management using an authentication code. In this way, you can remotely connect to the PBX system or gateway without exposing your Yeastar Partner Portal credential.
Supported devices
Only the following PBX systems and TA FXS VoIP gateways can be added and remotely connected to Yeastar Central Management.
| Device Type | Requirement | |
|---|---|---|
| PBX | P-Series Appliance Edition |
|
| P-Series Software Edition |
|
|
| S-Series VoIP PBX | 30.6.0.20 or later | |
| K2 IPPBX | 80.5.0.29 or later | |
| Cloud PBX | 81.4.0.X or later | |
| Gateway | TA1600/TA2400/TA3200 |
V3 |
| TA1610 | ||
Prerequisites
Go to My Subscription to check if the capacity of remote management connections is sufficient.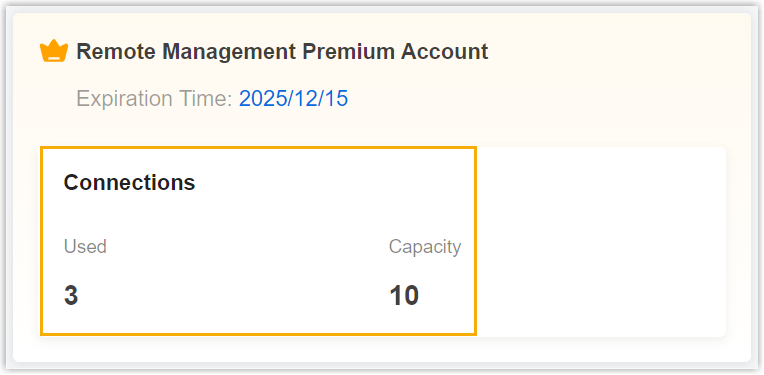
Procedure
Step 1. Generate an authentication code on Yeastar Central Management
- Log in to Yeastar Central Management, go to .
- Under the corresponding device tab, click Add to add a device.
- In the pop-up window, complete the following settings:
Setting Description Device Name Enter a name to help you identify the device. Group Optional. To have a group-based control over the device, select a group from the drop-down list. The device will be added to the selected group.
Note: The groups are synchronized from the ones that you have created. For more information, see Add a Device Group.Comment Optional. Add a note. Allow Provisioning via Template To allow the remotely connected P-Series Appliance Edition or P-Series Software Edition to be provisioned via a template, enable the option. Note:- This feature is mainly used when you need to configure common settings for end user's NEW P-Series PBX. If the PBX is already in use, we recommend that you back up the PBX first as the existing PBX settings will be OVERRIDDEN after provisioning.
- This option appears only if you have subscribed to Remote Management Premium Account service.
Verify Serial Number and MAC Address To add a specific device by the authentication code, enable the option and enter corresponding Serial Number and MAC address.Note: If you enable Allow Provisioning via Template, this option will be enabled automatically. You must enter the required information to add the device to Yeastar Central Management.Provisioning Template Select a template for the P-Series PBX. Important: The system will automatically provision the PBX with the selected template when it is connected to Yeastar Central Management for the first time. The existing PBX settings will be OVERRIDDEN after provisioning.Note:- This option appears only if you have enabled the Allow Provisioning via Template option.
- Templates displayed in the drop-down list are synchronized from .
- Click Save.
The device is added and an authentication code is generated. You can click
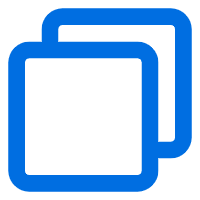 to copy
the authentication code, or click Send to Email
to send the code to a desired email
address.
to copy
the authentication code, or click Send to Email
to send the code to a desired email
address.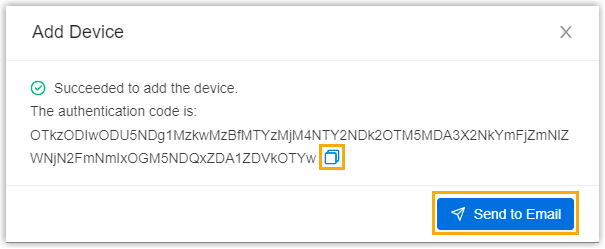
Step 2. Connect PBX system or gateway to Yeastar Central Management
Contact end user's IT staff to complete the following settings on PBX management portal or gateway web interface.
- Log in to PBX management portal or gateway web interface, go to .
- In the Authentication section, do as
follows:

- Activation Method: Select Authentication Code.
- Authentication Code: Paste the authentication code that is generated on Yeastar Central Management.
- Optional: For P-Series
Appliance Edition and P-Series Software
Edition, perform the following operations according
to your needs.
- If end user's IT staff doesn't want to provide you with super
administrator credential or extension credential, you can ask the
staff to enter a username and a password in the
Account section.

You can remotely log in to PBX management portal using the account, which has the same permission as extensions with Administrator role assigned.
- If end user's IT staff allows you to access PBX with super
administrator privileges, you can ask the staff to select the
checkbox of Passwordless Login in the
Passwordless Login section.
 You can directly log in to PBX management portal with a dedicated Passwordless account by clicking on the encrypted web access link from Yeastar Central Management.Note:
You can directly log in to PBX management portal with a dedicated Passwordless account by clicking on the encrypted web access link from Yeastar Central Management.Note:- If the Passwordless Login feature is not available on P-Series PBX, upgrade PBX to version 37.17.0.16 / 83.17.0.16 or later.
- Permissions of the Passwordless account are the same as that of PBX super administrator.
- The PBX system automatically logs out the account after 15 minutes if no operation is performed on the web page.
- If end user's IT staff doesn't want to provide you with super
administrator credential or extension credential, you can ask the
staff to enter a username and a password in the
Account section.
- Click Save.
Result
- On PBX management portal or gateway web interface, the connection status is displayed as Connected.
- On Yeastar Central Management, the connection status is displayed as
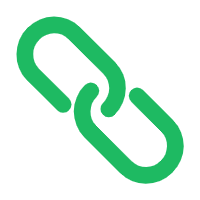 .Note: If the PBX device has enabled Hot Standby feature, both the Primary Server and Secondary Server will be added to the device list with a status indicator of Active (
.Note: If the PBX device has enabled Hot Standby feature, both the Primary Server and Secondary Server will be added to the device list with a status indicator of Active (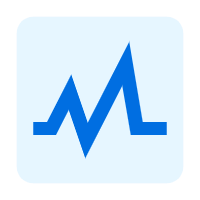 ) or Standby (
) or Standby (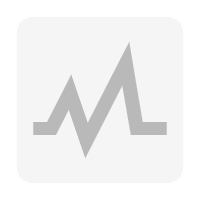 ); The Hot Standby pair only
occupies one remote management connection.
); The Hot Standby pair only
occupies one remote management connection.
What to do next
Access PBX management portal or gateway web interface for further troubleshooting or management.For more information, see Remotely Visit a PBX System/Gateway.