Integrate Yeastar P-Series Software Edition with Zoho CRM via PhoneBridge
This topic describes how to integrate Yeastar P-Series Software Edition with Zoho CRM via PhoneBridge.
Requirements
- PBX Server
-
- Plan: Yeastar P-Series Enterprise Plan (EP) or Ultimate Plan (UP)
- Firmware: Version 83.16.0.70or later
- Zoho CRM
-
- CRM Edition: Standard, Professional, Enterprise, or Ultimate edition
- CRM Plus
Prerequisites
- Make sure that the PBX can be accessed via
Yeastar FQDN.
For more information about the configuration, see Configure Network for Remote Access by a Yeastar FQDN.
- Make sure that your Zoho account is registered with one of the following Zoho
data centers:
- US: https://account.zoho.com
- Europe: https://account.zoho.eu
- India: https://account.zoho.in
- Australia: https://account.zoho.au
- China: https://account.zoho.cn
Note:- To confirm your data center location, please visit Zoho: Know Your Datacenter.
- If your account is registered with a different data center, you can opt for API integration instead.
Procedure
Step 1. Install Yeastar App from Zoho Telephony Marketplace
- Log in to your Zoho account with administrative privilege, go to .
- On the Telephony MarketPlace page, search for
Yeastar.
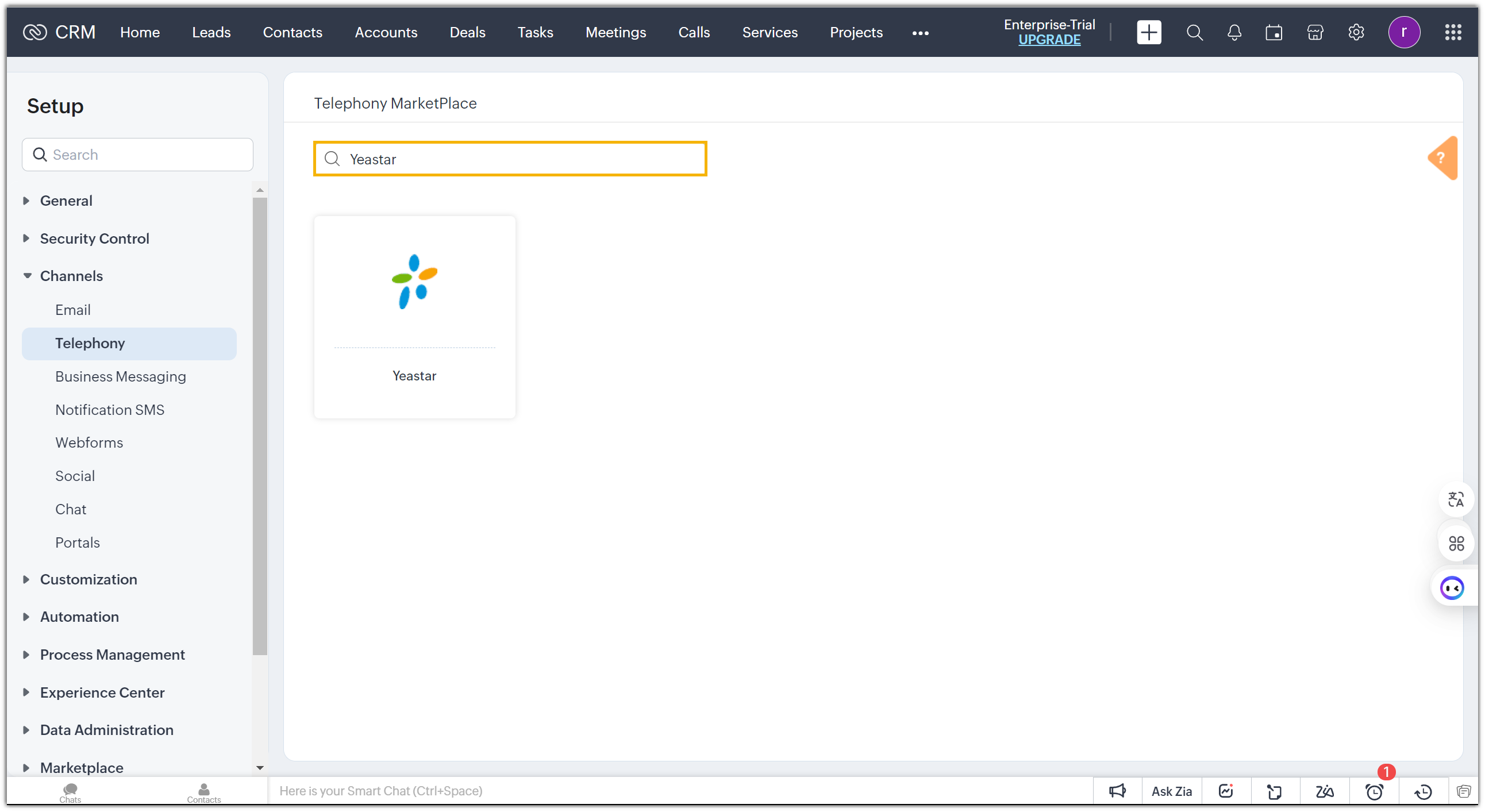
-
Select the app, then click Install.
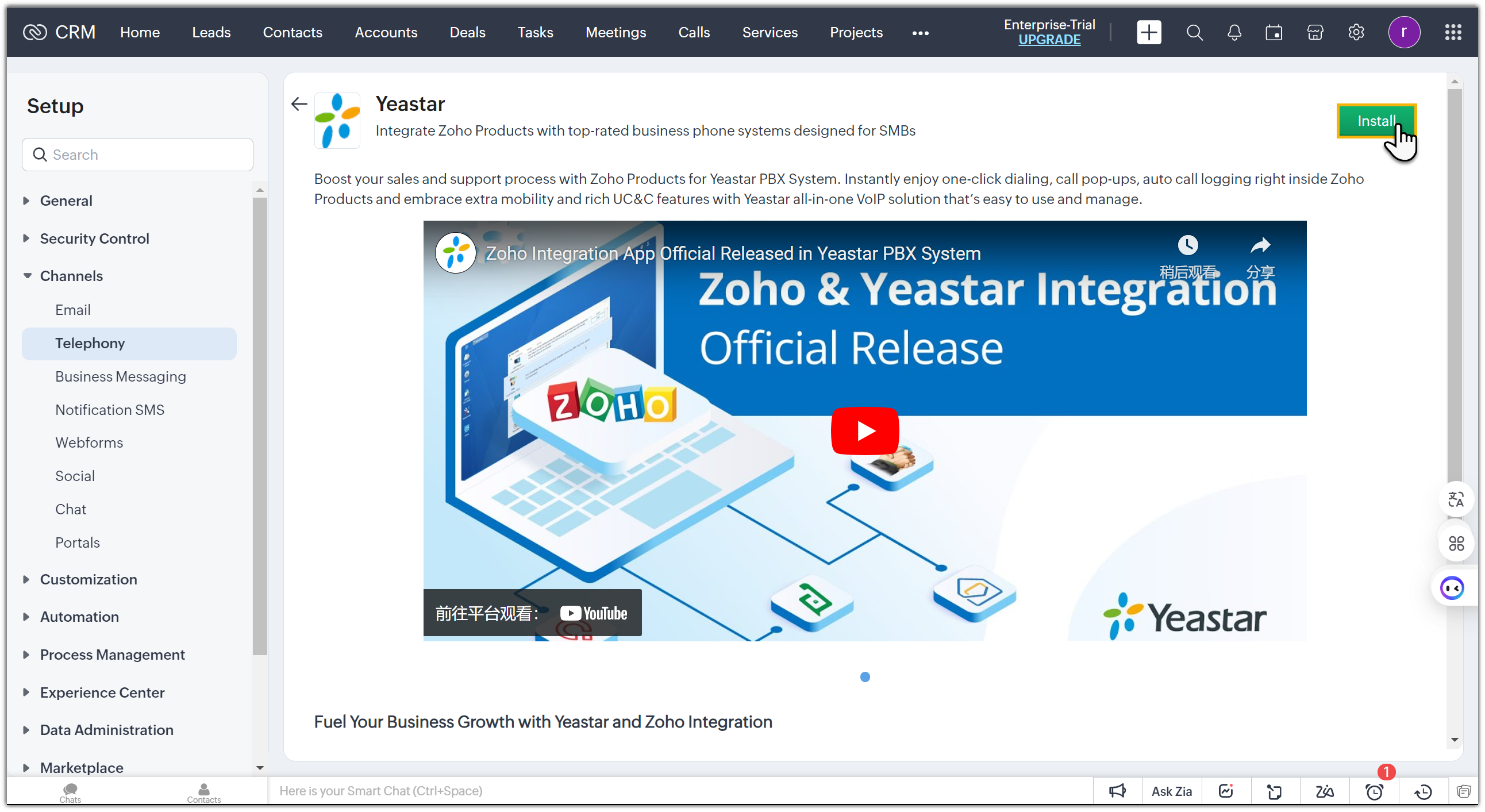
-
In the pop-up window, choose the users to associate with PBX extensions, then click Install.
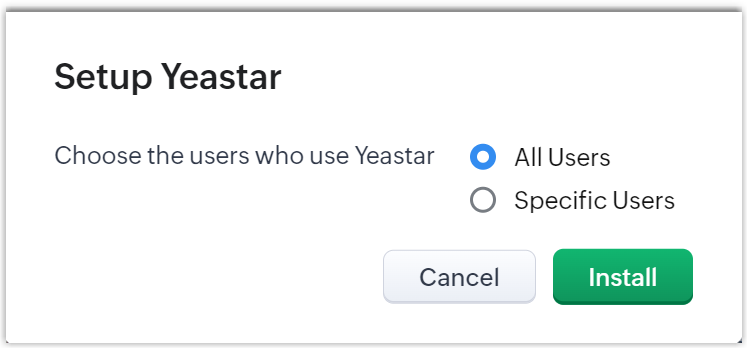
- All Users: Grant integration access to all users with Zoho PhoneBridge permissions for Yeastar P-Series Software Edition.
- Specific Users: Manually choose which users are allowed to integrate with Yeastar P-Series Software Edition.
Note: Only activated users with permission for Zoho PhoneBridge can be associated with PBX. You can set up the permissions in .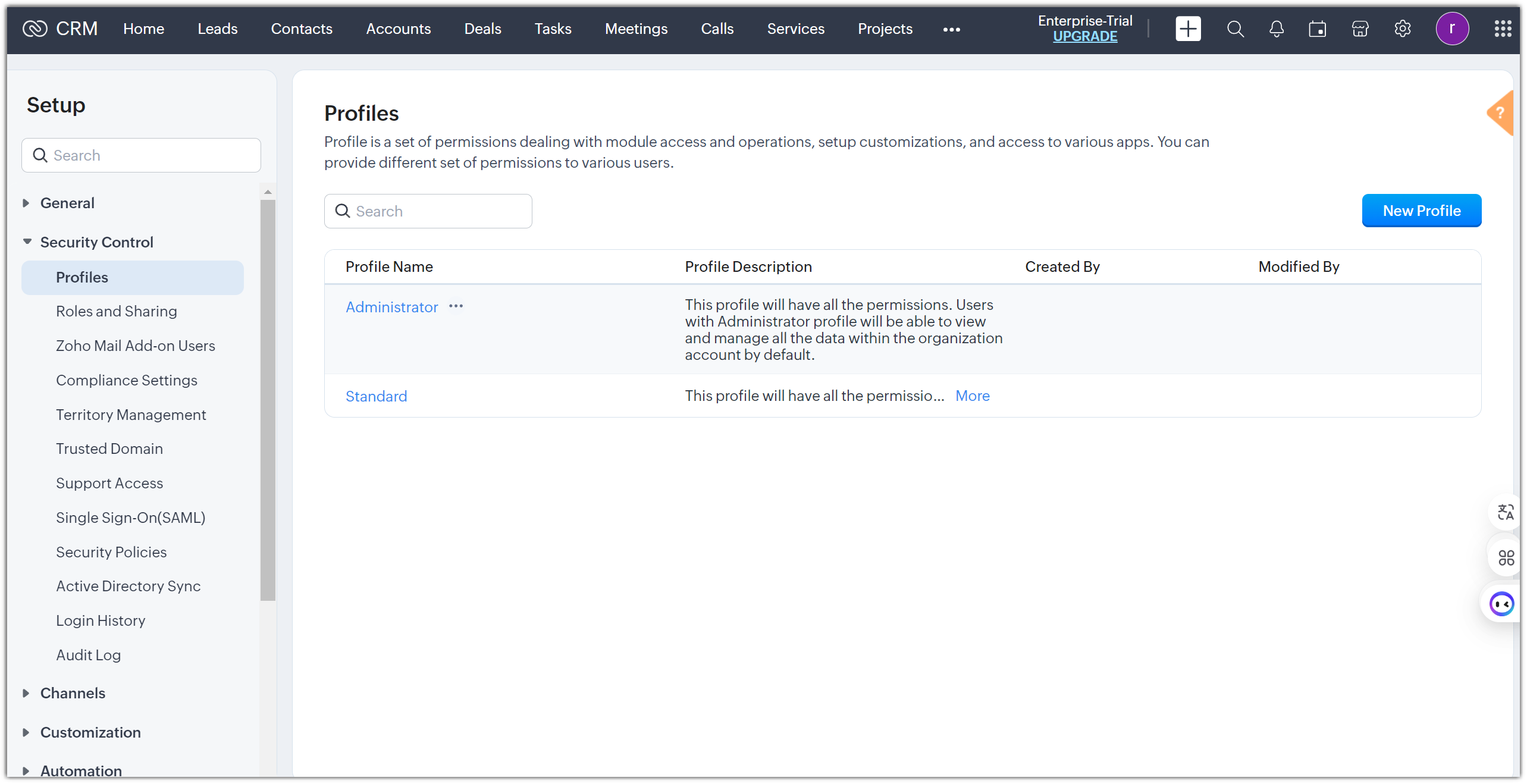 The Yeastar App is successfully installed.Note: If you want to change the users allowed for the integration, go to the Yeastar App and clicking on Modify.
The Yeastar App is successfully installed.Note: If you want to change the users allowed for the integration, go to the Yeastar App and clicking on Modify.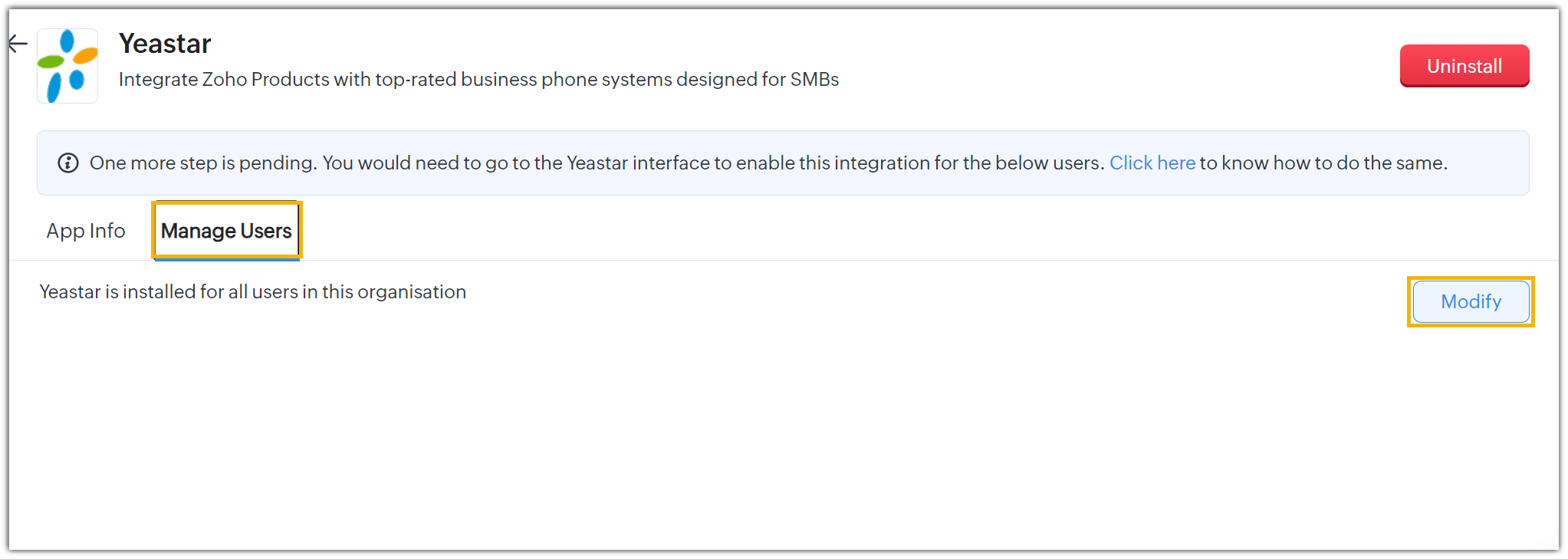
Step 2. Authenticate the integration on Yeastar PBX
-
Log in to PBX web portal, go to .
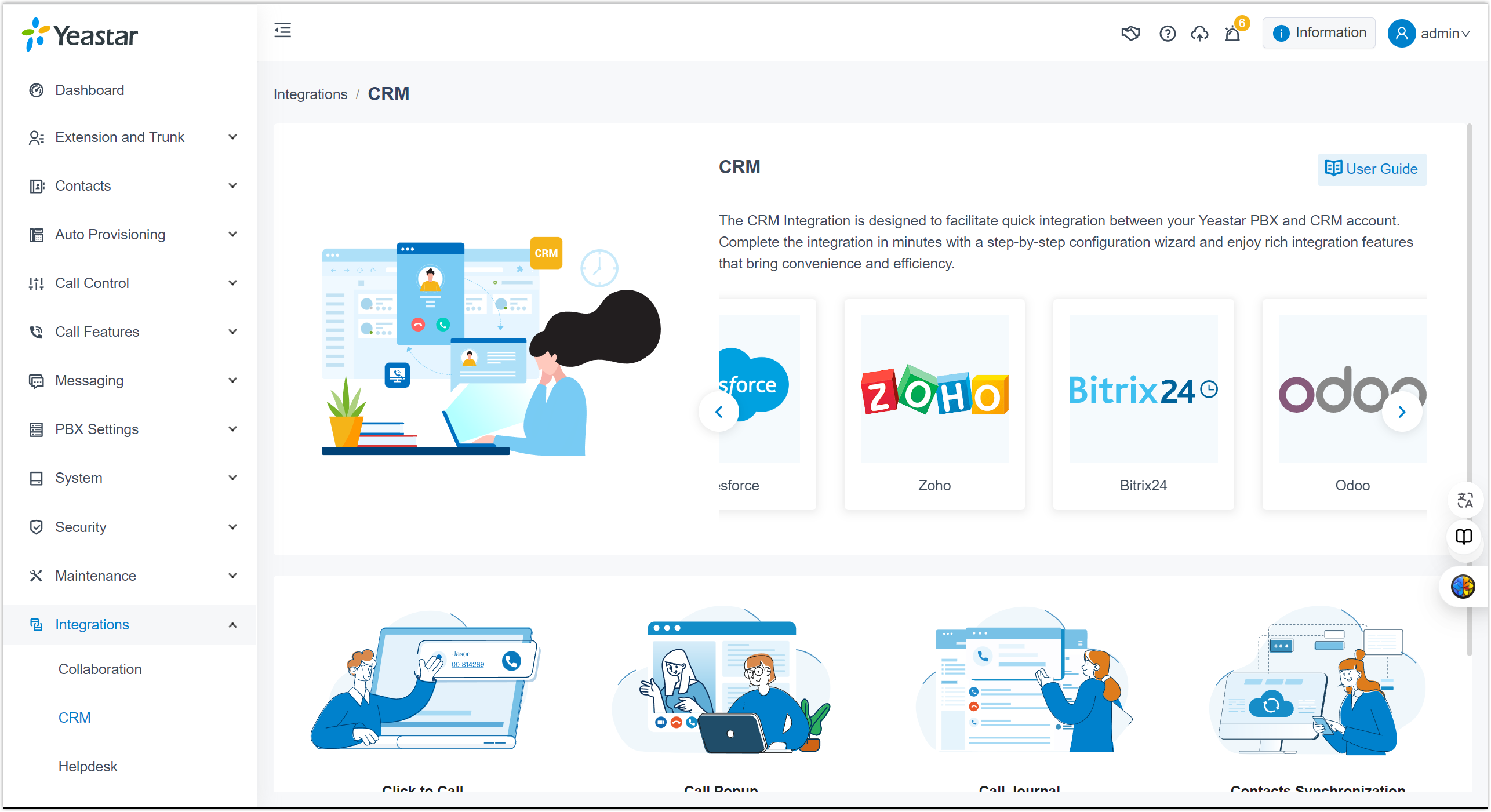
-
In the pop-up window, select Zoho Paid Edition, then click Confirm.
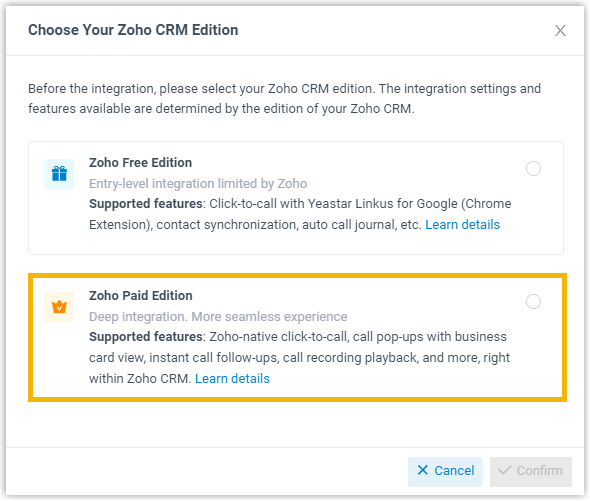
-
On Zoho integration page, complete the following settings.
- In the Settings section, do as follows:
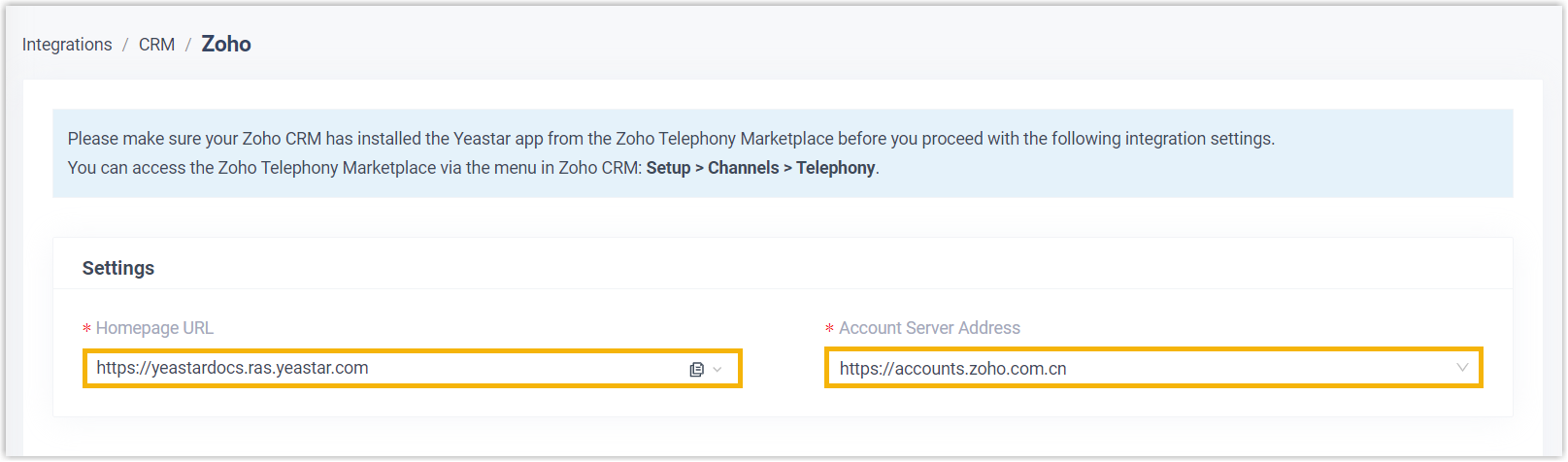
- Homepage URL: Confirm the FQDN of your PBX.
- Account Server Address: Select the Zoho Data Center URL corresponding to the region where your account is registered.
- Click Save.
- In the Settings section, do as follows:
-
On the authorization page, review the access to be granted to the App, then click Accept.
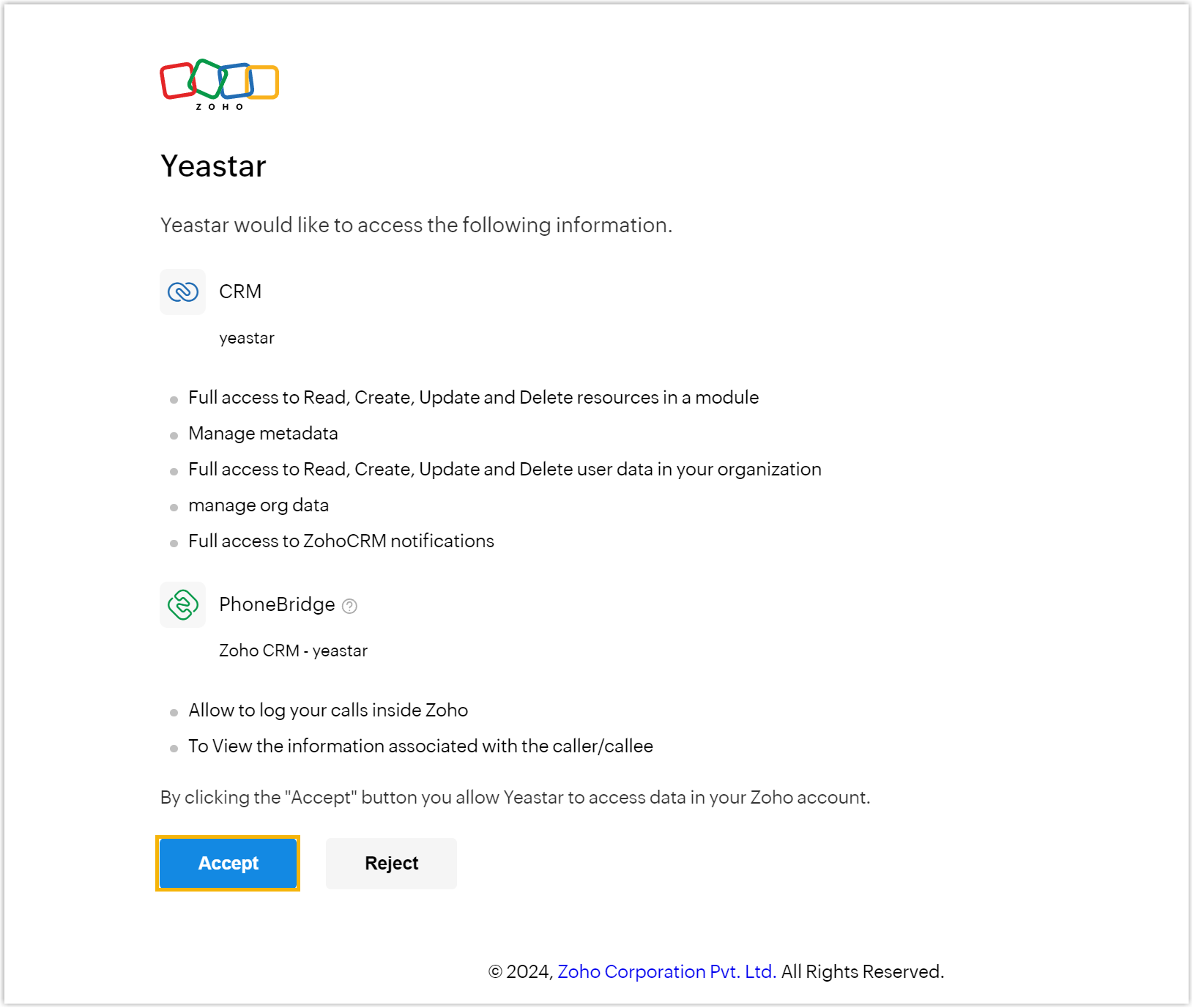
The system will automatically complete the authentication process. Once finished, a window pops up to indicate the authentication result, as shown below.
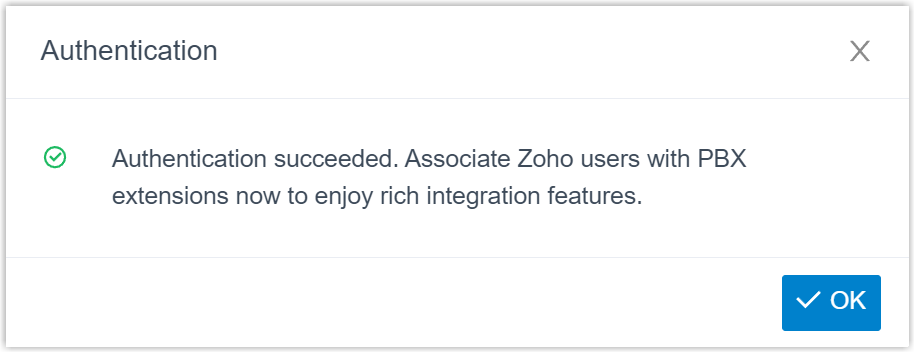
Step 3. Associate extensions with Zoho Users
- On the CRM integration page, click
 beside Zoho User
to obtain the latest Zoho CRM user list.
beside Zoho User
to obtain the latest Zoho CRM user list.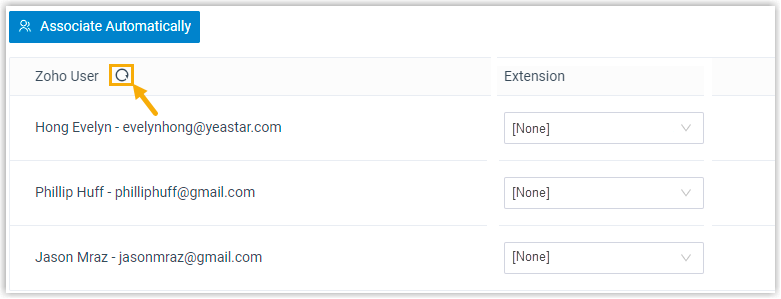
- Associate Zoho users with PBX extensions.
- Associate automatically
- If users bind the same email address to their Zoho accounts
and PBX extensions, you can implement automatic association
of their Zoho accounts and PBX extensions.
- Click Associate Automatically.
- In the pop-up window, click OK.
- Click Save.
- Associate manually
- If users bind different email addresses to their Zoho account and PBX extension, you need to manually associate users' Zoho account and PBX extension.
Result
- The integration of Yeastar P-Series Software Edition and Zoho CRM is set up.
- The associated Zoho users can make or receive calls with their PBX extensions.