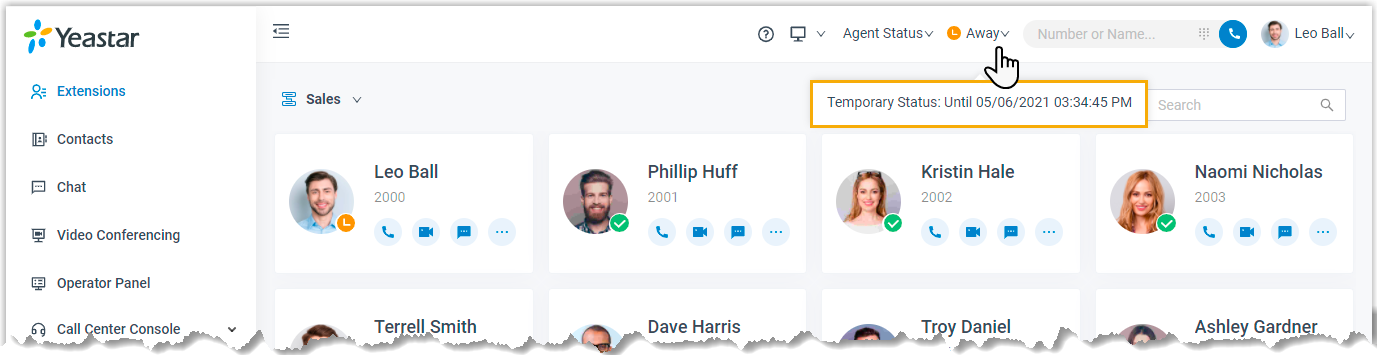Manually Switch Presence
This topic describes how to manually switch presence, including switch presence to a fixed status or a temporary status.
Switch presence to a fixed status
- Switch presence to a fixed status on Linkus Web Client
- Switch presence to a fixed status by dialing a feature code
- Switch presence to a fixed status on Linkus Web Client
-
- Log in to Linkus Web Client.
- In the top pane, select a presence from the drop-down list of
Presence.
Related presence settings take effect.
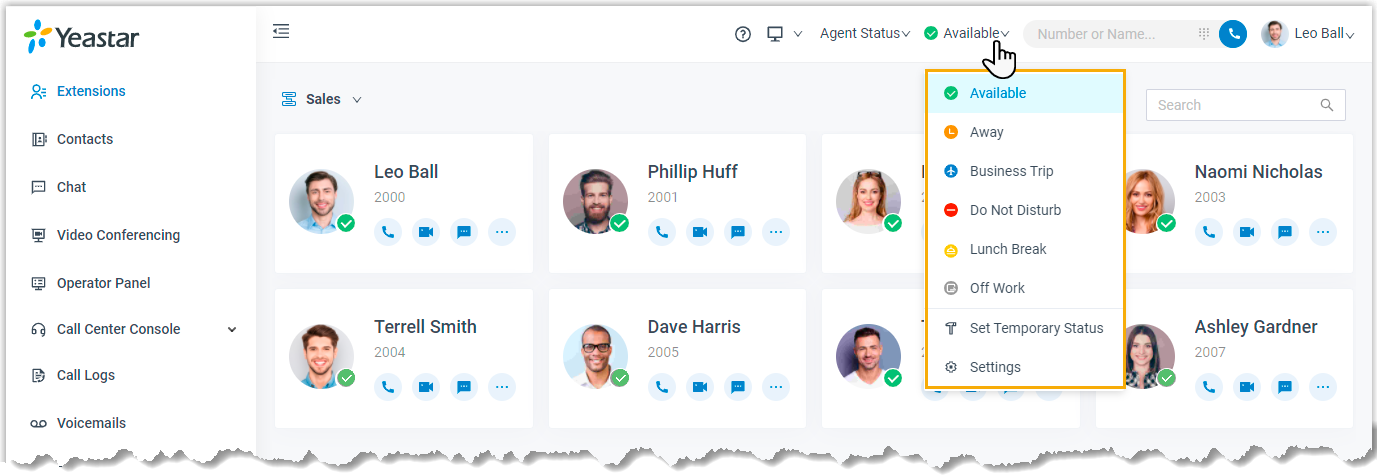
- Switch presence to a fixed status by dialing a feature code
-
- On dialpad, dial a presence's feature code.The default feature code for each presence are listed as below:Note: Contact system administrator to check if there are changes of the feature codes.
- Available: *91
- Away: *92
- Do Not Disturb: *93
- Lunch Break: *94
- Business Trip: *95
- Off Work: *96
- On dialpad, dial a presence's feature code.
Switch presence to a temporary status
Assume that you would be away for a scheduled meeting during which you are unavailable to answer calls, but you want calls to be forwarded to the previous destination when you are available. In case you forget to change presence, you can switch presence to a temporary status, and set how long the status will last.
- Procedure
-
- Log in to Linkus Web Client.
- In the top pane, select Set Temporary Status from the drop-down list of presence.
- In the pop-up window, configure the following settings:
- In the Change Status To drop-down list, select a temporary status.
- In the Hour and Minute drop-down list, set how long the temporary status will last.
- Optional: In the Set Status Message field, add a personal note to the temporary status.
- Click Save.
Related presence settings take effect.
- Result
- In the top pane, hover your mouse over presence, check when the temporary
status will expire.
When it comes to the expiration time, presence and relevant settings would be switched back to the previous one.