Configure Audio and Video
This topic describes how to configure audio and video.
- Video settings require support from your organization's PBX server.
- You can NOT configure audio and video in either of the following
scenarios:
- Linkus Web Client is in CTI mode.
In this scenario, the Audio & Video configuration page is not displayed.
- Linkus Web Client is associated with 'Yeastar Linkus for Google'
Chrome
extension.
In this scenario, the Audio & Video configuration page can not be edited, and the page prompts "Media settings are handled by Yeastar Linkus for Google".
- Linkus Web Client is in CTI mode.
Prerequisites
- Allow web browser to access microphone and camera in computer.
- Linkus
Web Client is in Web Client mode.
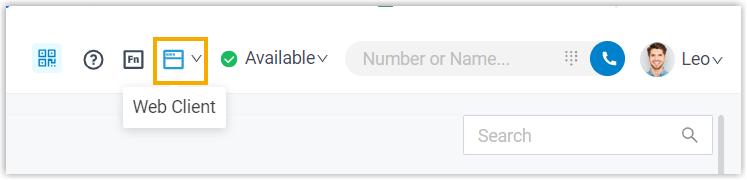
Procedure
- Log in to Linkus Web Client, go to .
A window pops up, which asks permission for Linkus Web Client to use microphone.
- In the pop-up dialog box, allow Linkus Web Client to use microphone and camera.
- Click Allow to allow Linkus Web Client to
use microphone.
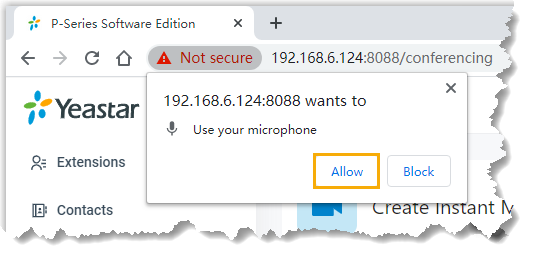
The microphone is turned on.
- Click Allow to allow Linkus Web Client to
use camera.
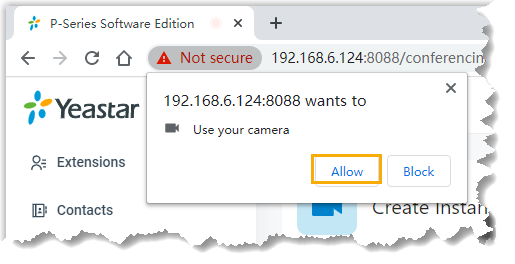 The camera is turned on, you can see a preview video of yourself on the left side of the page.Note: If you fail to see a preview video of yourself, you need to check if the camera is in use. Refresh the page and try again when the camera is available.
The camera is turned on, you can see a preview video of yourself on the left side of the page.Note: If you fail to see a preview video of yourself, you need to check if the camera is in use. Refresh the page and try again when the camera is available.
- Click Allow to allow Linkus Web Client to
use microphone.
- On right side of the page, select desired device from the drop-down list of Camera, Microphone, Speaker, and Ringing Device.
- If you have a headset compatible with Linkus Web Client, you can set up the
headset to work with Linkus Web Client in the Headset
Integration section. In this way, you can control Linkus
calls directly from the headset.
For the compatible headsets and the integration instructions, see Integrate HID-compliant Headsets with Linkus Web Client and Integrate Headsets with Linkus Web Client (before v83.7.0.16).
- Click Save.