Restrict Outbound Calls by PIN Codes
To prevent the abuse of communication resources, you can restrict outbound calls by setting password for outbound routes to require callers to enter a PIN code before dialing out. Only when a valid PIN code is entered can the call be sent out through the outbound route. This topic describes how to configure either a single PIN code or a list of PIN codes for an outbound route.
Restrict outbound calls by a single PIN code
To allow only specific employees or departments to make outbound calls via a specific outbound route, you can set a unique PIN code for the route. In this way, only users with the correct PIN code are able to use the outbound route.
- Procedure
-
- Log in to PBX web portal, go to .
- Click
 beside the desired outbound
route.
beside the desired outbound
route. - Scroll down to the Trunk section, set up
a password for the outbound route.

- In the Outbound Route Password drop-down list, select Single PIN.
- In the Single PIN field, set a
PIN code.Note:
- Only allows numeric value.
- The length of the PIN code is limited from 3 to 15.
- Click Save and Apply.
- Result
-
- Users need to enter the PIN code when making outbound
calls via the outbound route.Note: If a user enters a wrong PIN code for three times, the call will be hung up automatically.
- In the CDR, you can see the PIN code used in the outbound calls
made via the outbound route (Path: ).Note: Make sure that you have set the CDR to display the PIN Code column.
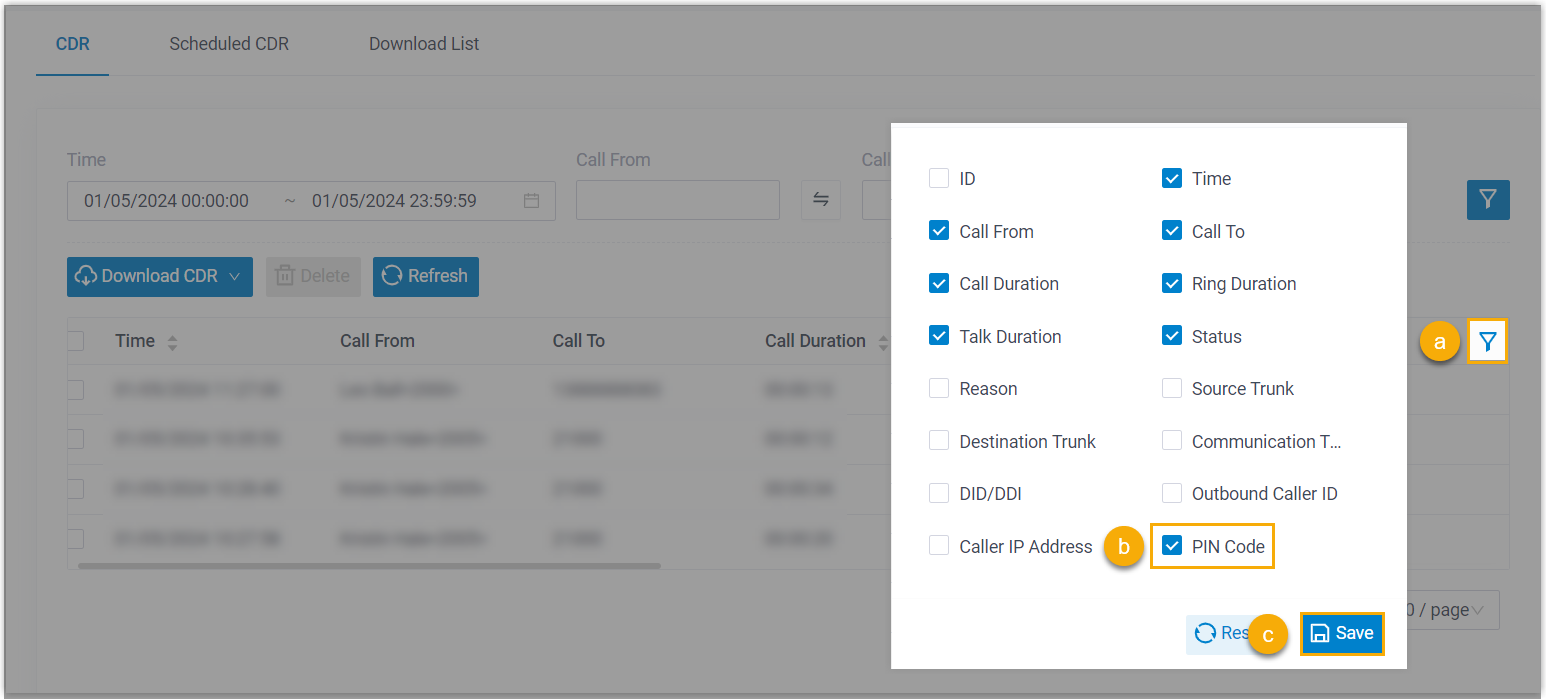

For more information about how extension users can use the PIN code for making outbound calls, see the usage example.
- Users need to enter the PIN code when making outbound
calls via the outbound route.
Restrict outbound calls by multiple PIN codes
In the scenario where a number of users share the same extension number across different endpoints to make outbound calls, it is difficult to track the calling activities of these users individually. In this case, you can set up a list of passwords for an outbound route and allocate them to users, so that users can make outbound calls via the outbound route, while you can track and distinguish their calls using the PIN codes.
- Step 1. Add a PIN List
-
- Log in to PBX web portal, go to , click Add.
- In the pop-up window, configure the following settings:
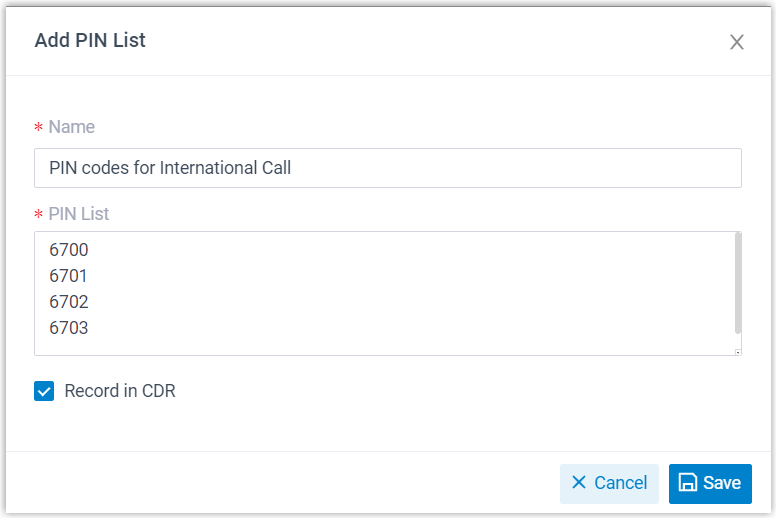
Setting Description Name Enter a name to help you identify it. PIN List Enter PIN codes. Note:- Press the Enter key to separate multiple PIN codes.
- Only allows numeric value.
- The length of each PIN code is limited from 3 to 15.
Record in CDR Enable this option. The system will record the PIN code in CDR when the PIN code has been used.
- Click Save.
- Step 2. Associate the PIN List with an outbound route
-
- On PBX web portal, go to .
- Click
 beside the desired outbound
route.
beside the desired outbound
route. - Scroll down to the Trunk section, set up
passwords for the outbound route.

- In the Outbound Route Password drop-down list, select PIN List.
- In the PIN List drop-down list, select an existing PIN list.
- Click Save and Apply.
- Result
-
- Users need to enter any PIN codes contained in the selected PIN list when making outbound calls via the outbound route.
- In the CDR, you can easily distinguish the users who made
outbound calls via different PIN codes allocated to different
users, even if they use the same extension to dial out (Path: ).Note: Make sure that you have set the CDR to display the PIN Code column.
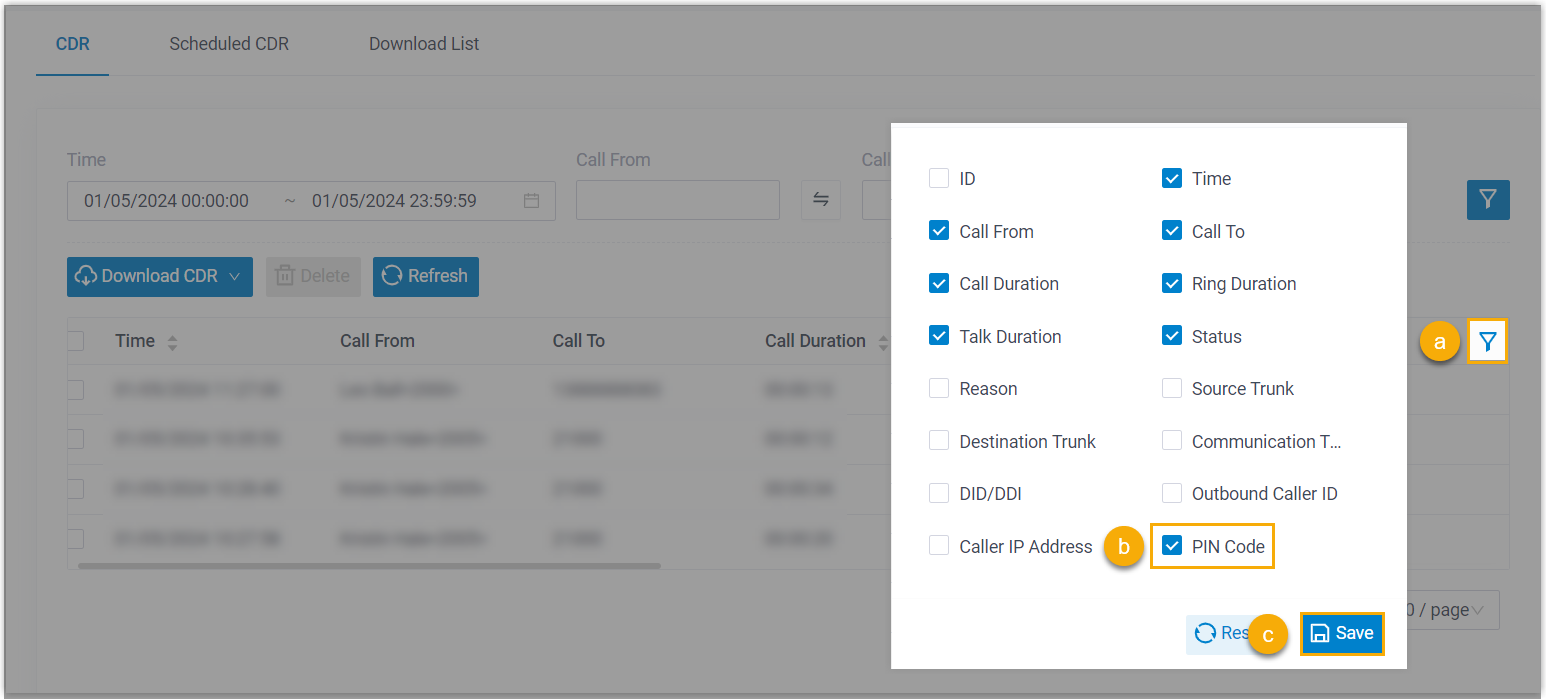

For more information about how extension users can use the PIN code for making outbound calls, see the usage example.
Usage example
We provide an example to help you understand the workflow of making outbound calls via a restricted outbound route using a PIN code.
- An extension user 2000 dials an external number.
- After hearing a voice prompt "Please enter your password followed by the
pound key", the user enters a PIN code. When done, press
#key.- If the PIN code is correct, the call will be successfully sent out through the outbound route.
- If the PIN code is incorrect, the user will hear a voice prompt "password incorrect" and will be asked to enter a password again. If the user enters wrong password for three times, the call will be hung up automatically.