设置通过身份验证器进行双因素身份验证
本文介绍如何设置 Yeastar P 系列软件版 超级管理员账号的双因素身份验证,实现通过手机上的身份验证器应用验证账号登录。
前提条件
你已在手机上安装以下任一身份验证器应用:
- Google Authenticator
- FreeOTP
- Twilio Authy
- Microsoft Authenticator
操作步骤
- 登录 PBX 管理网页,点击右上角的账号,进入 。
- 勾选 双因素身份验证。
- 在弹出的 密码 窗口,输入你的账号密码并点击 确认,以验证你的操作。
- 选择 通过验证器验证。
- 在身份验证器应用上,通过以下任一方式添加你的账号。
添加方式 操作说明 扫描二维码快速添加账号 你可以通过扫描 PBX 提供的二维码,快速在身份验证器上添加你的账号。 - 在手机上打开身份验证器应用,选择扫描二维码的方式。
- 扫描 PBX 管理网页上显示的二维码。
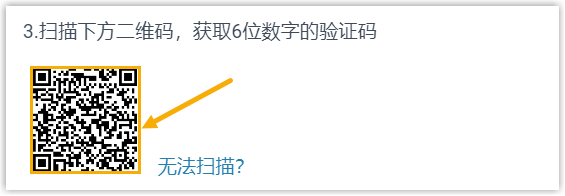
你的账号自动被添加到身份验证器中,并显示一个 6 位验证码。
手动添加账号 如果无法扫描二维码,你可以在身份验证器中手动添加账号,并填入 PBX 提供的密钥。 - 在 PBX 管理网页,点击二维码旁边的
无法扫描?。
PBX 将生成一个密钥,记录此密钥以便后续使用。
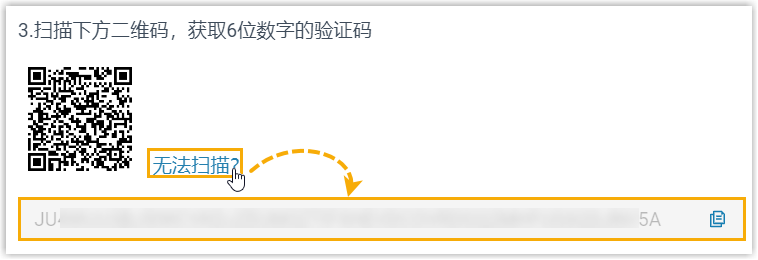
- 在手机上打开身份验证器应用,选择手动添加账号的方式。
- 输入账号相关信息,并粘贴密钥。注: 如果你需要进行更多的配置,请选择 SHA1 为TOTP 协议的算法,并设置为生成 6 位代码,间隔时间为 30 秒。
你的账号已添加到身份验证器中,并显示一个 6 位验证码。
- 在 PBX 管理网页上,在 验证码 栏中输入获取的 6 位验证码。
- 点击 保存。
执行结果
- 页面提示 “编辑成功”,表示你已成功设置了双因素身份验证。
- 下一次你登录 PBX 管理网页时,将会被要求额外输入一个验证码。
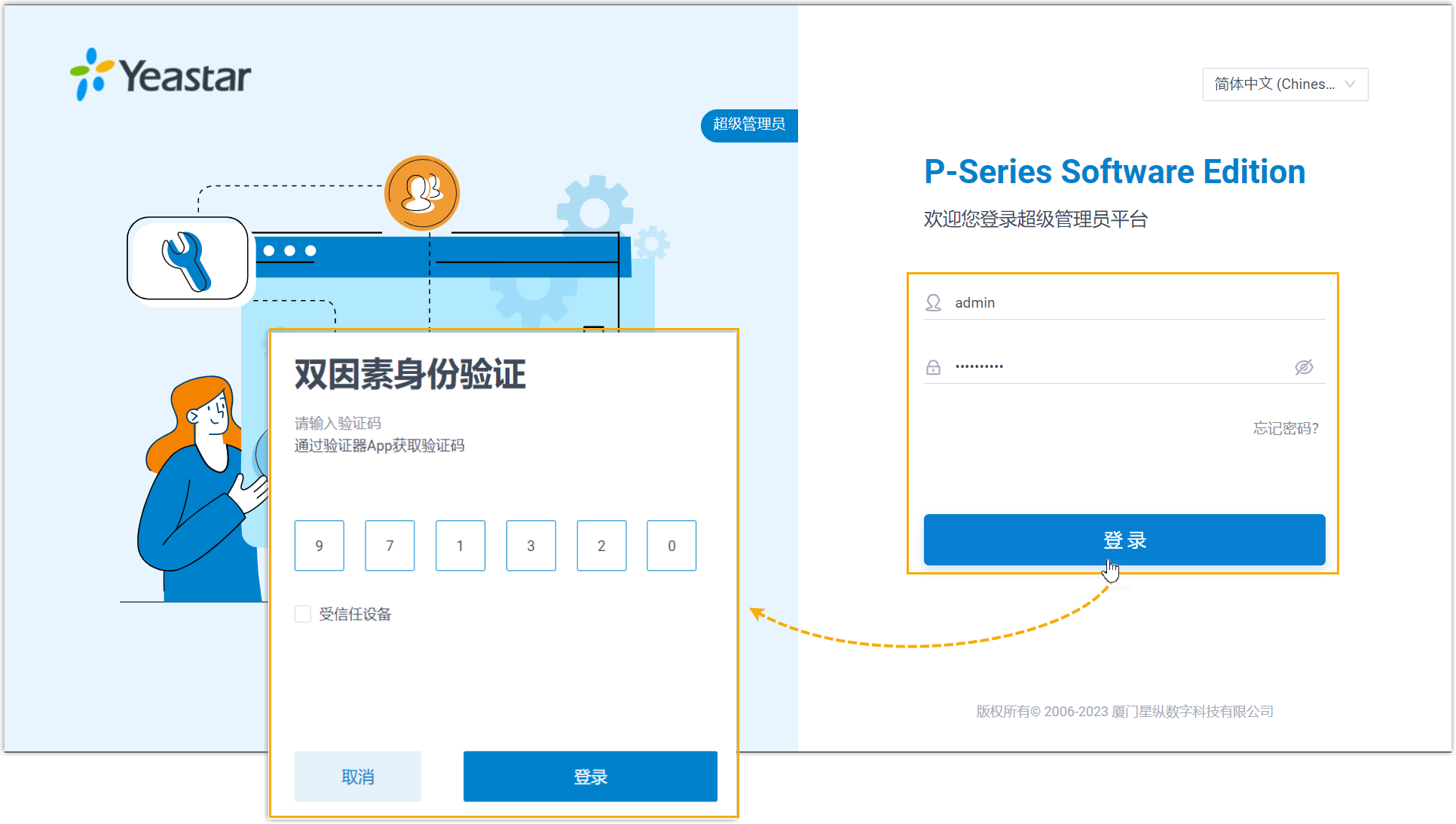
故障: 如果我的分机用户无法获取双因素身份验证信息进行账号登录,该怎么办?
你可以为他们的账号禁用双因素身份验证。这样一来,分机用户可以直接使用用户名和密码登录。