配置在线咨询渠道
要将在线咨询插件添加到你的网站上,你需要先在 Yeastar P 系列 IPPBX 上创建并配置在线咨询渠道。
开始之前
如果要允许访客呼叫坐席,建议先创建 WebRTC 中继,并配置好对应的呼入路由。因为后续配置在线咨询渠道的过程中需要选择中继和路由。
更多信息,请参见 设置 WebRTC 点击呼叫。
操作步骤
- 登录 PBX 管理网页,进入 。
- 点击 添加,选择 在线咨询。
- 在 常规 页签中,完成以下基本设置。
- 在 基本 栏,填写以下基础信息。

- 名称:填写名称以帮助你识别此渠道。
-
域名:填写你想要添加在线咨询插件的网站的域名。注: 出于安全因素考虑,在线咨询插件只能在此处设置的域名网站上加载。
- 在 咨询方式
栏,设置访客可以用何种方式与坐席交流以及访客咨询送达的目的地。
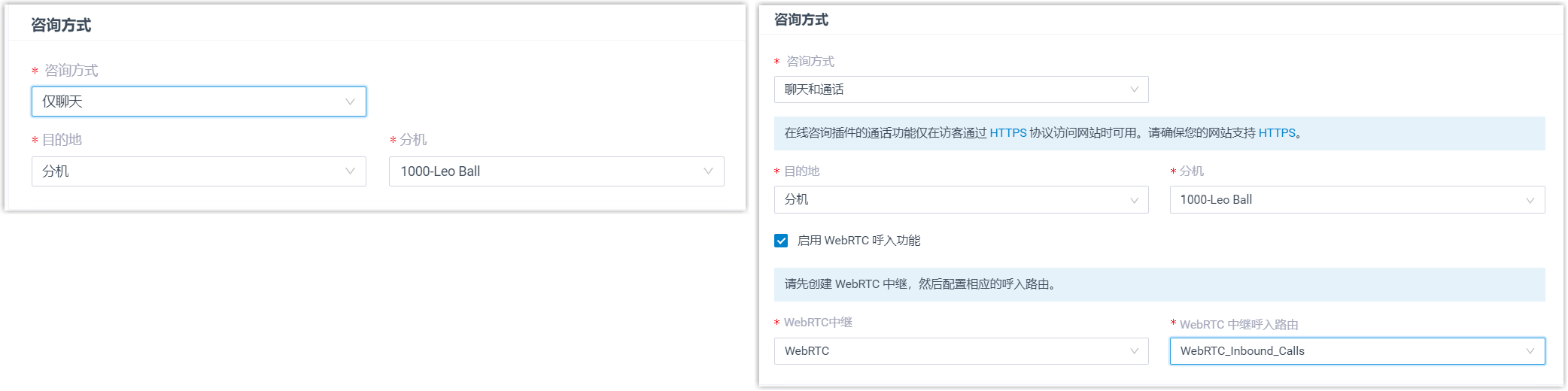
- 咨询方式:设置在线咨询插件支持的咨询方式。
选项 说明 仅聊天 如果选择该项,访客可以发送聊天消息给坐席。 聊天和通话 如果选择该项,访客可以发送聊天消息给坐席或者呼叫坐席。 注: 在线咨询插件的通话功能仅在访客通过 HTTPS 协议访问网站时可用。请确保你的网站支持 HTTPS。 - 目的地:设置一个目的地,用于接收在线咨询的消息。
选项 说明 分机 如果选择该项,从分机列表中选择一个分机。
只有分机用户能够接收在线咨询的消息。
消息队列 所选队列中的所有坐席都会收到队列中新会话的消息,但只有接管了会话的用户可以接收并回复后续送入的消息。
- 启用 WebRTC 呼入功能:如果你要允许访客呼叫坐席,启用该功能,并选择 WebRTC 中继以及相应的呼入路由。
- 咨询方式:设置在线咨询插件支持的咨询方式。
- 在 高级 栏,完成以下设置。
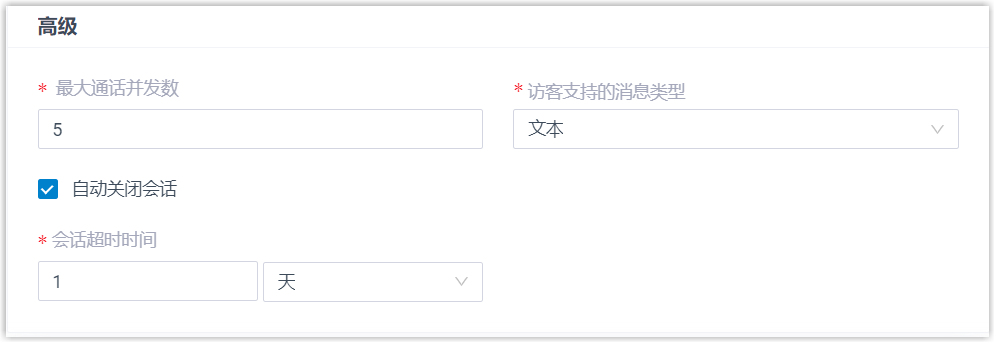
-
最大通话并发数:设置在线咨询插件可支持的最大通话并发数。超出后,呼叫失败。
注:- 坐席和访客通过在线咨询插件发起的呼叫都会占用并发。
- 默认通话并发数是 5,最大值为 10。
- 访客支持的消息类型:设置访客可以发送的消息类型。
选项 说明 文本 访客可以发送文本和表情。 文本和图片 访客可以发送文本、表情和图片。 注: 聊天窗口中单次发送的图片文件大小不能超过10 MB。 - 自动关闭会话:如果你想要系统自动关闭在指定时间内无任何互动的会话,勾选 自动关闭会话,并在 会话超时时间 栏中设置超时时间。
-
- 在 基本 栏,填写以下基础信息。
- 在 显示与外观 栏,自定义在线咨询插件的外观和显示信息。注: 你可以在页面右侧预览你所做的设置。
- 在 外观 栏,自定义在线咨询插件的外观。
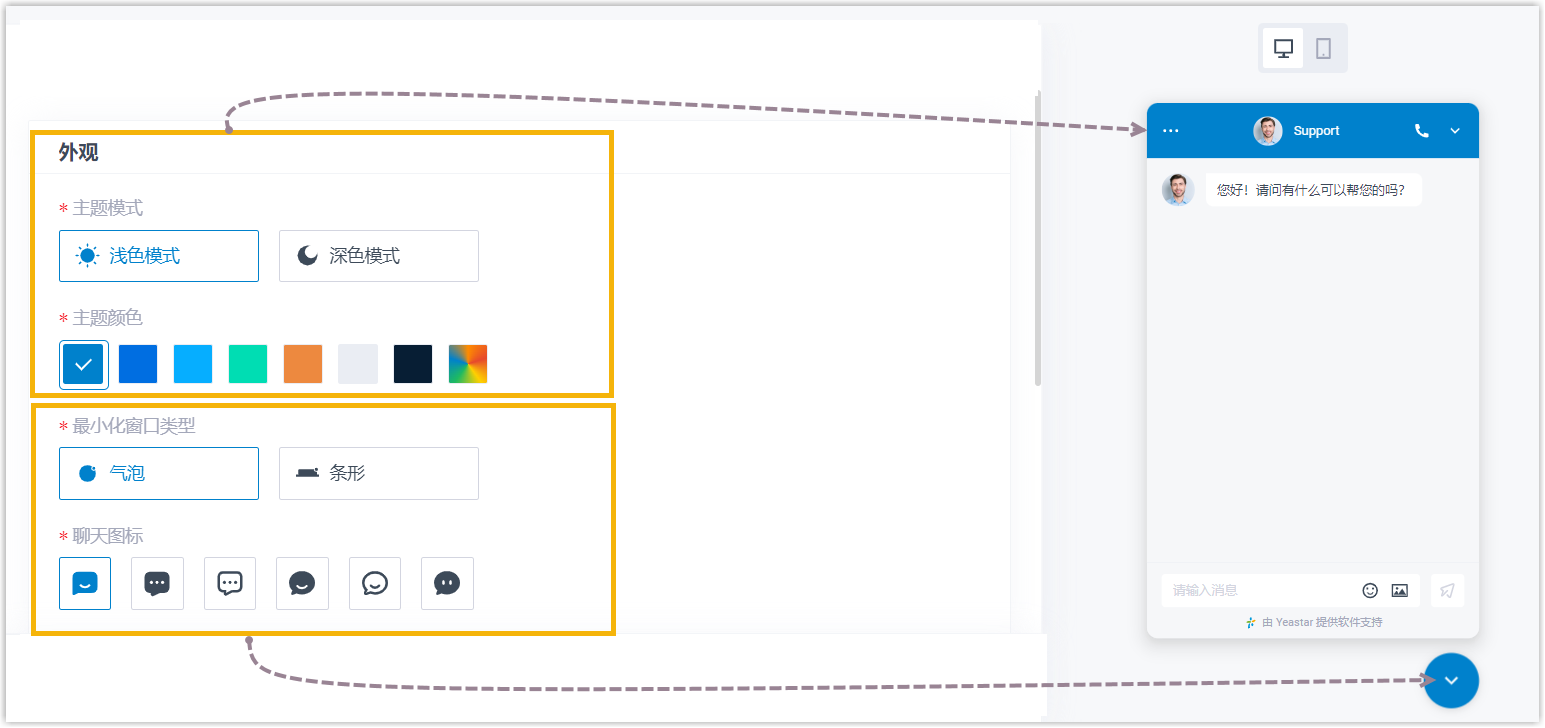
- 在 显示 栏,自定义当访客发起聊天或呼叫将向访客显示的内容。
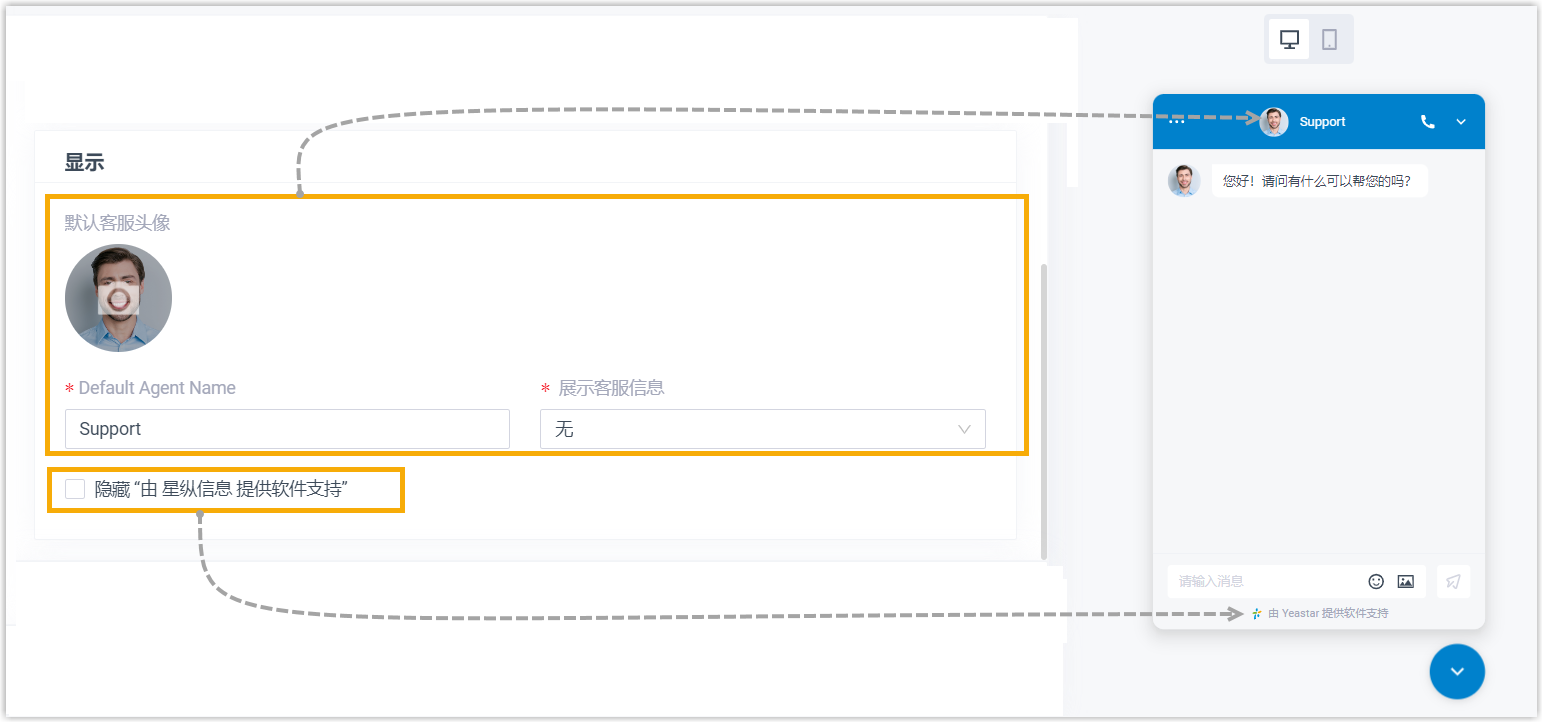 注: 展示客服信息:如果你选择 名称 或 名称和头像,当访客发起聊天或呼叫时,将显示处理该聊天消息或电话的坐席的真实名称和头像。否则,将显示默认的坐席名称和头像。
注: 展示客服信息:如果你选择 名称 或 名称和头像,当访客发起聊天或呼叫时,将显示处理该聊天消息或电话的坐席的真实名称和头像。否则,将显示默认的坐席名称和头像。
- 在 外观 栏,自定义在线咨询插件的外观。
- 在 消息 栏中,为插件设置语言和自定义消息。
- 在 语言 栏,从下拉列表中选择语言。
插件将以此语言显示。
- 如果你想要在聊天前使用预聊天表单收集访客信息,需要在 预聊天
栏完成以下设置。
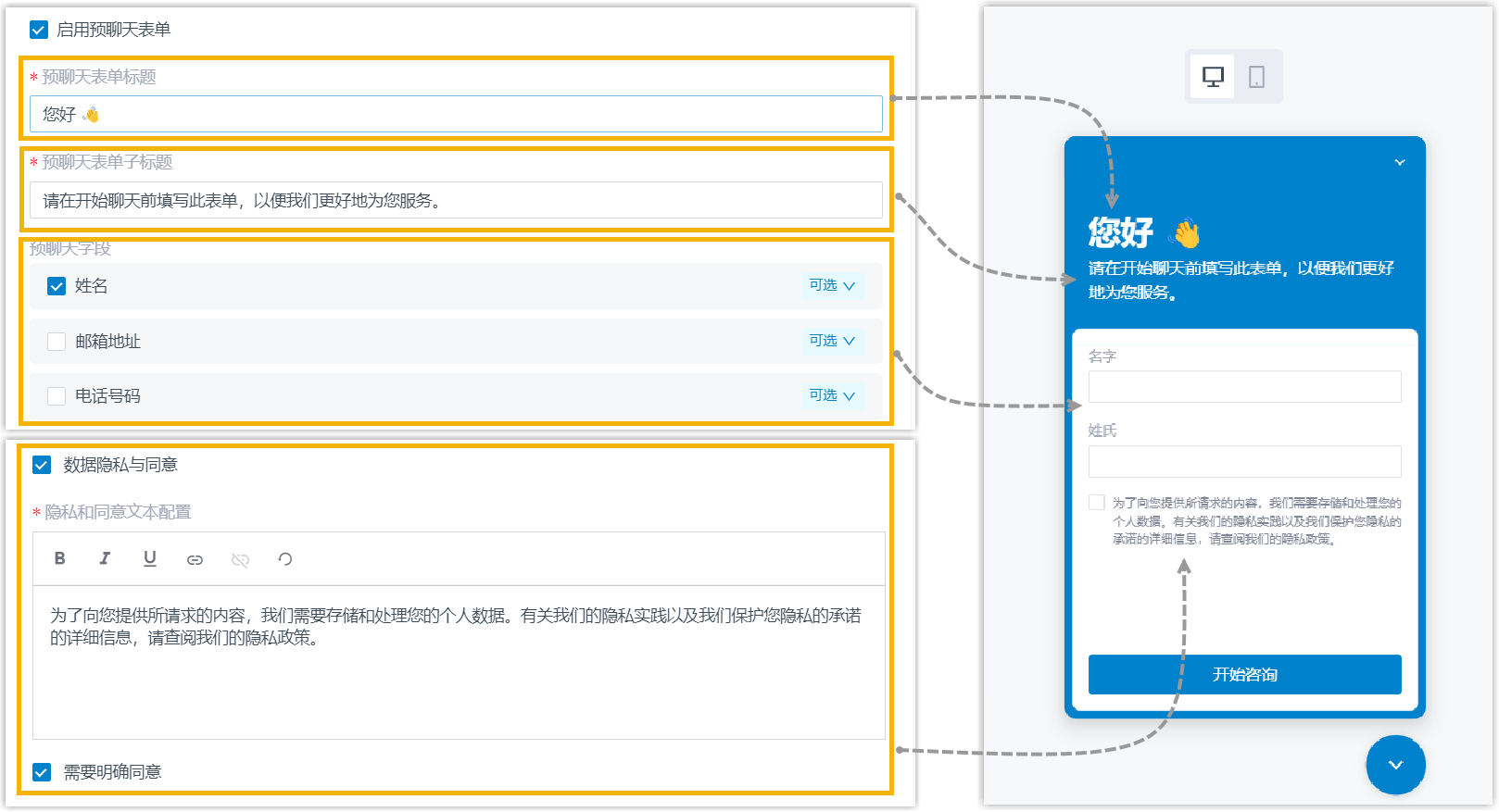
- 可选: 在 自定义消息
栏,根据你的需要更改下列自动回复的文本消息,系统将在对应的场景下将这些消息发送给访客。
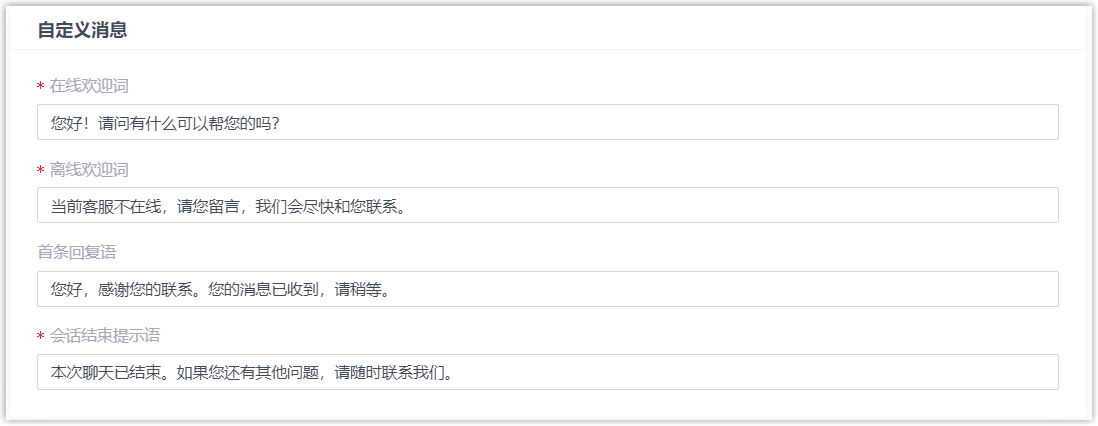 注: 更多关于办公时间和假期的信息,请参见 办公时间和假期概述。
注: 更多关于办公时间和假期的信息,请参见 办公时间和假期概述。- 在线欢迎词:在以下情况下,当访客进入聊天界面时,自动向其发送此文本消息:
- PBX 处于办公时间,且在线咨询的目的地为消息队列。
- PBX 处于办公时间,且在线咨询的目的地为分机 (该分机已登录 Linkus 手机端 / 桌面端 / 网页端,且在线状态为空闲)。
- 离线欢迎词:在以下情况下,当访客进入聊天界面时,自动向其发送此文本消息:
- PBX 处于非办公时间或假期。
- PBX 处于办公时间,且在线咨询的目的地为分机 (分机未登录 Linkus 手机端 / 桌面端 / 网页端;或已登录但在线状态为离开 / 出差 / 免打扰 / 午休 / 下班)。
- 首条回复语:当访客发送第一条消息后,自动向其回复此文本消息。
- 会话结束提示语:当会话关闭时 (无论是坐席 / 访客手动关闭会话,还是超时自动关闭会话),自动向访客发送此文本消息。
- 在线欢迎词:在以下情况下,当访客进入聊天界面时,自动向其发送此文本消息:
- 在 语言 栏,从下拉列表中选择语言。
- 点击 保存。
执行结果
页面弹出窗口,显示在线咨询插件的代码。
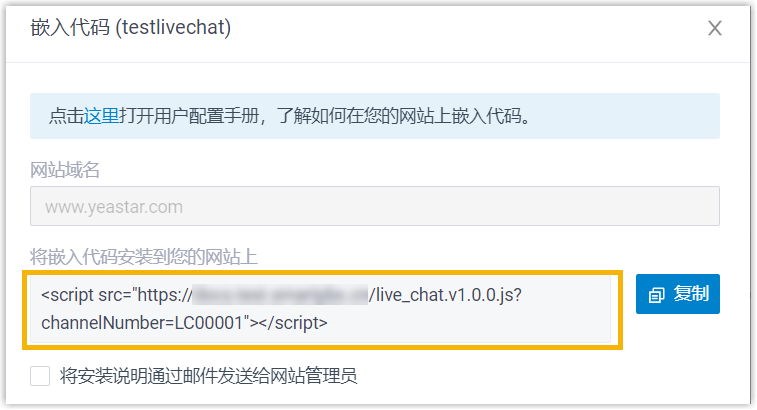
后续步骤
- 点击 复制,复制代码。注: 你也可以通过邮件将插件代码及网站域名发送给指定用户 (比如网管)。系统将会使用默认邮件模板 (路径:) 把安装说明发送到你填写的邮箱。
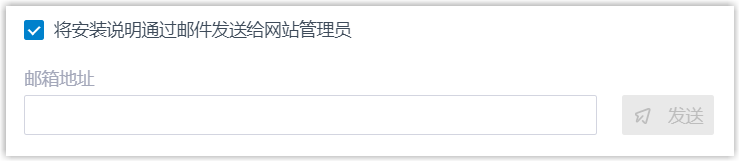
- 使用此代码将在线咨询插件嵌入到你的网站中。