Provision Yealink IP Phones on Multiple Servers
When you want to conduct IP phone diagnostics and manage the IP phones on the Yealink device management platform, and assign extension, supply configuration files and upgrade device firmware for the IP phones on Yeastar P-Series Software Edition, you can provision the IP phones on both servers.
Applications
This topic is applied to the remote deployment of the following Yealink IP phones.
| Model | Phone Requirement | PBX Requirement | Supported Auto Provisioning Method |
|---|---|---|---|
| AX83H | 180.86.0.5 or later |
83.16.0.25 or later |
|
| AX86R | 180.86.0.5 or later |
83.18.0.59 or later |
|
| CP920 | 78.85.0.5 or later |
83.4.0.17 or later |
|
| CP925 | 148.86.0.5 or later |
83.5.0.9 or later |
|
| CP960 | 73.85.0.5 or later |
83.4.0.17 or later |
|
| CP965 | 143.86.0.5 or later |
83.5.0.9 or later |
|
| SIP-CP935W | 149.86.0.5 or later |
83.5.0.9 or later |
|
| SIP-T19P_E2 | 53.84.0.125 or later |
83.4.0.17 or later |
|
| SIP-T20P | 9.73.0.50 or later |
83.18.0.102 or later |
|
| SIP-T21_E2 | 52.84.0.125 or later |
83.4.0.17 or later |
|
| SIP-T21P_E2 | 52.84.0.125 or later |
83.4.0.17 or later |
|
| SIP-T22P | 7.73.0.50 or later |
83.18.0.102 or later |
|
| SIP-T23G | 44.84.0.125 or later |
83.4.0.17 or later |
|
| SIP-T23P | 44.84.0.125 or later |
83.4.0.17 or later |
|
| SIP-T26P | 6.73.0.50 or later |
83.18.0.102 or later |
|
| SIP-T27G | 69.85.0.5 or later |
83.4.0.17 or later |
|
| SIP-T28P | 2.73.0.50 or later |
83.18.0.102 or later |
|
| SIP-T29G | 46.83.0.120 or later |
83.4.0.17 or later |
|
| SIP-T30 | 124.85.0.15 or later |
83.4.0.17 or later |
|
| SIP-T30P | 124.85.0.15 or later |
83.4.0.17 or later |
|
| SIP-T31 | 124.85.0.15 or later |
83.4.0.17 or later |
|
| SIP-T31G | 124.85.0.15 or later |
83.4.0.17 or later |
|
| SIP-T31P | 124.85.0.15 or later |
83.4.0.17 or later |
|
| SIP-T31W | 124.86.0.75 or later |
83.11.0.56 or later |
|
| SIP-T32G | 32.70.0.125 or later |
83.18.0.102 or later |
|
| SIP-T33G | 124.85.0.15 or later |
83.4.0.17 or later |
|
| SIP-T33P | 124.85.0.15 or later |
83.4.0.17 or later |
|
| SIP-T34W | 124.86.0.75 or later |
83.12.0.23 or later |
|
| SIP-T38G | 38.70.0.185 or later |
83.18.0.102 or later |
|
| SIP-T40G | 76.84.0.125 or later |
83.4.0.17 or later |
|
| SIP-T40P | 54.84.0.125 or later |
83.4.0.17 or later |
|
| SIP-T41P | 36.83.0.120 or later |
83.4.0.17 or later |
|
| SIP-T41S | 66.85.0.5 or later |
83.4.0.17 or later |
|
| SIP-T41U | 108.85.0.39 or later |
83.4.0.17 or later |
|
| SIP-T42G | 29.83.0.120 or later |
83.4.0.17 or later |
|
| SIP-T42S | 66.85.0.5 or later |
83.4.0.17 or later |
|
| SIP-T42U | 108.85.0.39 or later |
83.4.0.17 or later |
|
| SIP-T43U | 108.85.0.39 or later |
83.4.0.17 or later |
|
| SIP-T44U | 108.86.0.90 or later |
83.10.0.32 or later |
|
| SIP-T44W | 108.86.0.90 or later |
83.10.0.32 or later |
|
| SIP-T46G | 28.83.0.120 or later |
83.4.0.17 or later |
|
| SIP-T46S | 66.85.0.5 or later |
83.4.0.17 or later |
|
| SIP-T46U | 108.85.0.39 or later |
83.4.0.17 or later |
|
| SIP-T48G | 35.83.0.120 or later |
83.4.0.17 or later |
|
| SIP-T48S | 66.85.0.5 or later |
83.4.0.17 or later |
|
| SIP-T48U | 108.85.0.39 or later |
83.4.0.17 or later |
|
| SIP-T52S | 70.84.0.70 or later |
83.4.0.17 or later |
|
| SIP-T53 | 96.85.0.5 or later |
83.4.0.17 or later |
|
| SIP-T53W | 96.85.0.5 or later |
83.4.0.17 or later |
|
| SIP-T54S | 70.84.0.70 or later |
83.4.0.17 or later |
|
| SIP-T54W | 96.85.0.5 or later |
83.4.0.17 or later |
|
| SIP-T56A | 58.83.0.15 or later |
83.4.0.17 or later |
|
| SIP-T57W | 96.85.0.5 or later |
83.4.0.17 or later |
|
| SIP-T58 | 58.85.0.5 or later |
83.4.0.17 or later |
|
| SIP-T58W | 150.86.0.5 or later |
83.4.0.17 or later |
|
| T64LTE | 132.86.0.25 or later |
83.16.0.71 or later |
|
| T67LTE | 132.86.0.35 or later |
83.16.0.71 or later |
|
| VP59 | 91.85.0.5 or later |
83.4.0.17 or later |
|
| W60B (W53P, W41P, W60P, CP930W-Base) | 77.83.0.85 or later |
83.4.0.17 or later |
|
| W70B (W79P, W76P, W73P) | 146.85.0.20 or later |
83.4.0.17 or later |
|
| W75DM | 175.85.0.5 or later | 83.14.0.26 or later |
|
| W80B | W80DM-103.83.0.80 |
83.4.0.17 or later |
|
| W90DM | 130.85.0.15 or later |
83.4.0.17 or later |
|
Prerequisites
You have an account of the Yealink Device Management Platform.
Procedure
- Step 1. Add IP phones on Yealink Device Management
PlatformNote: If the IP phone is already added to the PBX, you need to remove it from PBX first.
- Step 2. Add IP phones on the PBX
- Step 3. Configure global Auto Provisioning URL on Yealink Device Management Platform
Step 1. Add IP phones on Yealink device management platform
- Log in to the Yealink Device Management Platform.
- Go to , click Add device to add a phone.
- Complete the following configurations.
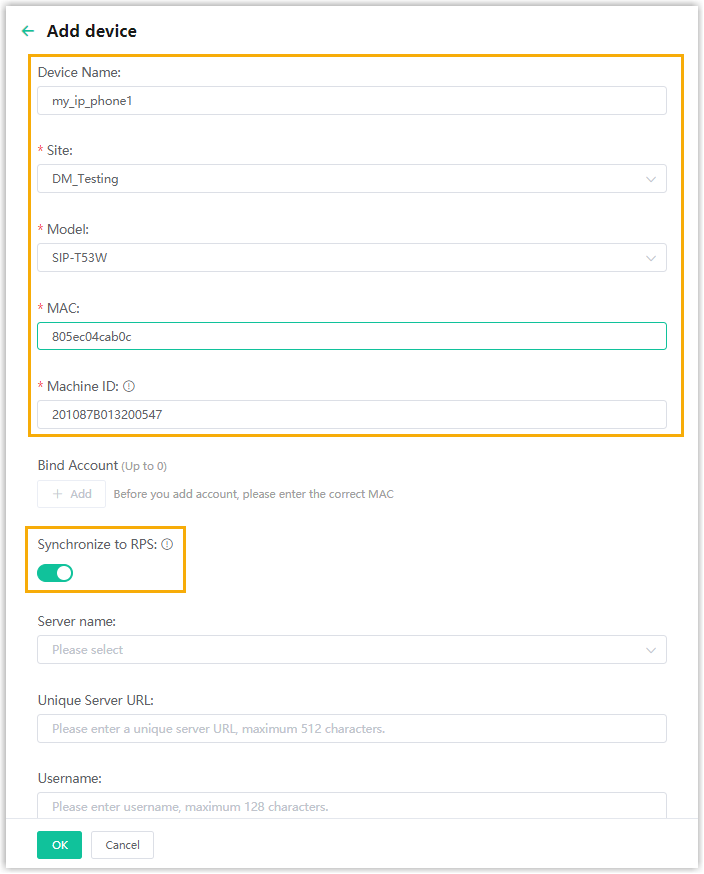
- Device Name: Specify a device name.
- Site: Select a site in the drop-down list.
- Model: Select the phone model in the drop-down list.
- MAC: Enter the MAC address of the IP phone.
- Machine ID: Enter the serial number of the IP phone.
- Synchronize to RPS: Enable this feature to synchronize the IP phone to RPS server.
- Click OK.
- Complete the following configurations.
- Reboot the IP phone.
The phone is connected to the Device Management Platform, and the status displays "Online" on the platform.

Step 2. Add IP phones on the PBX
- Log in to PBX web portal, go to .
- Click .
- In the IP Phone section, enter the following phone
information.
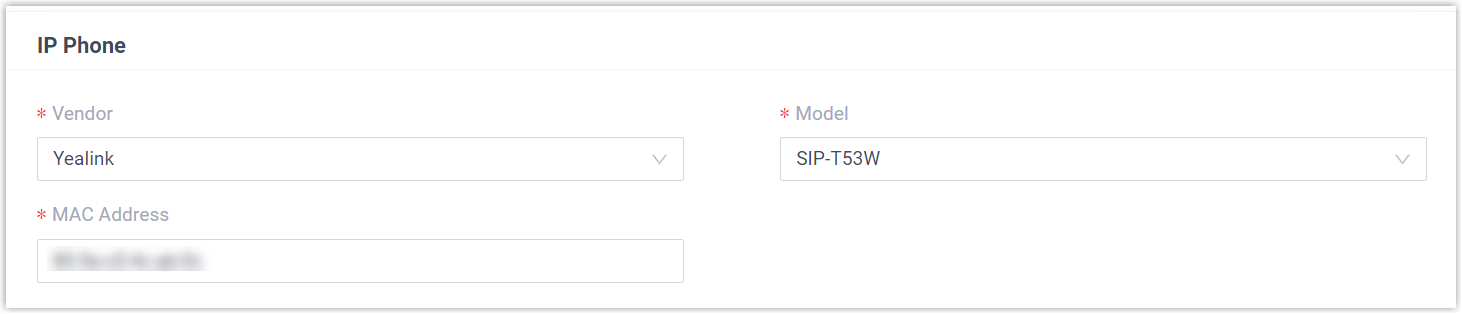
- Vendor: Select Yealink.
- Model: Select the phone model. In this example, select SIP-T53W.
- MAC Address: Enter the MAC address of the IP phone.
- In the Options section, configure the following
settings.
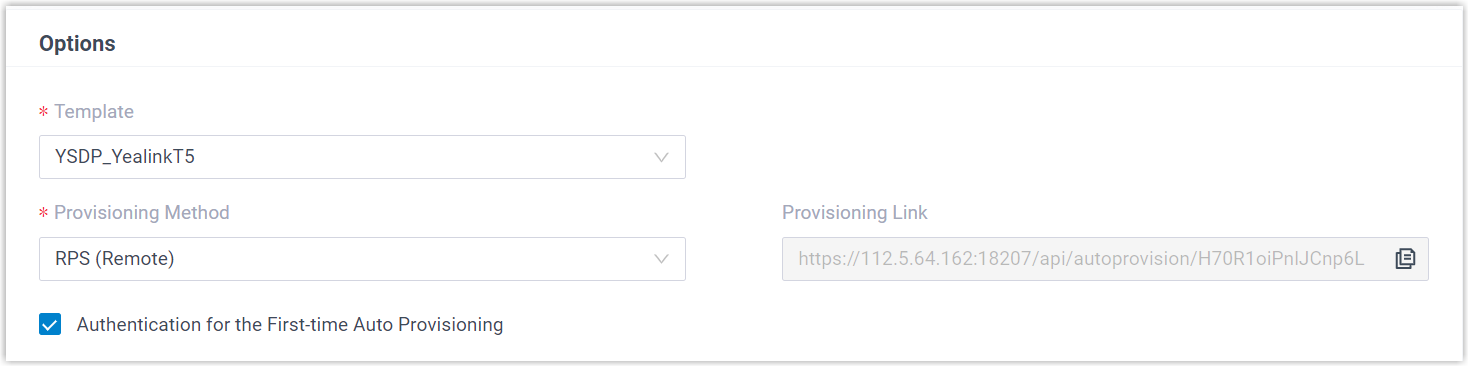
- Template: Select a desired template from the
drop-down list.Note: You can select the default template corresponding to the phone model, or customize your own template. For more information, see Create a Custom Auto Provisioning Template.
- Provisioning Method: Select RPS
(Remote).
A provisioning link is automatically generated and displayed in the Provisioning Link field. This provisioning link points to the location where the phone's configuration file is stored.
- Authentication for the First-time Auto
Provisioning: If enabled, users are requested to
fill in authentication information on the IP phones before
triggering the first-time provisioning.Note: We recommend that you keep this option selected.
- Template: Select a desired template from the
drop-down list.
- In the Assign Extension section, assign an extension
to the IP phone.
 Note: If your desired extension is not listed in the drop-down list, it indicates that the extension has been associated with an IP phone or gateway.
Note: If your desired extension is not listed in the drop-down list, it indicates that the extension has been associated with an IP phone or gateway.- To release the extension from the associated IP phone or gateway, see Release an Extension from a Provisioned IP Phone/Gateway.
- To assign the extension to the phone without releasing it from the previously associated device, you can configure the concurrent registration setting for the extension, as the PBX only allows an extension to register with one SIP endpoint by default.
- Click Save.
The PBX will send an event notification of RPS Request Success.
Configure global Auto Provisioning URL on Yealink Device Management Platform
- Log in to 'Yealink Device Management Platform.
- Go to .
- Paste the PBX provisioning link in the Auto Provisioning
URL.
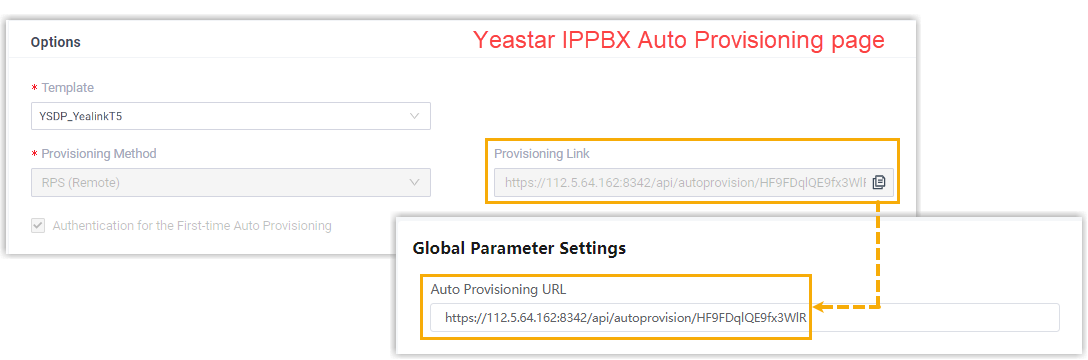
- Click Save and update.
- In the pop-up dialog box, click OK to update the settings.