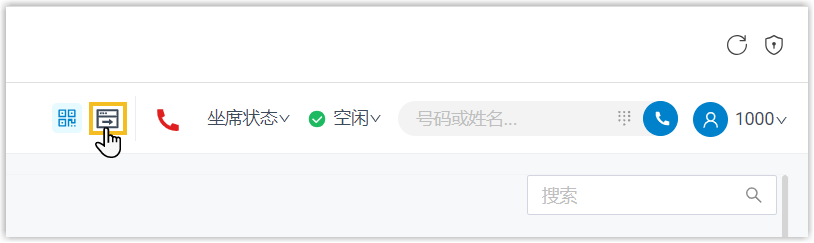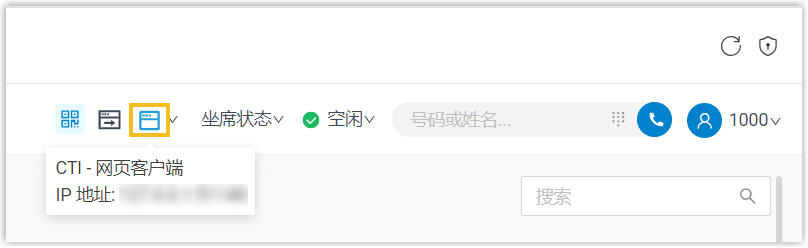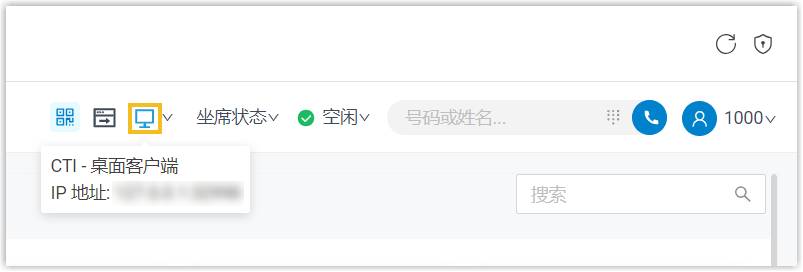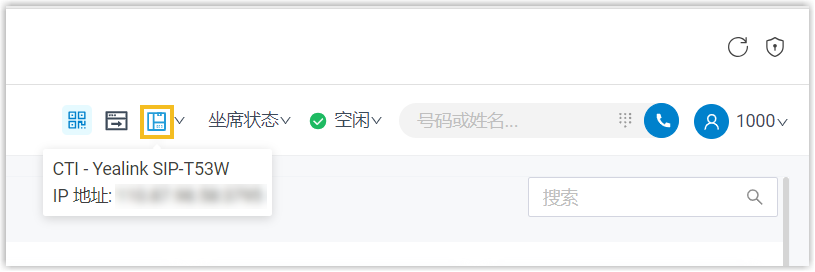对接 Yeastar P 系列 IPPBX 与 Microsoft Teams
Yeastar P 系列 IPPBX 与 Microsoft Teams 的直接对接需要每个用户将 Yeastar Linkus 安装到自己的 Teams 客户端,并使用分机账号或 Microsoft 账号进行登录。完成对接后,Teams 用户可直接在 Teams 客户端内拨打、接听和控制电话。
本文提供一个示例,向你演示单个用户如何对接 Yeastar P 系列 IPPBX 和 Microsoft Teams。
前提条件
你已获取 Linkus 网页端的全限定域名 (FQDN)。步骤一、安装 Yeastar Linkus 到 Microsoft Teams 客户端
- 登录 Microsoft Teams。
- 在左侧导航栏,点击 应用, 然后搜索 Yeastar
Linkus。
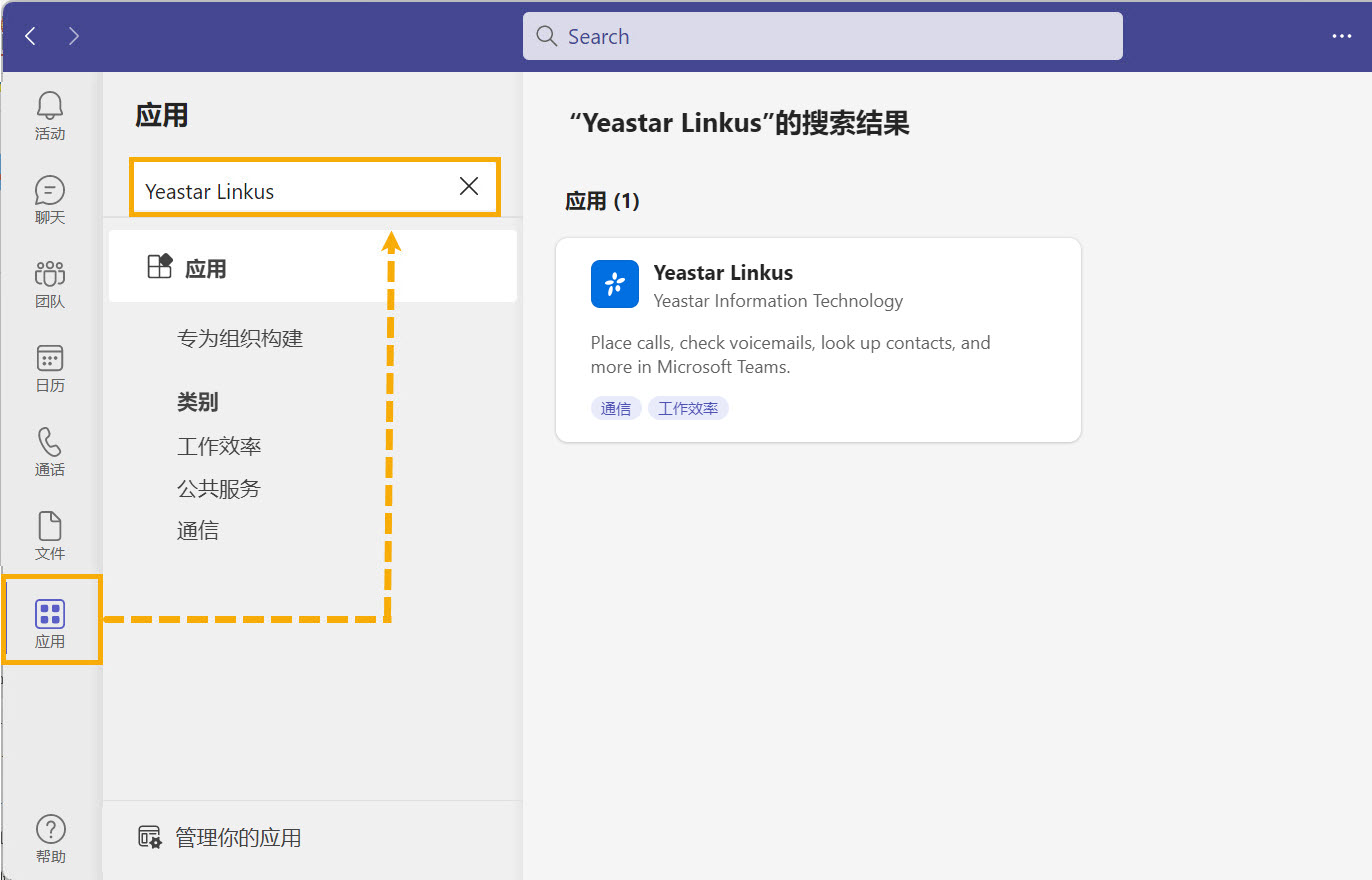
- 在应用 栏,选择 Yeastar Linkus, 然后点击
添加。
页面将自动跳转至一个页签,在这里你可以访问并登录 Linkus 网页端。
步骤二、访问 Linkus 网页端
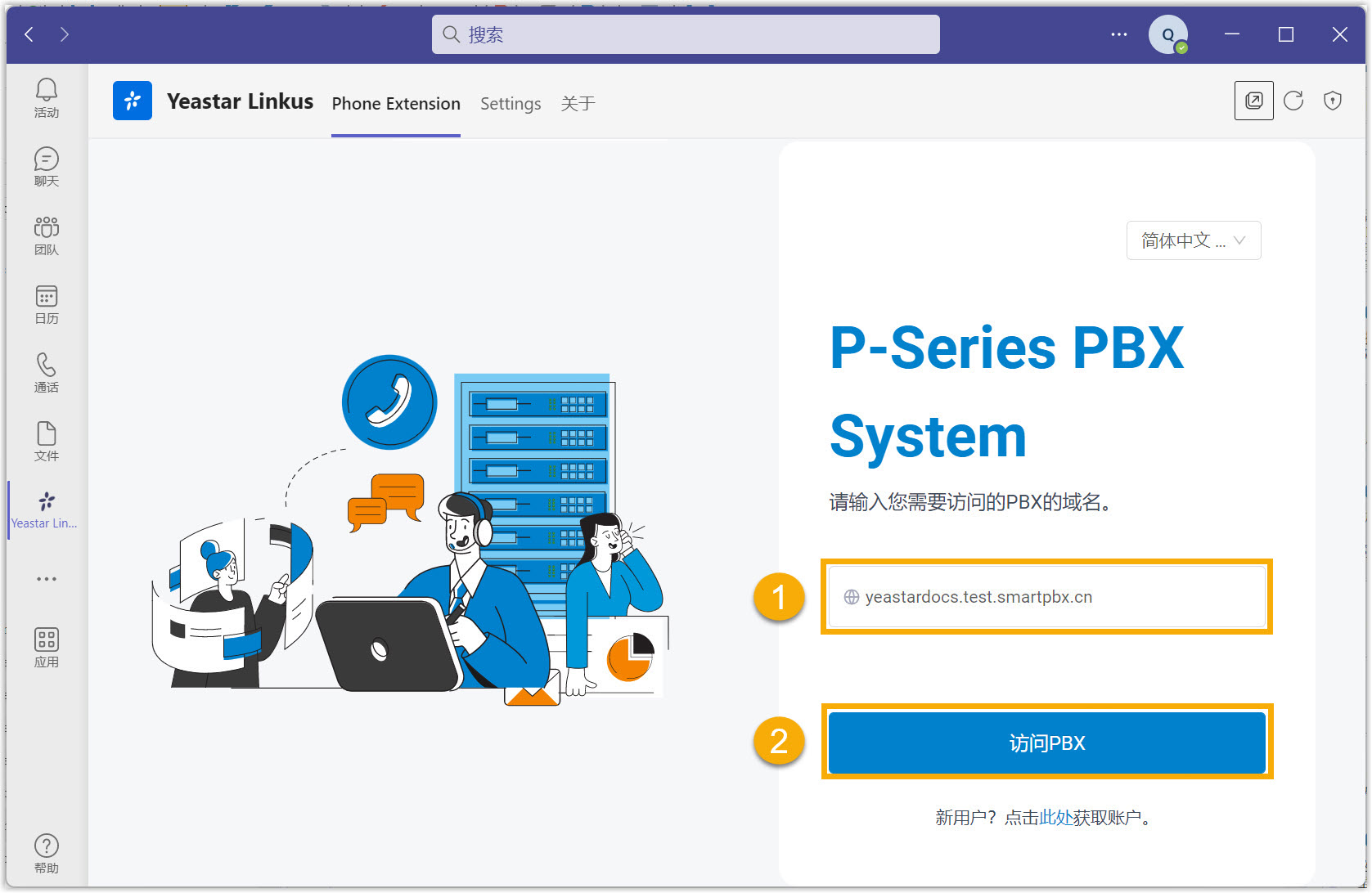
- 在 Phone Extension 页签,输入 Linkus 网页端的全限定域名 (FQDN)。
- 点击 访问PBX。
页面将自动跳转至登录界面。
步骤三、登录 Linkus 网页端
- 使用 Yeastar 分机账号登录
-
- 在登录界面,输入分机用户名和密码,然后点击 登录。
- 用户名:分机账号的邮箱地址或分机号。
- 密码:分机账号的密码。
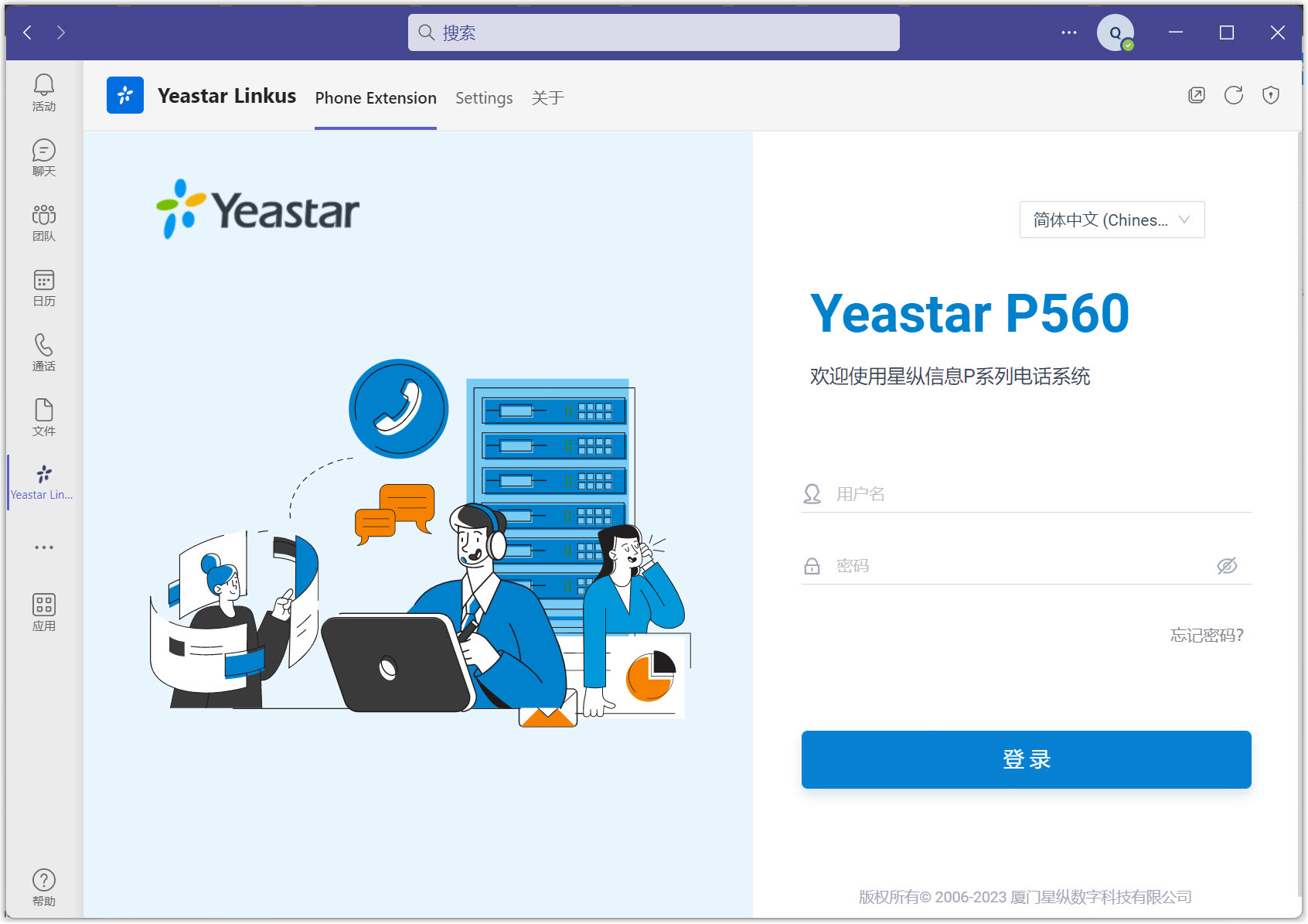
- 如果你设置了双因素身份验证,你需要再输入一个验证码才可登录。
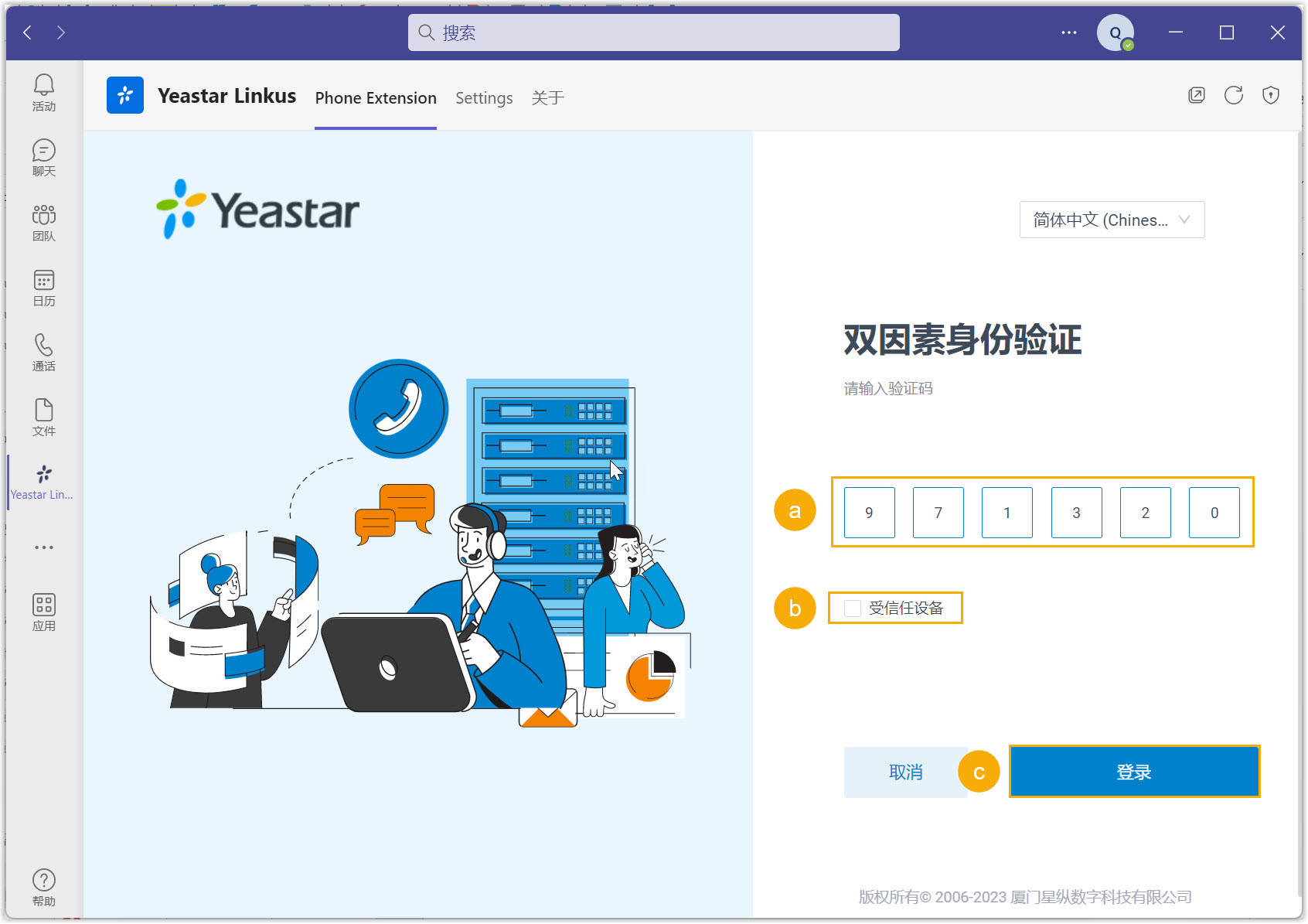
- 输入通过身份验证器应用或邮箱获取的 6 位验证码。
- 可选: 勾选
受信任设备。注: 对于你经常登录账号的设备,你可以勾选此项,将其添加为受信任设备。这样一来,在接下来 180 天内你从该设备登录账号时无需再输入验证码。
- 点击 登录。
- 在弹出的窗口中,设置是否允许 Yeastar Linkus
在你收到 Linkus
聊天消息和来电时向你发送通知。
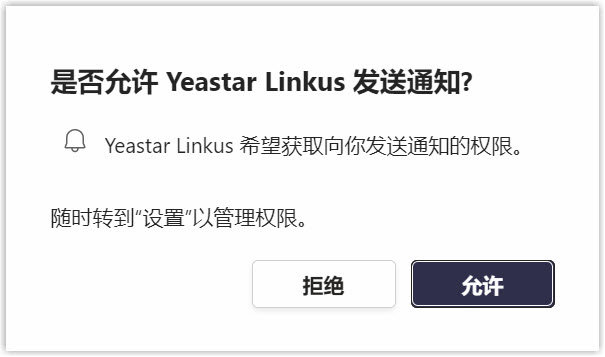
- 在登录界面,输入分机用户名和密码,然后点击 登录。
- 使用 Microsoft 账号登录
-
重要: 只有当管理员已 对接 Yeastar P 系列 IPPBX 与 Microsoft Entra ID 并 允许你通过 SSO 登录 Linkus 客户端 后,你才能够使用 Microsoft 账号进行登录。
- 在登录界面,点击 Sign in with Microsoft。
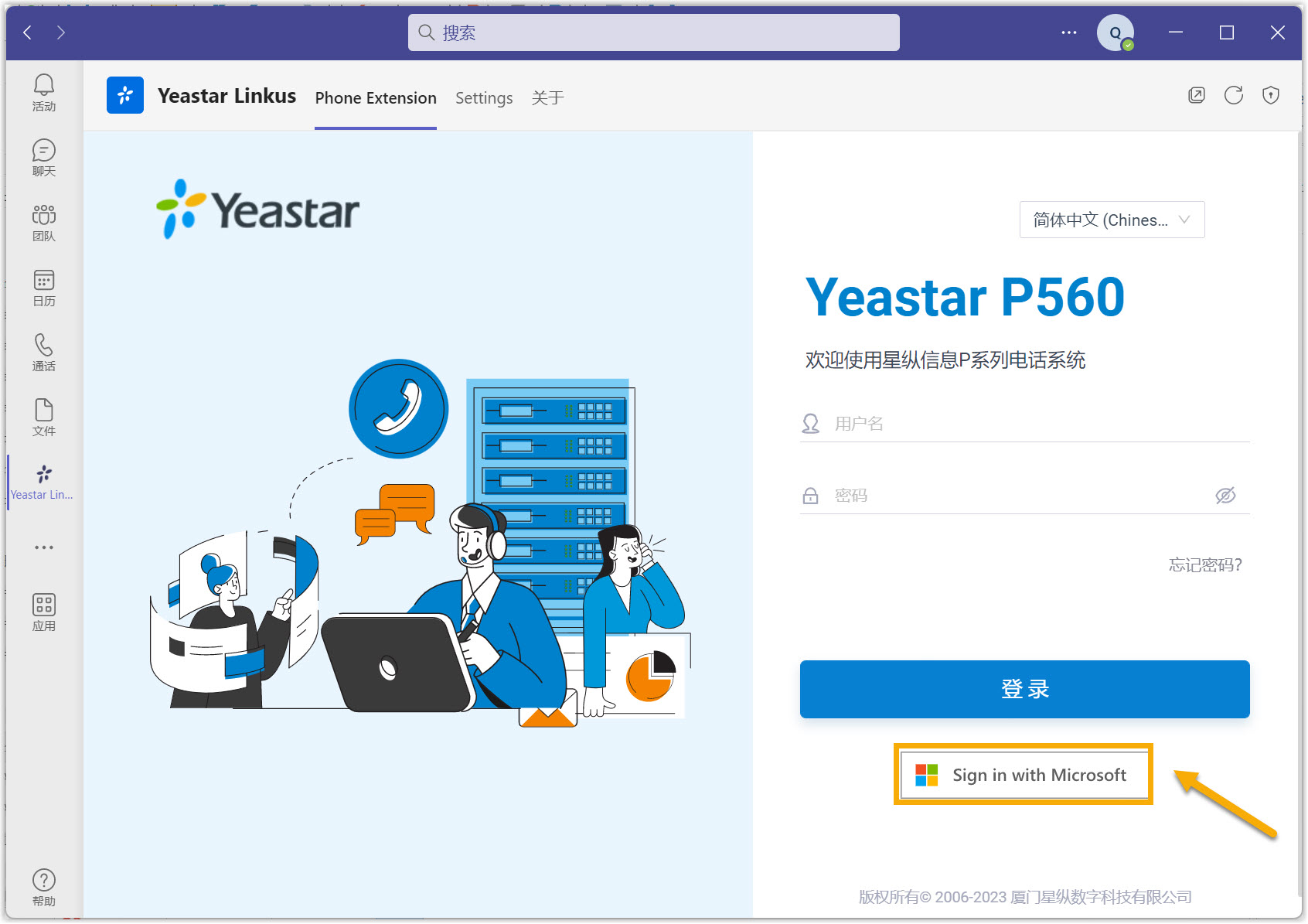
- 在弹出的窗口中,使用 Microsoft 账号进行登录。
- 在弹出的窗口中,设置是否允许 Yeastar Linkus
在你收到 Linkus
聊天消息和来电时向你发送通知。
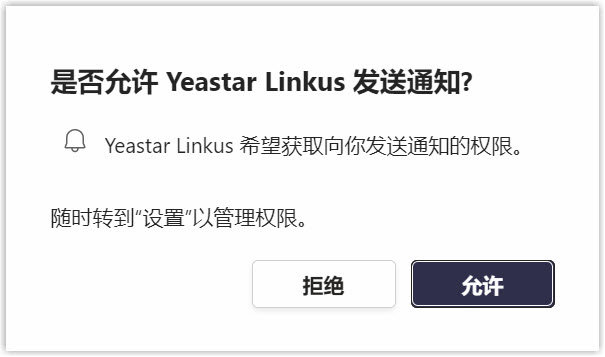
- 在登录界面,点击 Sign in with Microsoft。
步骤四、设置并选择用于拨打和接听电话的终端
通过启用 CTI 模式,你可以使用 Linkus 网页端、Linkus 桌面端 或 IP 话机 作为通信终端。这样一来,你可以在 Teams 控制通话,而语音流则通过选择的终端传输。
| 应用场景 | 操作说明 |
|---|---|
| 使用 Linkus 网页端 作为通信终端 |
|
| 使用 Linkus 桌面端 作为通信终端 |
|
| 使用 IP 话机 作为通信终端 |
|
(可选)步骤五、固定 Yeastar Linkus 到 Teams 导航栏
你可以将 Yeastar Linkus 固定到你的 Teams 左侧导航栏,方便快速访问。
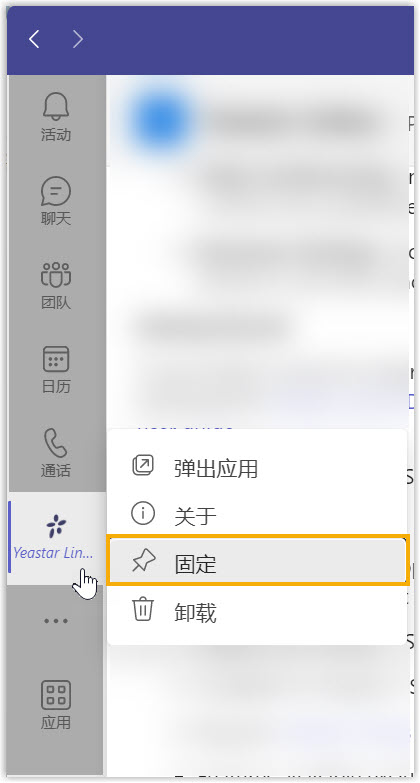
- 在 Teams 左侧导航栏,右键点击 Yeastar Linkus。
- 在弹出的窗口中,点击 固定。
Yeastar Linkus 已被固定在你的 Teams 客户端左侧的导航栏。