对接 Yeastar P 系列 IPPBX 与 Microsoft Entra ID
本文介绍如何对接 Yeastar P 系列 IPPBX 与 Microsoft Entra ID (Azure AD)。
使用要求
- Microsoft Entra ID 版本:免费版、Office 365 应用版、高级版 P1、高级版 P2
- PBX 服务器:
- 固件版本:37.8.0.25 或更高版本
- 订阅服务:隧道服务
和认证对接
提示: 订阅服务前,你可以免费试用 30 天。更多信息,请参见 启用 Yeastar P 系列 IPPBX 服务的免费试用。
前提条件
在开始前,须确保满足以下条件:
- 你的组织已有 Microsoft Entra 租户。
- 使用具有 全局管理员 权限的 Microsoft 账户进行对接。
- 你已配置 通过 Yeastar FQDN 远程访问 PBX。
操作步骤
步骤一、在 PBX 上获取重定向 URI
在 Yeastar P 系列 IPPBX 上获取重定向 URI,后续配置用于对接的 Microsoft Entra 应用程序时需要填入此信息。
- 登录 PBX 管理网页,进入 。
- 点击 Microsoft 365 右边的 集成。
- 在 应用注册 栏,记录以下重定向 URI。

- 重定向 URI:用于指定对接验证完成后跳转的地址。
- 客户端 SSO 重定向地址: 用于设置 Linkus UC 客户端的单点登录 (SSO) 功能。
步骤二、在 Microsoft Entra 租户中注册一个应用程序
注册一个 Microsoft Entra 应用程序,用于连接 Microsoft Entra ID 与 Yeastar PBX。- 使用 Microsoft 全局管理员账户 登录 Azure 门户。
- 在搜索栏,搜索并选择 Microsoft Entra ID
服务,进入组织目录。
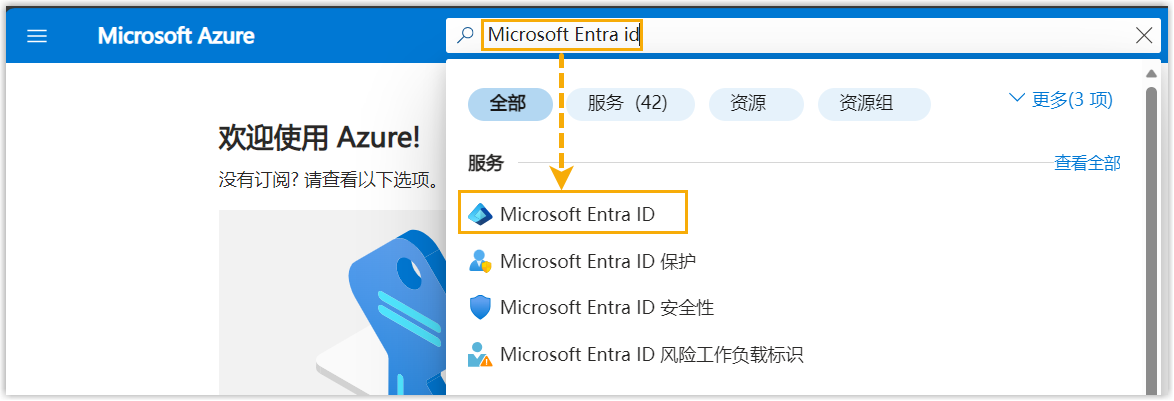
- 在组织目录的左侧导航栏,进入 应用注册,接着点击
新注册。
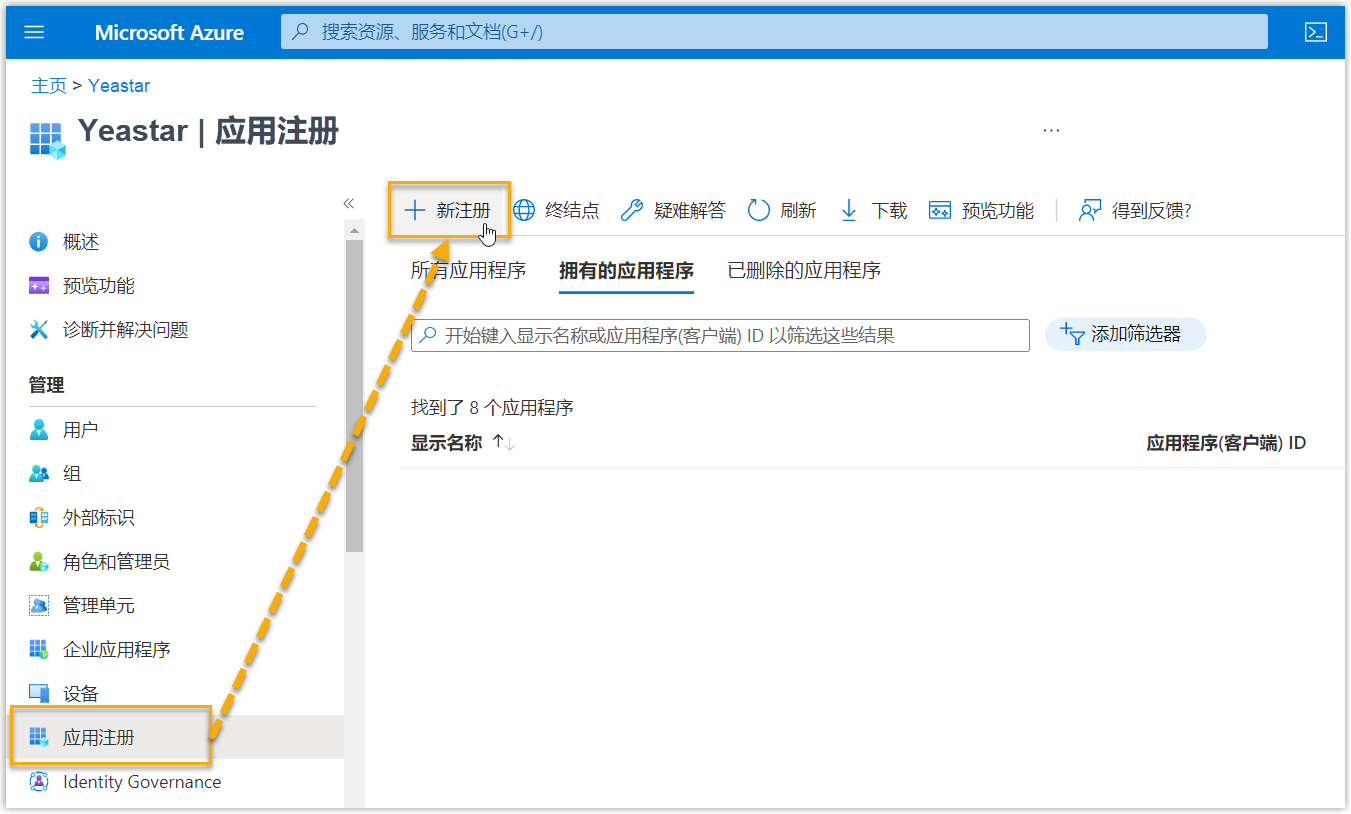
- 在 注册应用程序 页,执行以下操作:
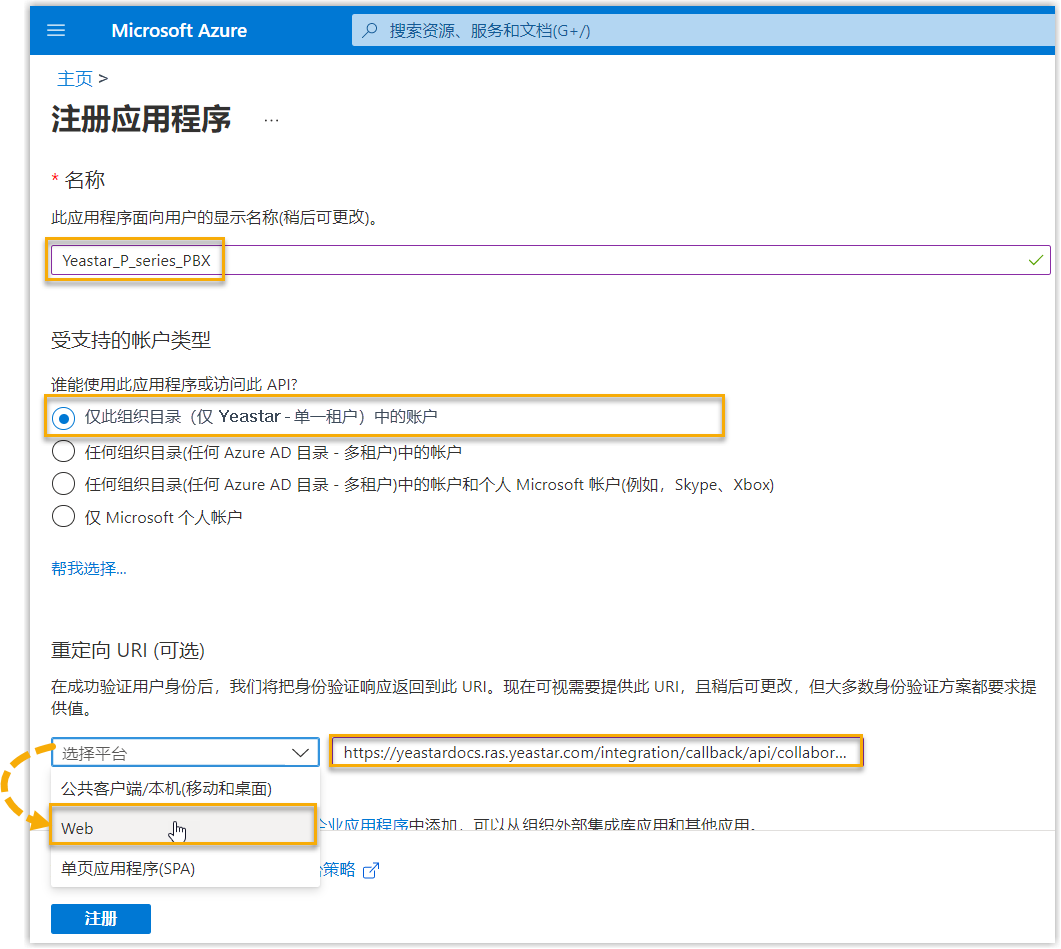
- 填写应用程序的注册信息。
- 名称:输入应用程序的显示名称。
- 受支持的账户类型:选择 仅此组织目录中的账户。
- 重定向 URI (可选):在 选择平台 下拉列表,选择 Web,并粘贴从 PBX 中获取的 重定向 URI。
- 点击 注册。
应用程序注册成功。
可在应用程序的 概要 栏中查看此应用程序的 应用程序(客户端) ID 和 目录(租户) ID。记录这些 ID,后续进行对接时需要在 PBX 中填入此信息。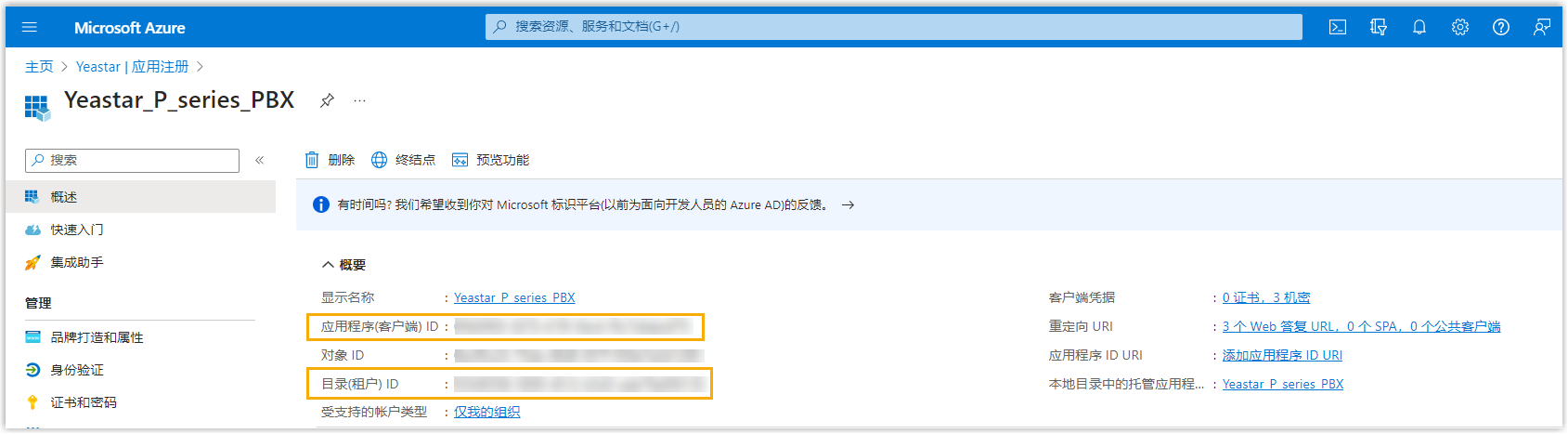
- 填写应用程序的注册信息。
步骤三、(可选) 在 Microsoft Entra 应用程序中添加 SSO 重定向地址
如果你想实现单点登录 (SSO),允许同步的 Microsoft Entra ID 中的用户使用其 Microsoft 账户安全登录 Linkus UC 客户端,则需在 Microsoft Entra 应用程序中添加 Linkus UC 客户端 SSO 重定向地址。
- 在 Microsoft Entra 应用程序的左侧导航栏,进入
身份验证。
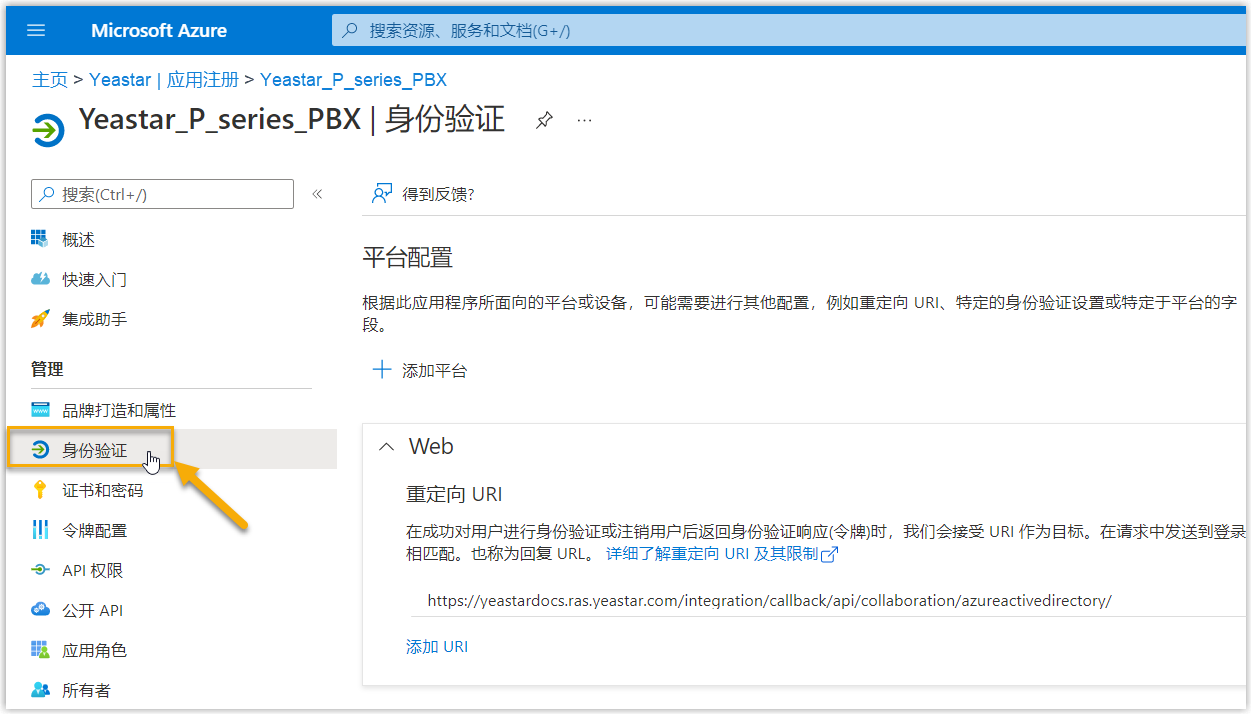
- 添加 Linkus UC
客户端的
SSO 重定向地址。
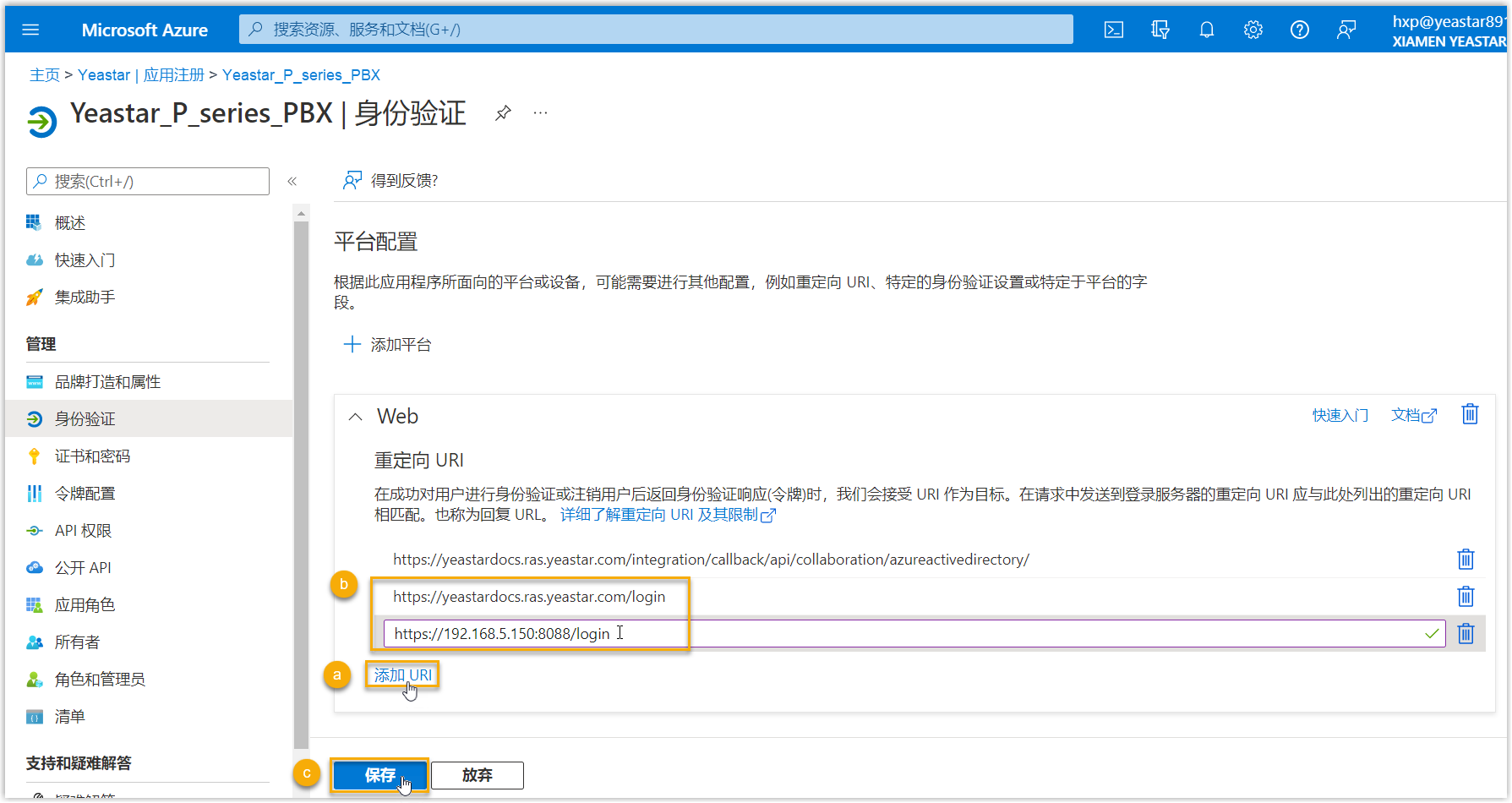
- 在身份验证 页面,点击 Web 栏中的 添加 URI。
- 粘贴从 PBX 上获取的 客户端 SSO 重定向地址。
- 点击 保存。
步骤四、为 Microsoft Entra 应用程序配置权限
为 Microsoft Entra 应用程序添加 API 权限,允许应用程序访问 Microsoft Entra ID 内的指定数据。- 在 Microsoft Entra 应用程序的左侧导航栏,进入 API 权限,接着点击
添加权限。
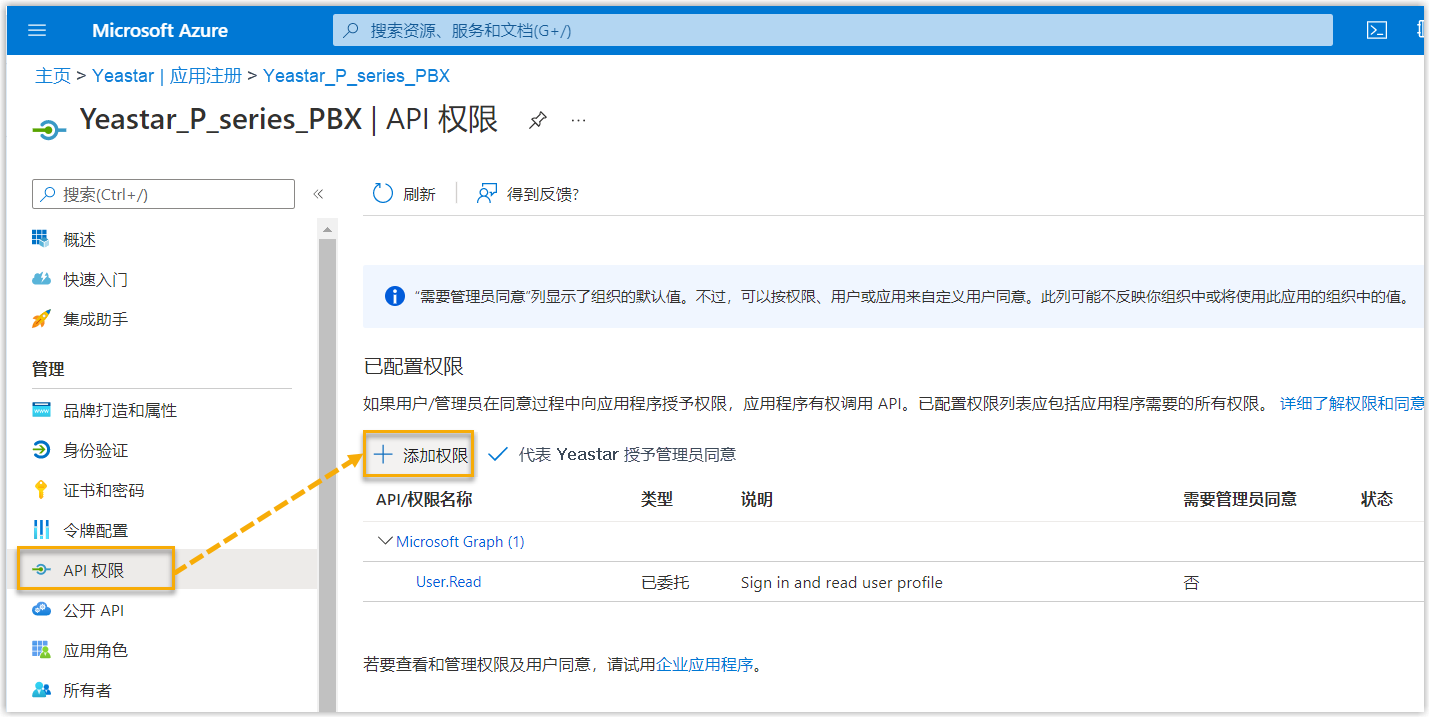
- 在 选择 API 页面,进入 。
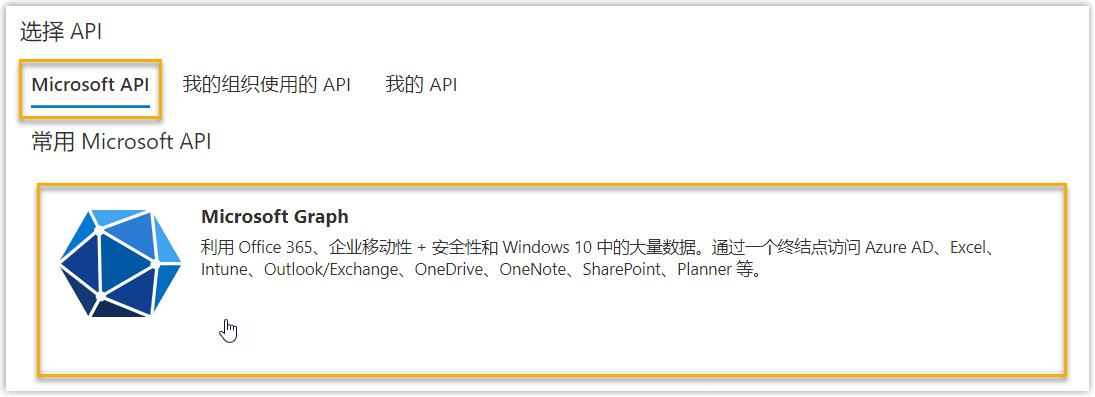
- 选择 应用程序权限。
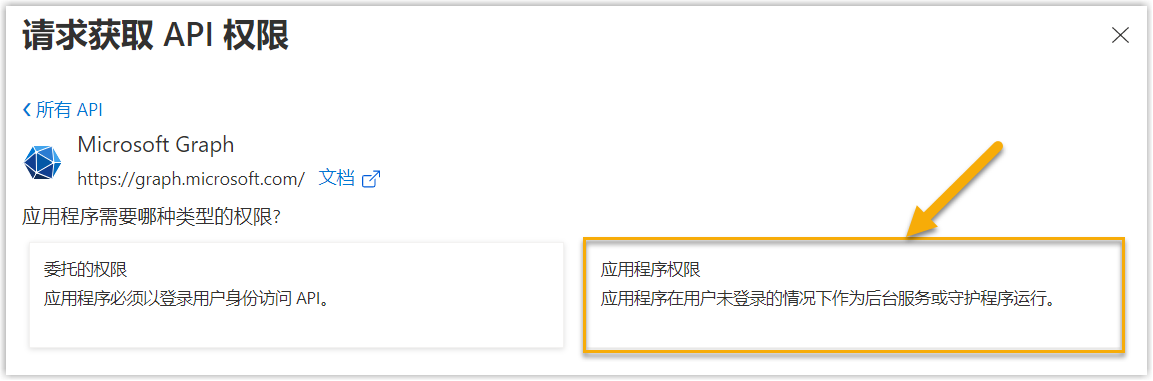
- 设置所需的应用程序权限:
- 在搜索栏中,输入关键字搜索并选择以下所需权限。
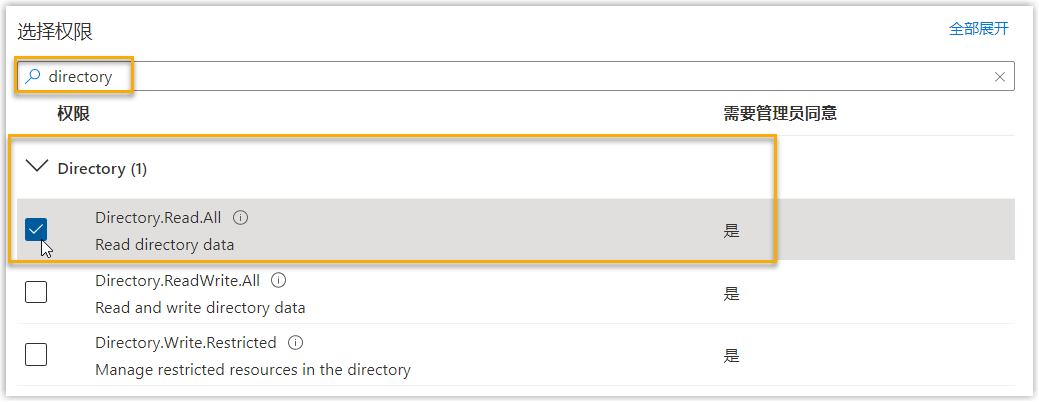
权限 说明 允许应用程序读取组织目录中的数据,如用户和组。 允许应用程序读取组织目录中用户的个人资料属性。 允许应用程序读取组织目录中组的属性和所有组成员身份。 允许应用程序读取个人联系人。 允许应用程序读取用户的状态信息。 允许应用程序更改用户的状态信息。 - 点击 添加权限。
所需的权限被添加到权限列表中。
- 点击
授予管理员同意,同意向应用程序授予所需的权限。
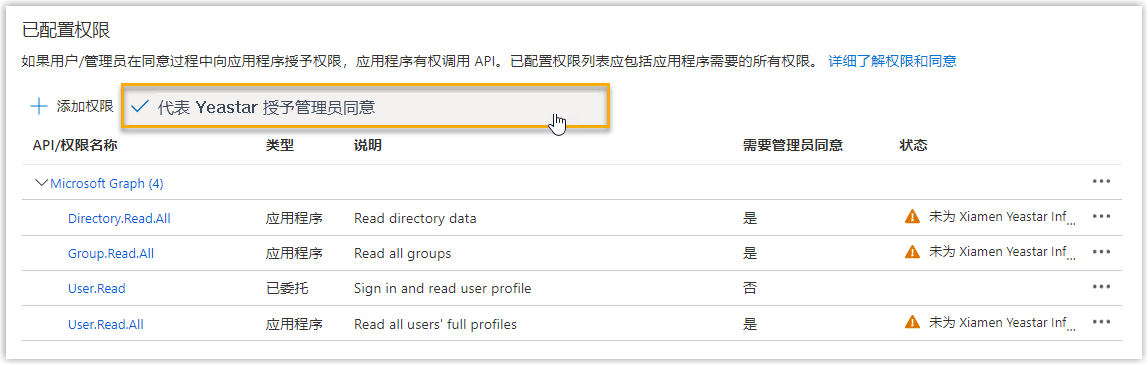
- 在弹出的对话框中,点击 是。

权限的 状态 栏显示
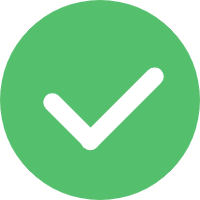 ,说明已成功为应用程序授予权限。
,说明已成功为应用程序授予权限。
- 在搜索栏中,输入关键字搜索并选择以下所需权限。
步骤五、为 Microsoft Entra 应用程序创建客户端密码
为 Microsoft Entra 应用程序创建一个客户端密码,用于对接时的身份验证。- 在 Microsoft Entra 应用程序的左侧导航栏,进入 ,接着点击 新客户端密码。
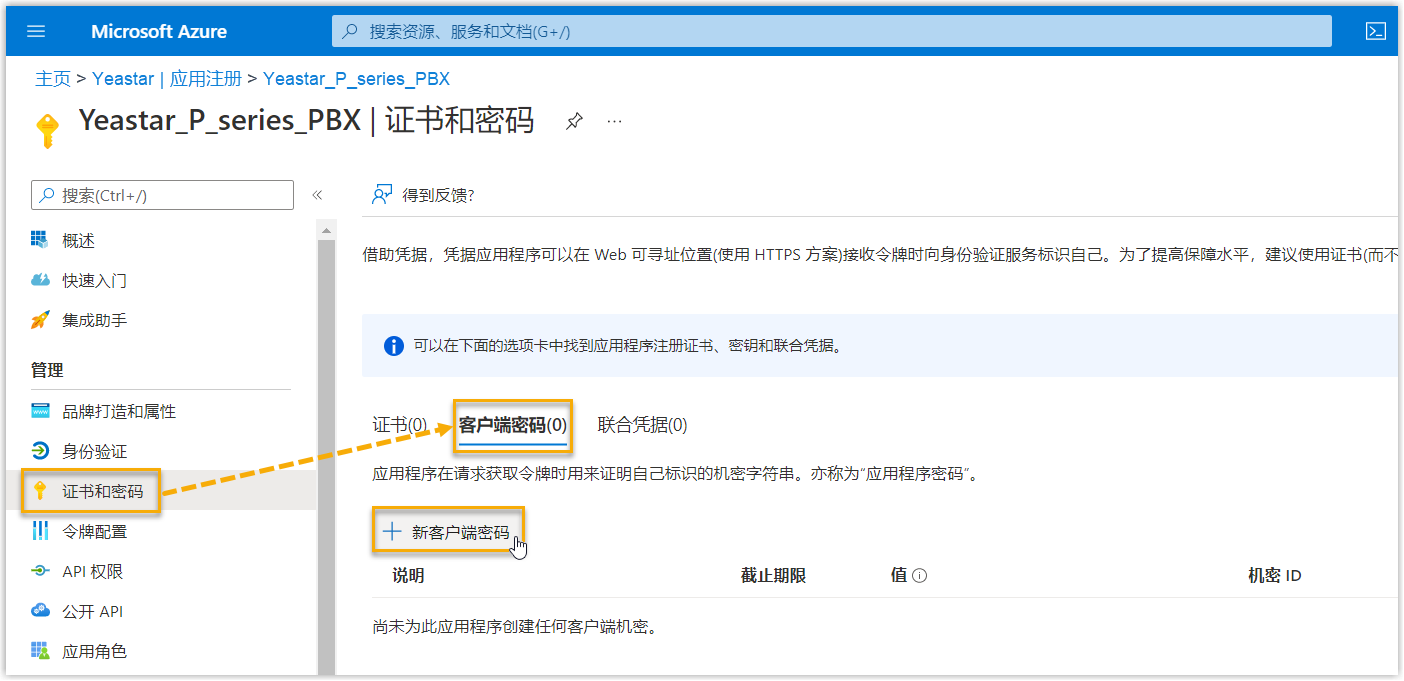
- 在 添加客户端密码 页面,执行以下操作:
- 添加说明,并设置客户端密码的有效时间。
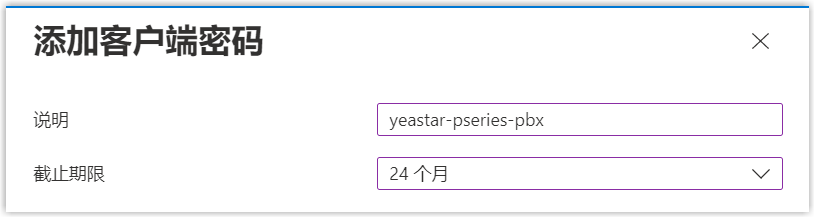
- 在页面底部,点击 添加。
密码已创建,并显示在 客户端密码 列表中。
- 添加说明,并设置客户端密码的有效时间。
- 记录下客户端密码的 值,以便后续使用。重要: 客户端密码只显示一次,必须在离开此页面前记录下客户端密码的值。否则你需要重新创建一个密码。
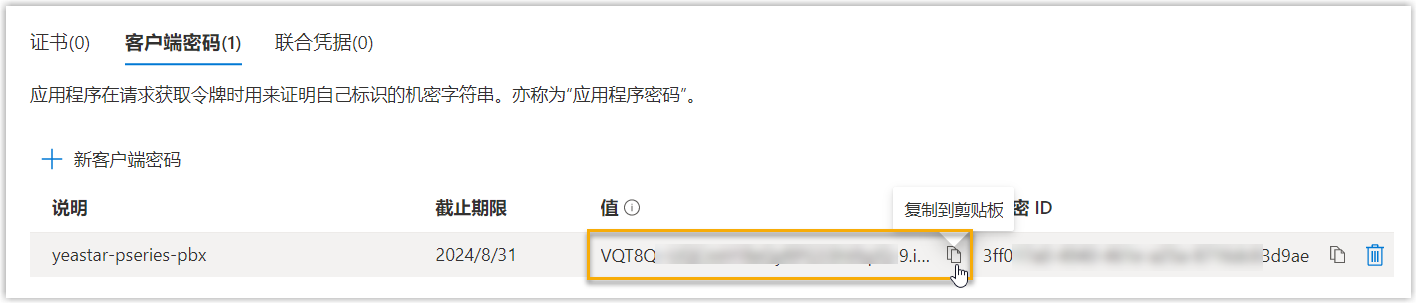
步骤六、连接 PBX 与 Microsoft Entra ID
将 Microsoft Entra 应用程序的 ID 和客户端密码填入 PBX,完成 Yeastar P 系列 IPPBX 与 Microsoft Entra ID 对接。- 登录 PBX 管理网页,进入 。
- 点击 Microsoft 365 旁边的 集成。
- 在 应用注册 栏,填入以下信息:
- 在 证书 & 密钥 栏下的 客户端密钥 字段,粘贴 客户端密钥。
- 点击 保存。
页面重定向到 Microsoft 账户登录。
- 登录具有 全局管理员 权限的 Microsoft
账户。
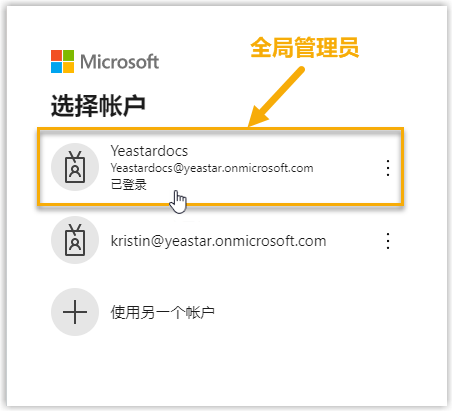
- 你可能会被要求提供额外的安全确认,点击 下一步 完成安全确认操作,或点击
暂时跳过。
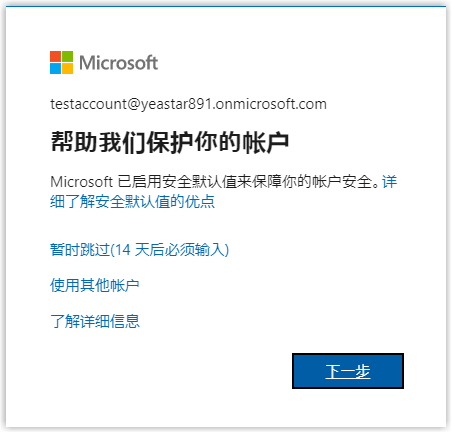
-
在弹出的页面中,查看应用程序的数据访问权限,并点击 接受 确认。注: 如果你的 PBX 服务器固件为 37.10.0.30 或更高版本,可在此处代表组织授权。
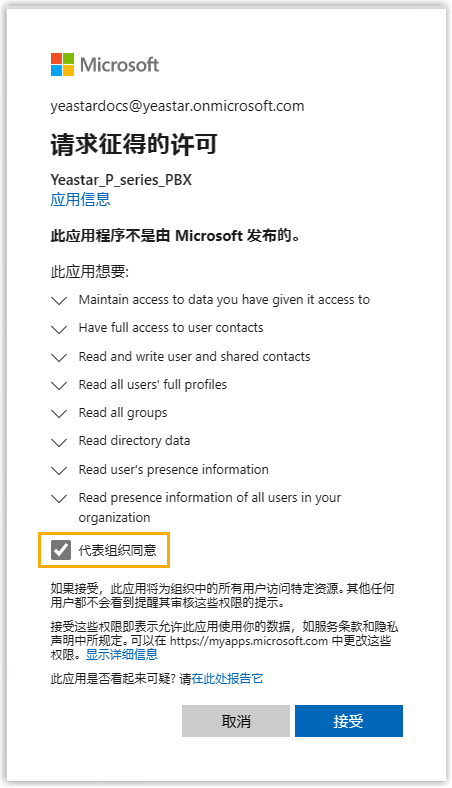
- 在 PBX 配置页面,点击 是 以关闭弹出的对话框。
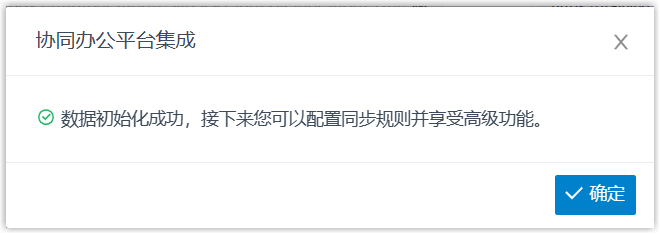
执行结果
对接状态显示 已连接,表示 PBX 已成功连接到组织的 Microsoft Entra ID 目录。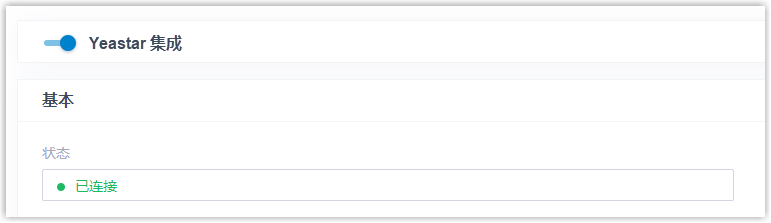
后续步骤
设置同步规则,从而将指定的 Microsoft Entra ID 用户和组同步到 PBX。更多信息,请参见以下文章: