Set up Wayfinding
To set up wayfinding in your workspace, you need to add a Wayfinder on Yeastar Workplace admin portal, then open the generated Wayfinder URL on a Wayfinding screen.
Requirements
- Yeastar Workplace
-
- Plan: Standard Plan or Pro Plan
- Wayfinding Screen
-
Note: Yeastar Workplace Wayfinding solution doesn't require a specialized display screen. Any screen that meets the following requirements can be used as a Wayfinding screen.
- Size: 16-inch to 100-inch
- Network Capability: Has access to the Internet
- Web Browser: Safari, Google Chrome, Microsoft Edge, Opera
Prerequisites
You have added meeting room resources.
Step 1. Add a Wayfinder on Yeastar Workplace admin portal
- Log in to Yeastar Workplace admin portal.
- On the left navigation bar, click Wayfinding, then click Add.
- In the Basic Information section, do as follows:
- In the Wayfinder Name field, enter a name to
help you identify it.
The name will be displayed on Yeastar Workplace admin portal and the Wayfinding screen.
- In the Building and Floor drop-down list, select a building and floor(s) to filter out the desired meeting room (s).
- In the Configure meeting room information
panel, configure the meeting room information that will be displayed
on the Wayfinding screen.
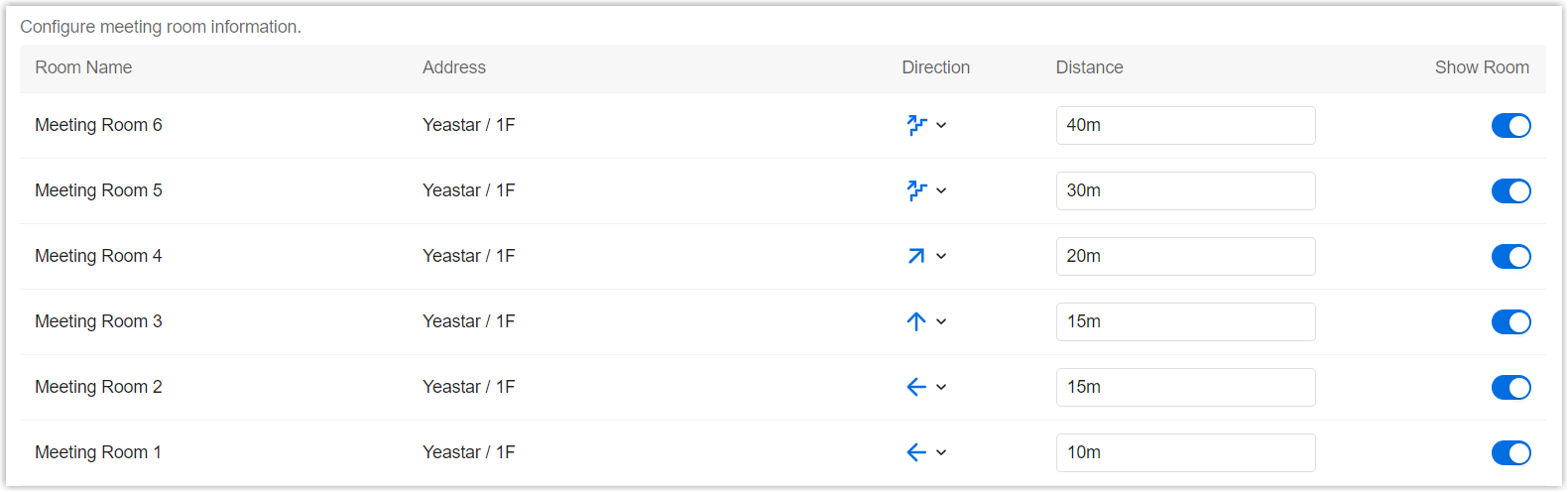
- Direction: Click
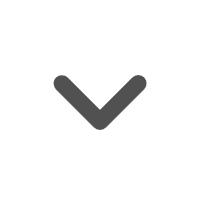 to select an arrow to indicate the
direction relative to the position of the Wayfinding
screen.
to select an arrow to indicate the
direction relative to the position of the Wayfinding
screen. - Distance: Enter a value to indicate the distance relative to the position of the Wayfinding screen.
- Show Room: If you don't want to show specific meeting rooms on the Wayfinding screen, turn off the option beside the desired meeting room(s).
- Direction: Click
- In the Wayfinder Name field, enter a name to
help you identify it.
- In the Security Setting section, decide whether to
enable security code verification.
- Enable: The system will generate a security code. Only when the correct security code is entered can you access the meeting room information in the Wayfinder URL.
- Disable: Directly access the meeting room information in the Wayfinder URL.
- Click Save.
Step 2. Open the Wayfinder URL on Wayfinding screen
- In the URL column of the desired Wayfinder, click
 to copy the URL.
to copy the URL.
- Open a web browser on the Wayfinding screen, and paste the URL into the address bar.
- If you have enabled security code verification, enter the security
code.

Result
Meeting room information and meeting schedules that will start in the next 12 hours are displayed in landscape mode.Visitors can easily find their way to the right meeting room by directional arrows and distance indicators; Employees can check meeting schedules and meeting room availability by color.

| Color | Meeting Schedule | Meeting Room |
|---|---|---|
| Red | The meeting is in progress. | The meeting room is in use. |
| Yellow | The meeting will start soon. | The meeting room is scheduled to be occupied soon. |
| Green | - | The meeting room is available. |
| White |
|
- |
Note:
- The display language follows the language that you have set for the building to which the meeting rooms belong. To change the language, see Language Preferences.
- The number of meeting rooms that can be displayed on the Wayfinding screen depends on the resolution. If there are too many meeting rooms to display on one page, the screen will automatically switch to the next page after 30 seconds.