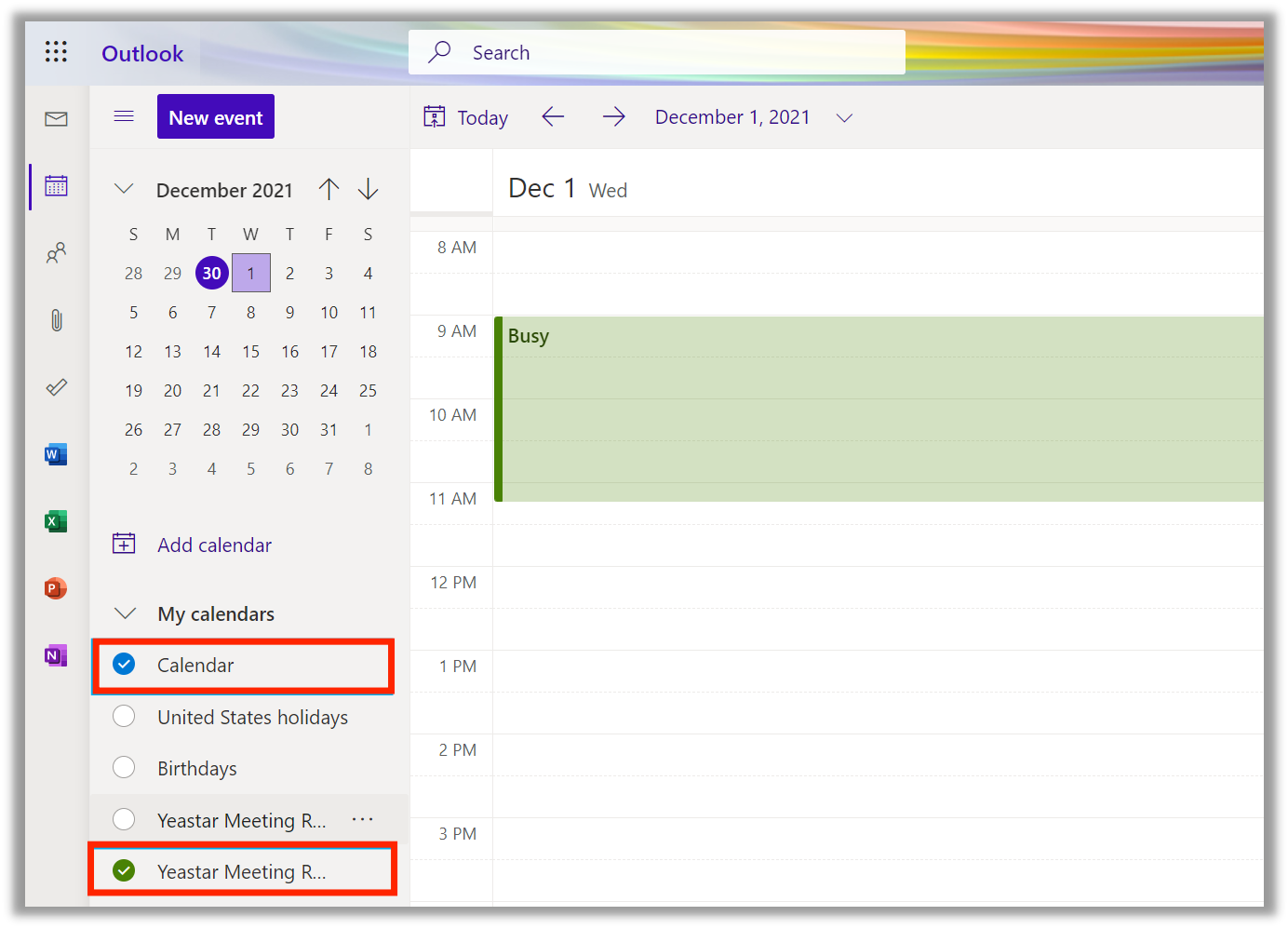Book Meeting Rooms on Web Portal
This topic describes how to book a meeting room on Yeastar Workplace web portal.
Background information
| Method | Description |
|---|---|
| Floor map | Display a floor's room resources on a map to help you locate
and book specific meeting rooms easily. For more information, see Book a meeting room on office map. |
| Room list | Display all the available time periods for all room resources
in the system, and enable you to quickly find a meeting room
that meets your time requirements. For more information, see Book a meeting room using room list. |
Book a meeting room on office map
- Log in to Yeastar Workplace web portal, and select the
Map tab in the top bar.

- In the top filter bar, select the location and date, or search for specific
rooms in the search bar.

- Click the icon of the desired meeting room.
A pop-up window will appear immediately, displaying the meeting room information and the recommended periods for reservation.
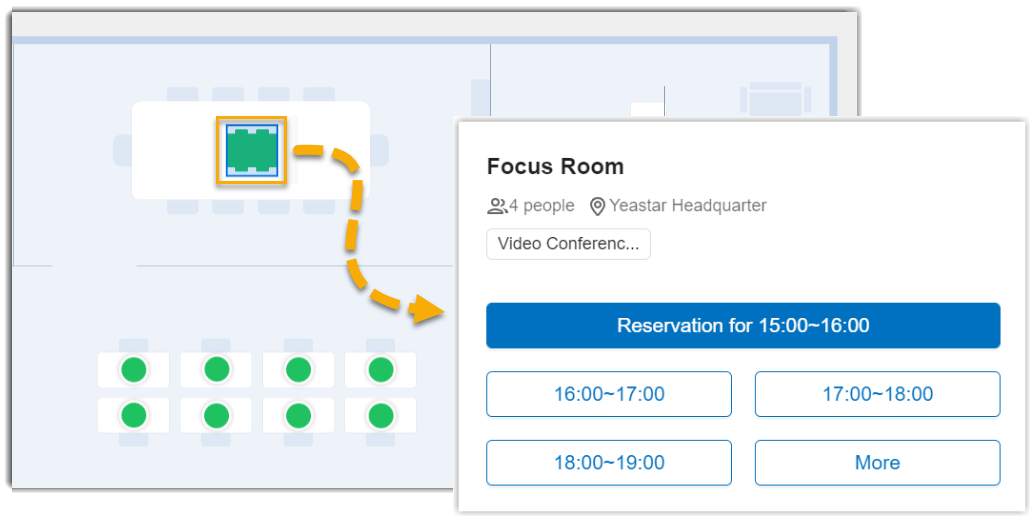
- Click the desired time period, and complete the following configurations to
book a meeting room.
- Enter the basic information:
(Subject): Enter the meeting subject.
(Time): Select the start time and end time for this meeting.
Tip: When you need to book a meeting room across different time zones, the system displays both time zones.For example, if you are travelling to a branch office that is in a different time zone and need to book a meeting room there in advance, you can visually see the corresponding time in another time zone, helping you to ensure that the scheduled meeting time is correct.
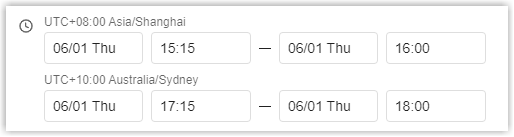
 (Meeting
Room): Confirm the meeting room to be
booked.
(Meeting
Room): Confirm the meeting room to be
booked.(Participant): Click
to add internal participants.
Tip: You can also directly search for the desired participant in the field. To add multiple participants at once, enter the full name of the participants and separate the names with,or;. (Guest):
Enter the emails of external guests and press the
Enter key.Tip: To add multiple external guests at once, you can enter all the email addresses and separate them with
(Guest):
Enter the emails of external guests and press the
Enter key.Tip: To add multiple external guests at once, you can enter all the email addresses and separate them with,or;, then press Enter key, the system will recognize all the email addresses.(Create Visit): Select the checkbox to create visit schedules for external guests.
Note: You can only create visit schedules for external guests when it's NOT a recurring meeting.
- Optional: Click the Advanced button to
set the meeting notification, recurrence pattern and meeting
service.
(Notification Time): In the drop-down list, select the desired meeting reminder(s) or disable it.
(Repeat): In the drop-down list, select the recurrence pattern or customize the recurrence pattern.
(Remark): Add additional notes for the meeting room booking.
(Meeting Service): If you have specific meeting needs, turn on the option and select the desired meeting service(s).
Note: You can clickto select who and when to be notified, and leave remark as needed.
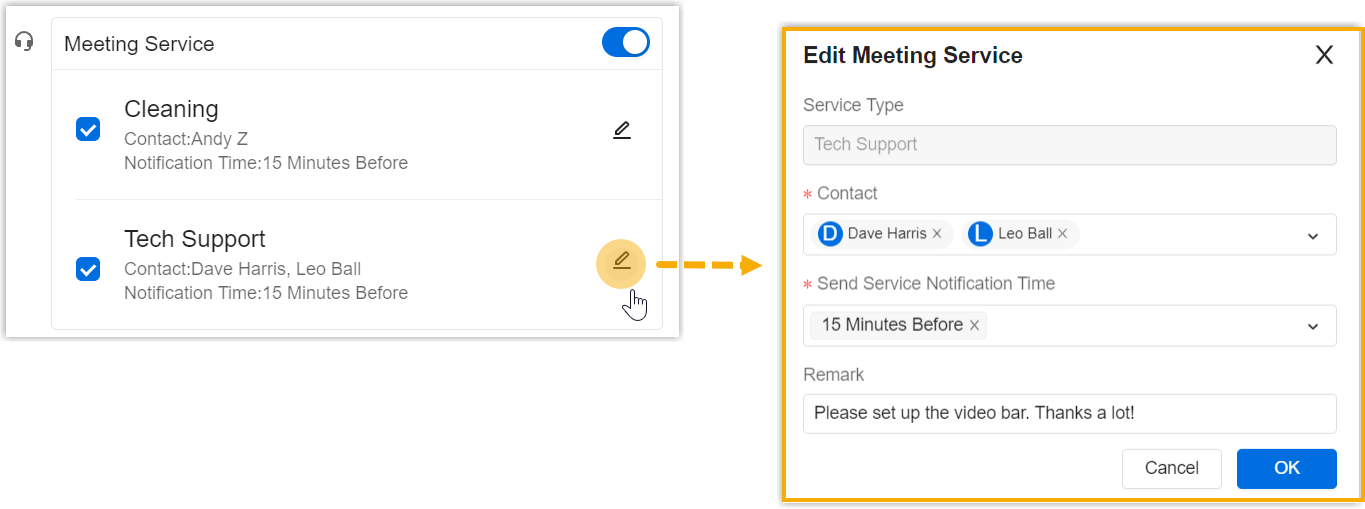
-
If you are using Microsoft Teams to book a meeting room, you can decide whether to generate a Teams meeting link by the checkbox Create Microsoft Teams Meeting Link.
-
Click Save (For Request-only Rooms, click Request).
-
If you selected Create Visit, a pop-up window will appear where you can configure the visit details and click OK to create the visit schedule.
- Enter the basic information:
Book a meeting room using room list
- Log in to Yeastar Workplace web portal.
- At the top-right corner, click Add Schedule and
select Find Available Room.

- Filter the desired meeting room by date, recurrence pattern, location,
capacity, and facility.

The available meeting rooms are displayed on the Room list.
- Select the desired meeting room, then click
OK.

- In the pop-up window, complete the following configurations to book a
meeting room.
- Enter the basic information:
(Subject): Enter the meeting subject.
(Time): Select the start time and end time for this meeting.
Tip: When you need to book a meeting room across different time zones, the system displays both time zones.For example, if you are travelling to a branch office that is in a different time zone and need to book a meeting room there in advance, you can visually see the corresponding time in another time zone, helping you to ensure that the scheduled meeting time is correct.
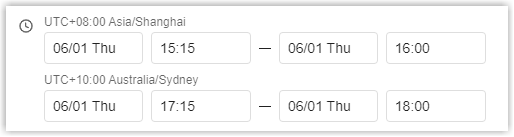
 (Meeting
Room): Confirm the meeting room to be
booked.
(Meeting
Room): Confirm the meeting room to be
booked.(Participant): Click
to add internal participants.
Tip: You can also directly search for the desired participant in the field. To add multiple participants at once, enter the full name of the participants and separate the names with,or;. (Guest):
Enter the emails of external guests and press the
Enter key.Tip: To add multiple external guests at once, you can enter all the email addresses and separate them with
(Guest):
Enter the emails of external guests and press the
Enter key.Tip: To add multiple external guests at once, you can enter all the email addresses and separate them with,or;, then press Enter key, the system will recognize all the email addresses.(Create Visit): Select the checkbox to create visit schedules for external guests.
Note: You can only create visit schedules for external guests when it's NOT a recurring meeting.
- Optional: Click the Advanced button to
set the meeting notification, recurrence pattern and meeting
service.
(Notification Time): In the drop-down list, select the desired meeting reminder(s) or disable it.
(Repeat): In the drop-down list, select the recurrence pattern or customize the recurrence pattern.
(Remark): Add additional notes for the meeting room booking.
(Meeting Service): If you have specific meeting needs, turn on the option and select the desired meeting service(s).
Note: You can clickto select who and when to be notified, and leave remark as needed.
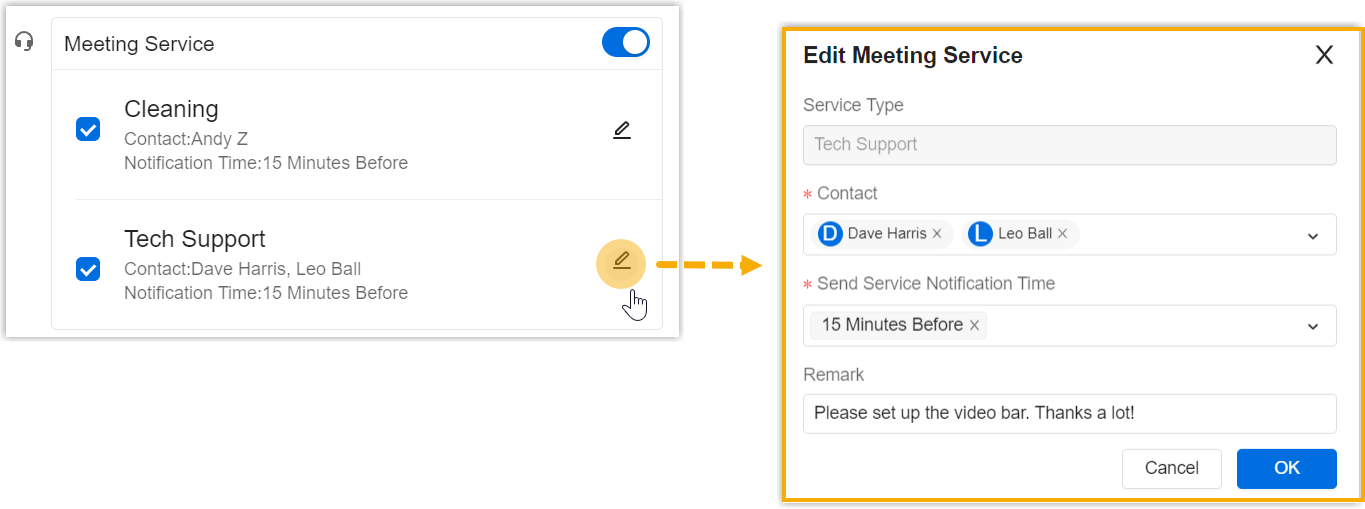
-
If you are using Microsoft Teams to book a meeting room, you can decide whether to generate a Teams meeting link by the checkbox Create Microsoft Teams Meeting Link.
-
Click Save (For Request-only Rooms, click Request).
-
If you selected Create Visit, a pop-up window will appear where you can configure the visit details and click OK to create the visit schedule.
- Enter the basic information:
Result
- For regular meeting rooms: You have booked a meeting room successfully.
- For request-only rooms: You have submitted the reservation request, and you will be notified if your request has been approved or rejected.
- If you have selected Participants Check-in Count, a QR code will be generated after you check in to this room reservation, through which meeting participants can check in to indicate their attendance.
- If you have checked the Create Visit, you can configure the visit details and create a visit schedule in the pop-up window.
- If you have enabled the Meeting Service, the selected contact(s) will be notified at the time you set.
- If the meeting room you booked comes with the icon
,
, or
 , your room bookings will be synced to your
Google Calendar or Outlook calendar respectively.Note: Any reservations synced to Outlook will be displayed on the calendar of the booked room instead of your personal calendar, due to Microsoft default settings. You can select the room calendar to view synced reservations.
, your room bookings will be synced to your
Google Calendar or Outlook calendar respectively.Note: Any reservations synced to Outlook will be displayed on the calendar of the booked room instead of your personal calendar, due to Microsoft default settings. You can select the room calendar to view synced reservations.Figure 1. Personal calendar 
Figure 2. Personal calendar & selected room calendar