Check in to a Meeting
To avoid the waste of room resources, users need to check in to a meeting during the check-in window to indicate this meeting is still happening. Otherwise, Yeastar Workplace will automatically cancel this meeting and release this room for others to use.
- You can only check in for the meeting during the check-in window.
- The default check-in window is 5 minutes before the start of the meeting to 10 minutes after the start of the meeting, which may vary depending on the administrator's settings. Contact the administrator in your workplace for more information.
Supported methods
Yeastar Workplace supports several check-in methods:
Check in on Room Display
- Prerequisites
- The Room Display status shows Starting Soon.
- Procedure
-
- On the screen of the Room Display, tap Check
In in the bottom left corner.
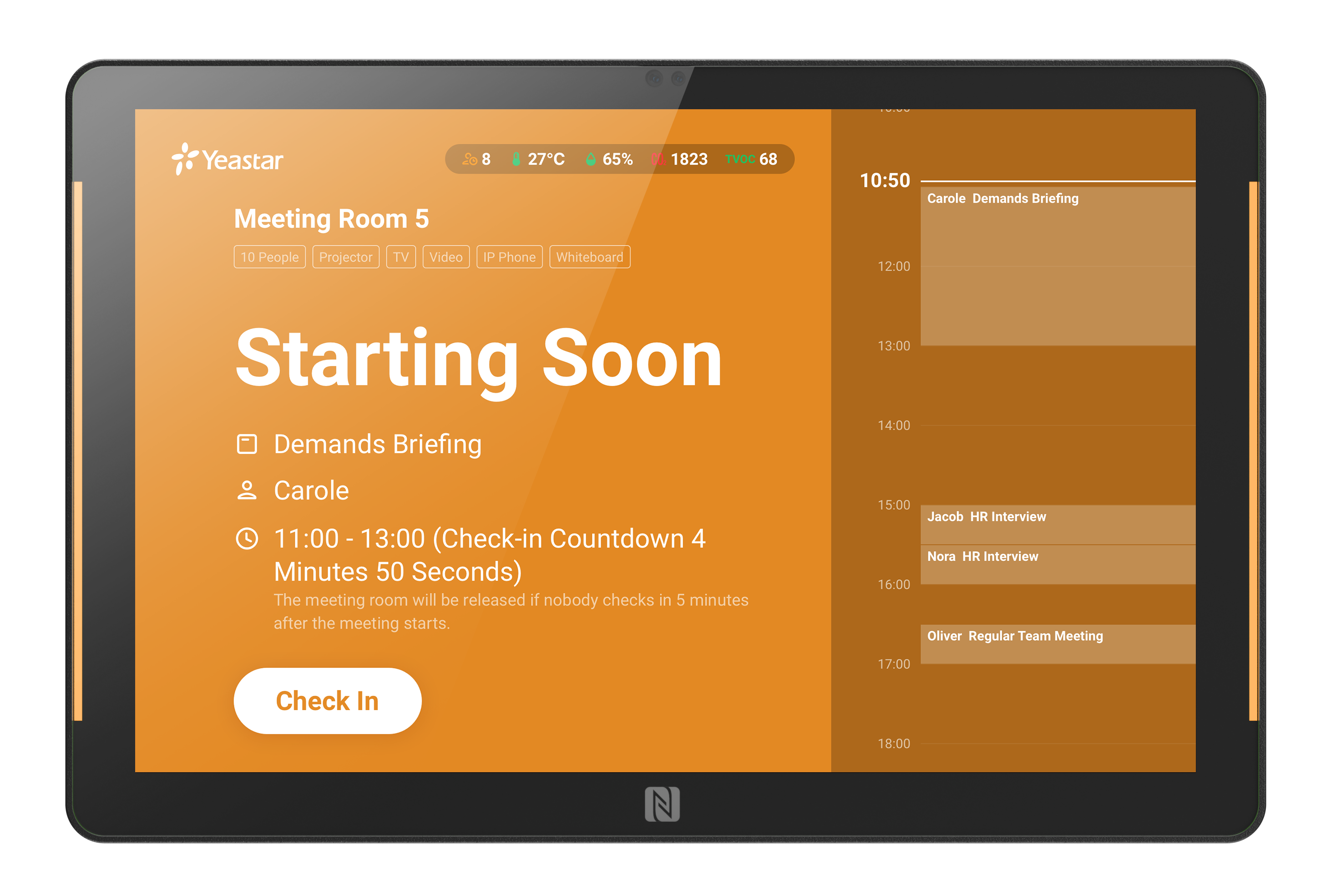
- If identity authentication is required, follow the
instructions on the screen to validate your identity. The system
will allow you to book this meeting room if you have the
required permission.
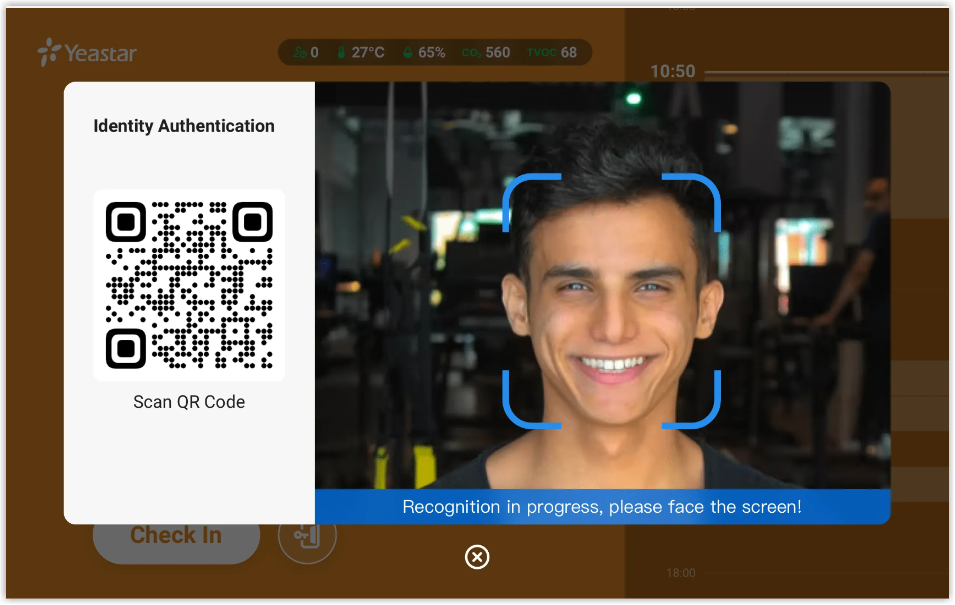
- On the screen of the Room Display, tap Check
In in the bottom left corner.
- Result
-
You have checked in to this meeting successfully.
-
The room display status changed to In Use.
-
If this meeting is not booked on room display, the meeting organizer and participants (with check-in permission) will receive a notification message about the successful check-in, as the following figure shows.
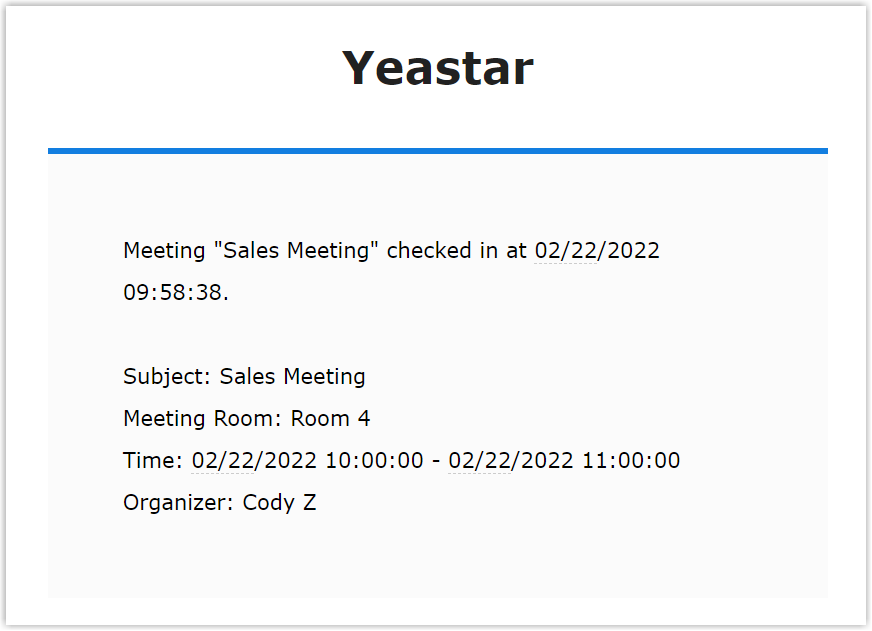
-
Check in on Yeastar Workplace web portal
- Prerequisites
-
- Make sure that you have check-in permission.Note: By default, only the meeting organizer has check-in permission. However, Yeastar Workplace also supports assigning check-in permission to participants. Contact your administrator for more information.
- This meeting is not booked via room display.
- Make sure that you have check-in permission.
- Procedure
- Choose one of the following methods to check in to a meeting.
Method Instruction Check in on the Schedule tab - Log in to Yeastar Workplace web portal and
select the Schedule tab in
the top bar.

- Click a meeting that you organized or participated in.
- In the pop-up dialog box, click
Check in.

Check in on the Room tab - Log in to Yeastar Workplace web portal and
select the Room tab in the
top bar.

- Click a meeting that you organized or participated in.
- In the pop-up dialog box, click
Check in.

Check in on the Map tab Note: This method is only applied to meeting organizer.- Log in to Yeastar Workplace web portal and
select the Map tab in the
top bar.

- Click the icon of the meeting room you booked.
- In the pop-up dialog box, click
Check in.

- Log in to Yeastar Workplace web portal and
select the Schedule tab in
the top bar.
- Result
-
You have checked in to this meeting successfully.
-
A pop-up message on the top bar says "Checked in successfully".
-
The status of the meeting room and its bound Room Display changed to In Use.
-
The meeting organizer and participants (with check-in permission) will receive a notification message about the successful check-in, as the following figure shows.
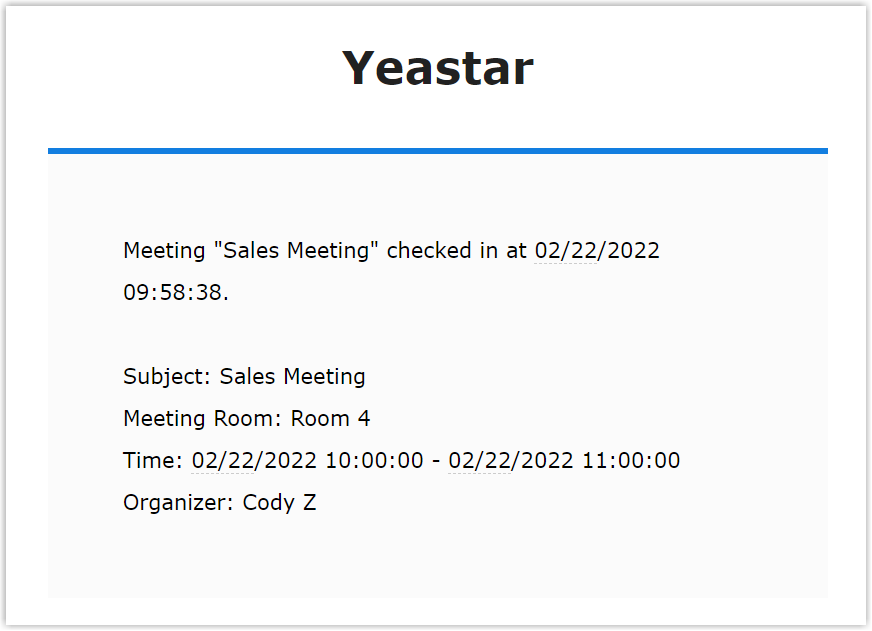
-
Check in via notification message
- Prerequisites
-
- Make sure that you have check-in permission.Note: By default, only the meeting organizer has check-in permission. However, Yeastar Workplace also supports assigning check-in permission to participants. Contact your administrator for more information.
- This meeting is not booked via room display.
- The meeting reaches the check-in available time.
- Make sure that you have check-in permission.
- Procedure
-
- When a meeting reaches the check-in time, the meeting organizer
and participants (with check-in permission) will receive a
notification message that says "Please Check in for Meeting xxx
on Time".
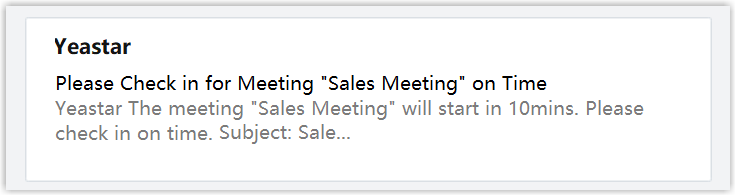
- Click Check In button in the notification
message.

- When a meeting reaches the check-in time, the meeting organizer
and participants (with check-in permission) will receive a
notification message that says "Please Check in for Meeting xxx
on Time".
- Result
-
You have checked in to this meeting successfully.
-
The web page says "Checked in successfully".
-
The status of the meeting room and its bound room display changed to In Use.
-
The meeting organizer and participants (with check-in permission) will receive a notification message about the successful check-in, as the following figure shows.
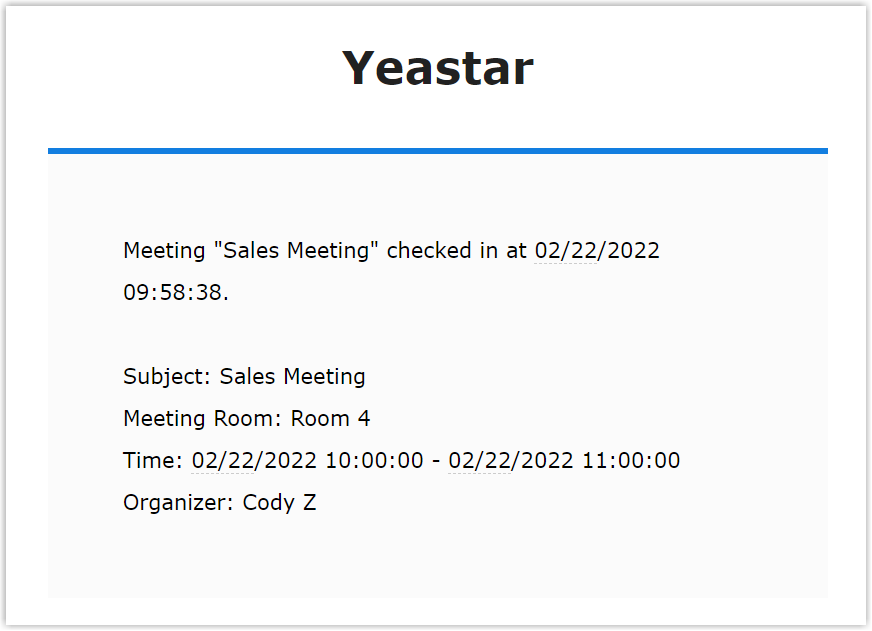
-