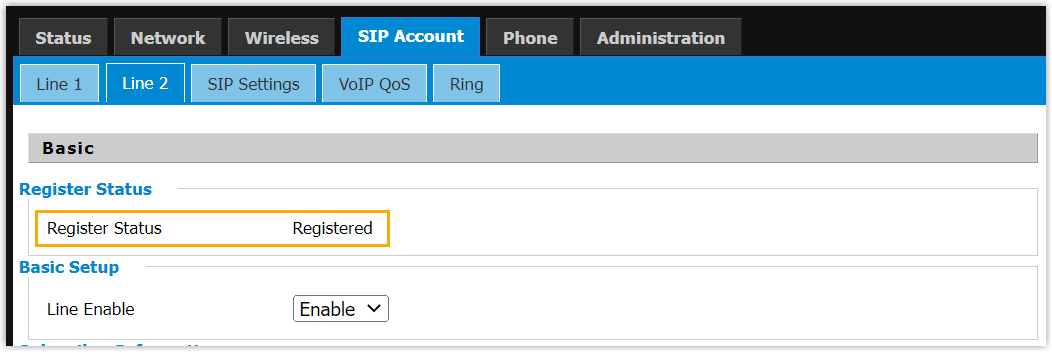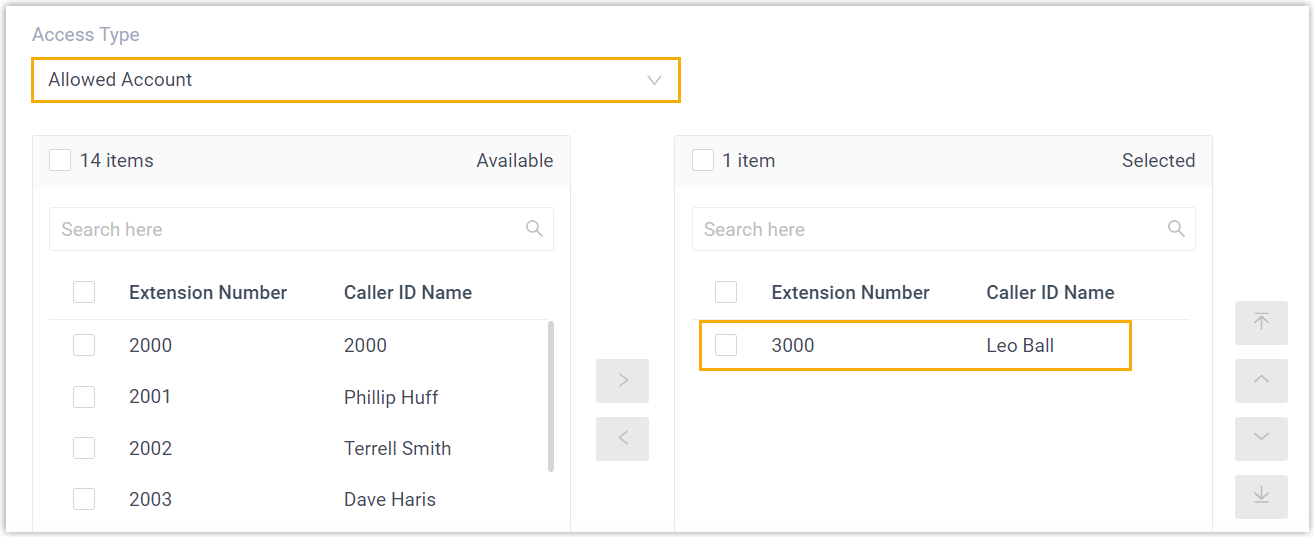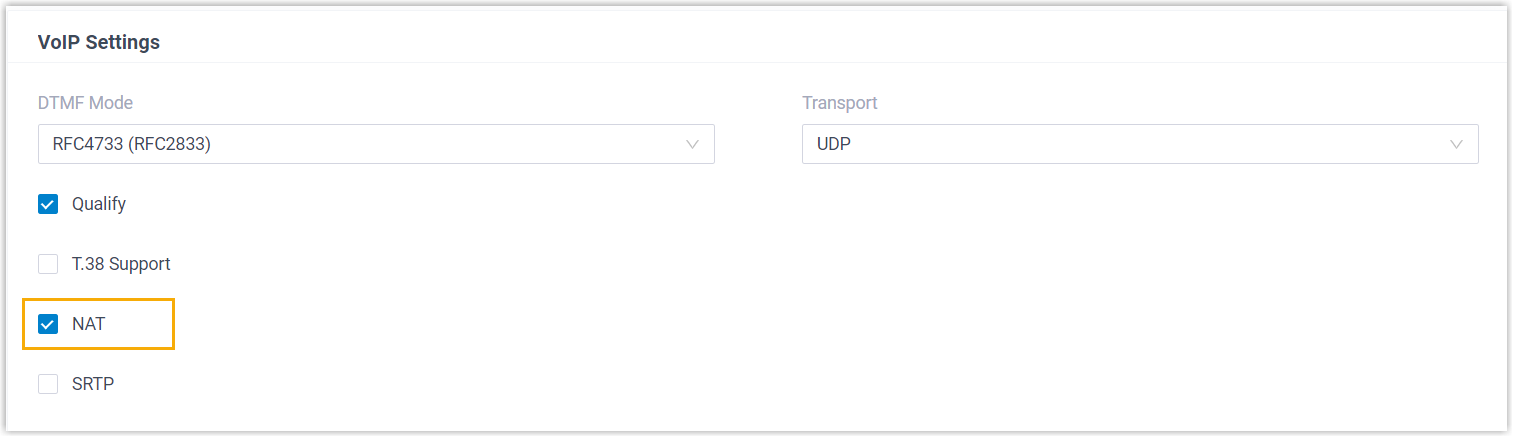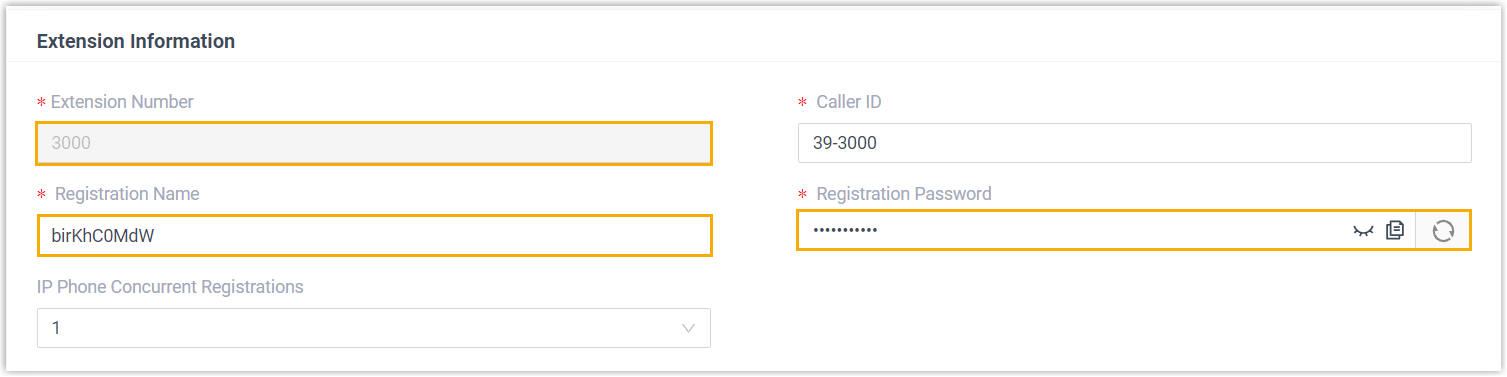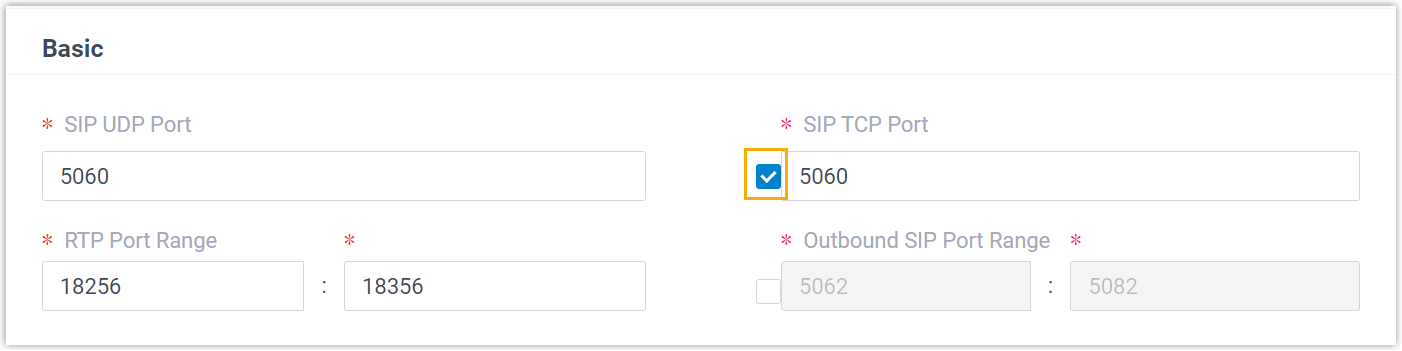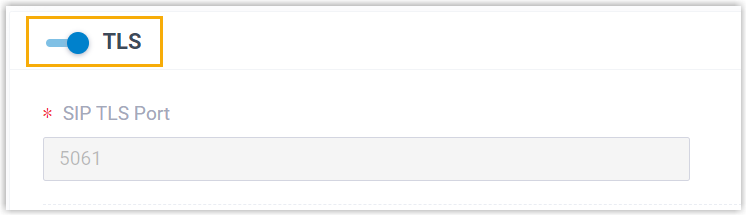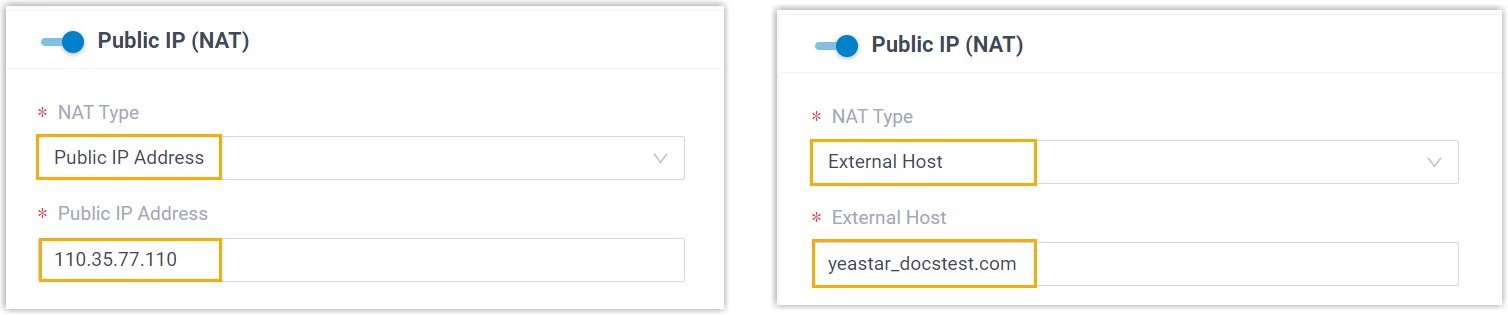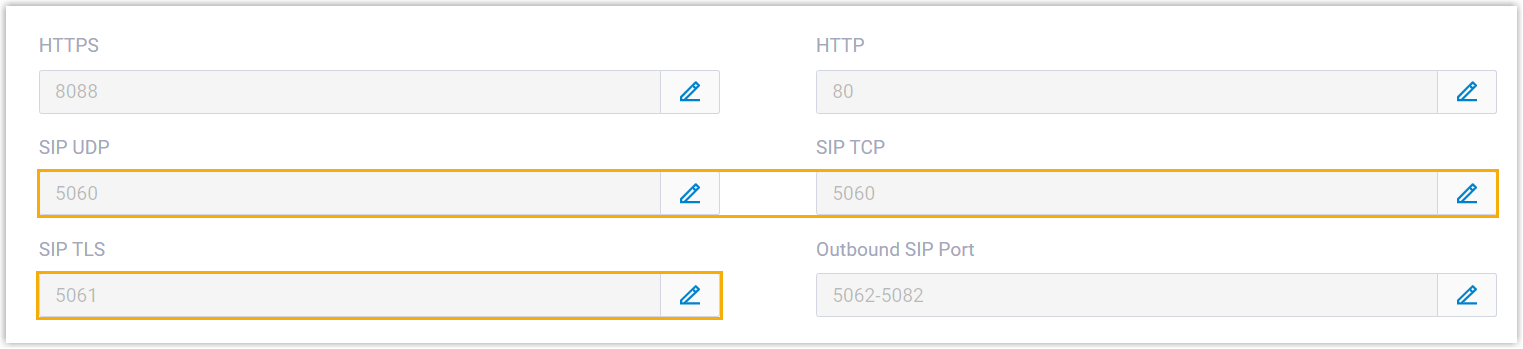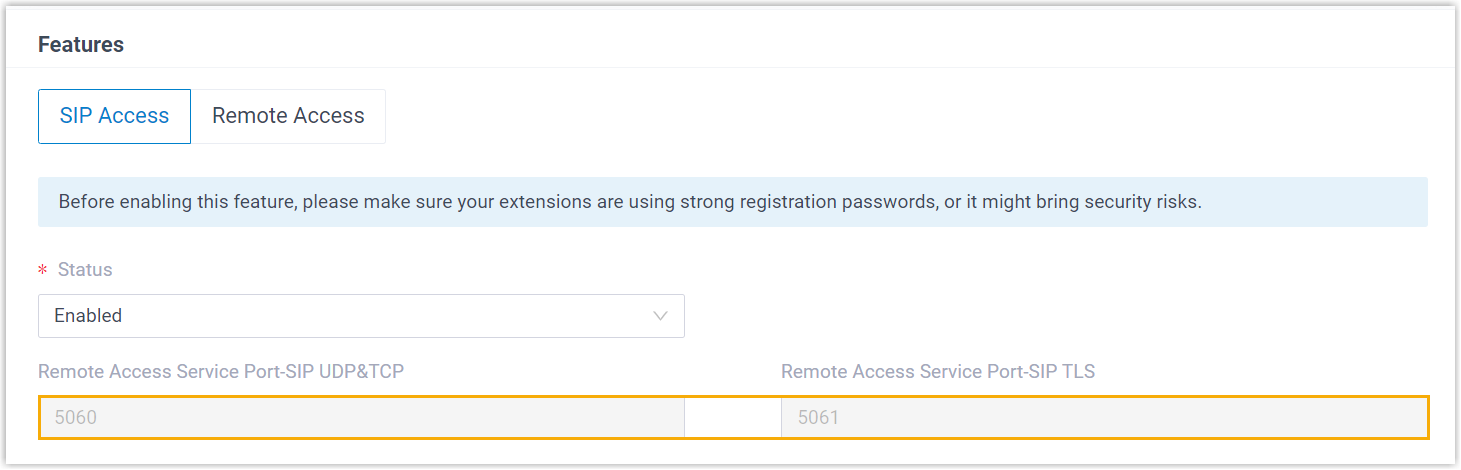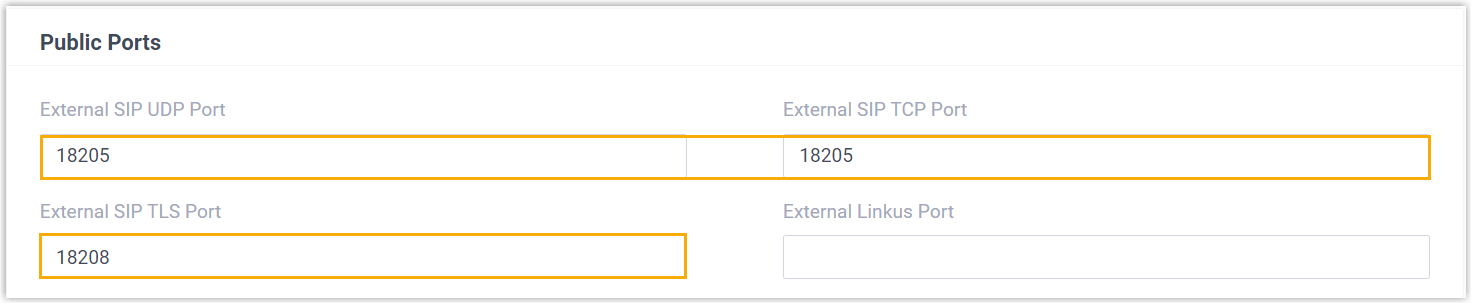Manually Register Flyingvoice IP Phone with Yeastar P-Series Software Edition
This topic takes Flyingvoice P20P (firmware: V0.8.18.6) as an example to introduce how to manually register an extension on a Flyingvoice IP phone.
Supported devices
The Flyingvoice IP phones that are compatible with SIP (Session Initiation Protocol).Prerequisites
Make sure that you have completed the corresponding settings shown below according to the network environment of Flyingvoice IP phone and Yeastar PBX.
| Network Environment | Setting | |
|---|---|---|
| Local Network | Register extension in the same subnet | / |
| Register extension in different subnets | Enable the Remote Registration feature for the extension (Path: ).
|
|
| Remote Network | Register extension using Yeastar FQDN | |
| Register extension using Public IP address / External Host domain name |
|
|
Procedure
Step 1. Gather registration information on Yeastar PBX
Log in to PBX web portal, gather the following information for extension registration.
| Information | Instruction |
|---|---|
| Extension information | Go to , note down the following information:
|
| Transport protocol | Go to , note down the transport protocol of the
extension. In this example, the extension use UDP transport protocol.
Note:
|
| PBX IP address or domain name | Scenario: Register extension in local network In this scenario, you can directly utilize the PBX's private IP address for extension registration.Note: This topic provides
the configuration example based on this scenario, where the
PBX's private IP address is
192.168.28.39. |
Scenario: Register extension remotely using Yeastar FQDN Go to , note down the PBX's Fully Qualified Domain Name (FQDN).  |
|
|
Scenario: Register extension remotely using Public IP address / External Host domain name Go to , note down the PBX's public IP address or external host domain name.
|
|
| SIP registration port |
Scenario: Register extension in local network Go to , note down the SIP registration port corresponding to the extension's transport protocol.
In this example, we use the SIP UDP port 5060. |
|
Scenario: Register extension remotely using Yeastar FQDN Go to , note down the SIP registration port corresponding to the extension's transport protocol.
|
|
|
Scenario: Register extension remotely using Public IP address / External Host domain name Go to , note down the SIP registration port corresponding to the extension's transport protocol.
|
Step 2. Register extension on Flyingvoice IP phone
- Log in to the web interface of the Flyingvoice IP phone.
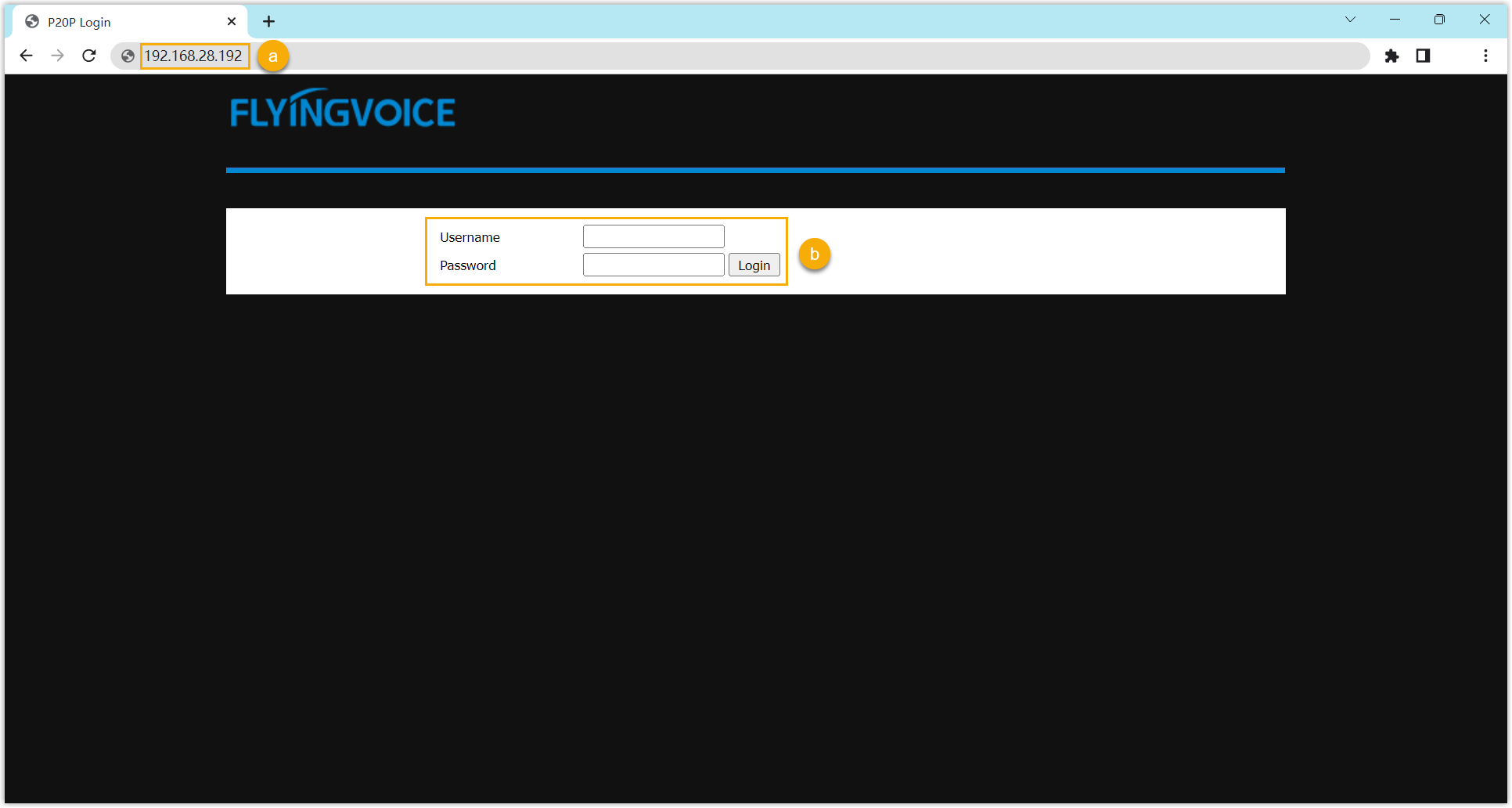
- In the browser's address bar, enter the IP address of the IP phone.
- Enter the username
adminand the associated password, then click Login.In this example, enter the default password
admin.
- Go to the SIP Account tab, complete the registration
configurations.
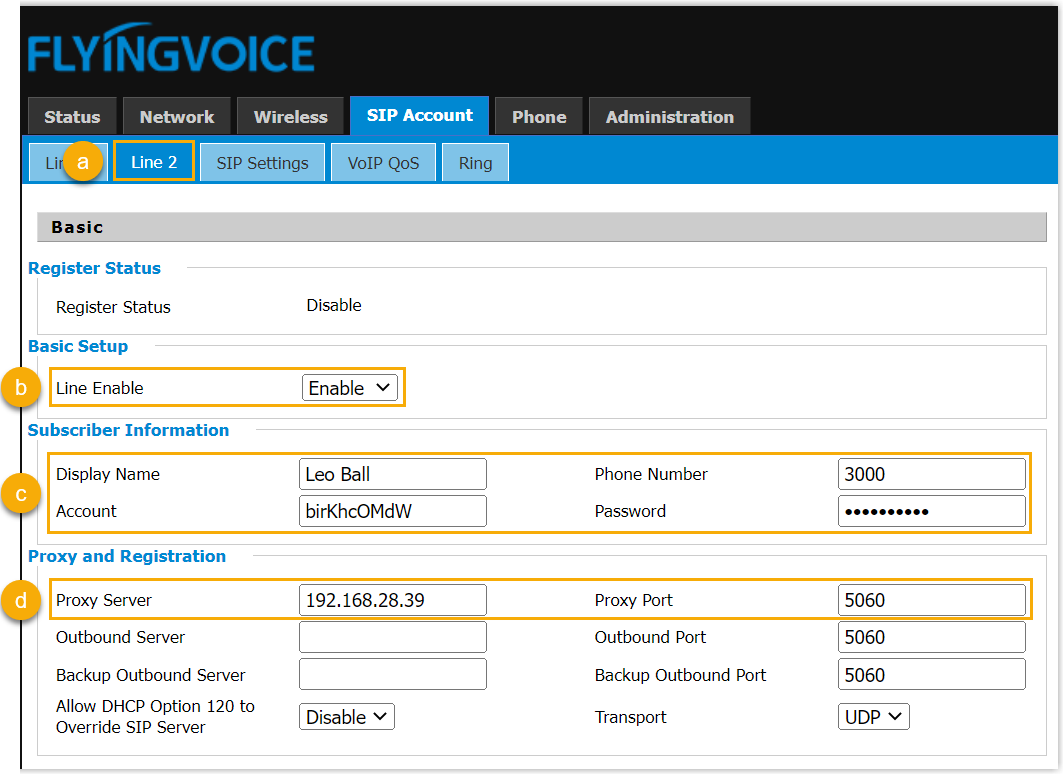
- Select an available line.
- In the Line Enable drop-down list, select Enable.
- In the Subscriber Information section, enter
the extension information.
- Display Name: Enter the name associated with the account, which will be displayed on the phone screen.
- Phone Number: Enter the extension number.
- Account: Enter the registration name of the extension.
- Password: Enter the registration password of the extension.
- In the Proxy and Registration section, enter
the PBX server information.
- Proxy Server: Enter the IP address / domain name of the PBX.
- Proxy Port: Enter the SIP registration port of the PBX.
- At the bottom of the page, click Save & Apply.
Result
The extension is registered successfully. You can check the registration status in the Register status field.