Configure Chat Notifications
This topic describes how to mute or unmute notifications for a specific chat, and how to configure new message notifications (pop-up and sound) for all Linkus chats.
Mute or unmute notifications for a chat (specific setting)
- On Linkus Desktop Client, click Chat, then click the Internal Chat or External Chat tab.
- Mute or unmute notifications for the desired chat as needed.
Operation Instruction Figure 1. Mute notifications for a chat 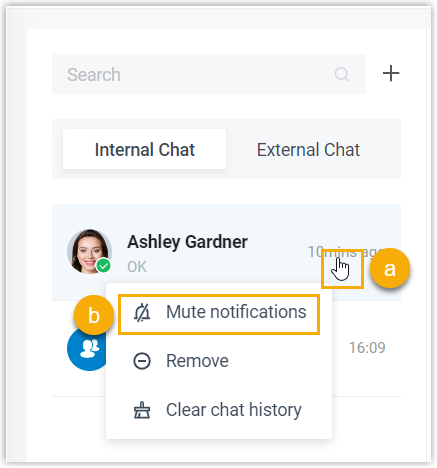
- Right click on the chat.
- Click Mute
notifications.
The chat is muted and marked with
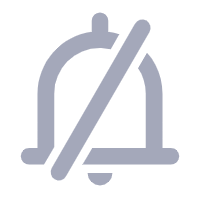 ; You can still
receive messages in the muted chat, but will NOT
be notified upon receiving new messages. If there
are new messages, the chat will be marked with a
red dot instead of the number of unread
messages.
; You can still
receive messages in the muted chat, but will NOT
be notified upon receiving new messages. If there
are new messages, the chat will be marked with a
red dot instead of the number of unread
messages.
Figure 2. Unmute notifications for a chat 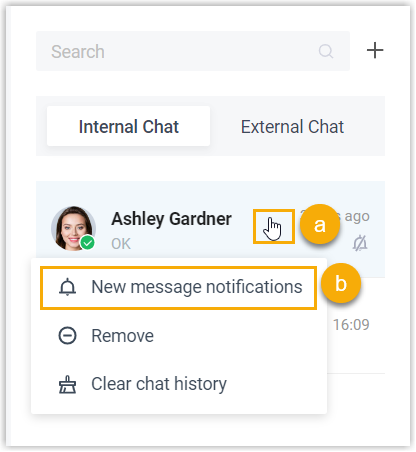
- Right click on the chat.
- Click New message
notifications.
When there are new messages, you will receive new message notifications.
Configure new message notifications (pop-up and sound) for all chats (global settings)
- Access the Settings menu of Linkus
Desktop Client based on your operating system.
Operating System Instruction Windows On the system tray, right click . 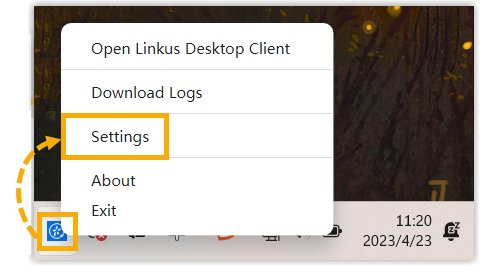
macOS On the App menu, click . 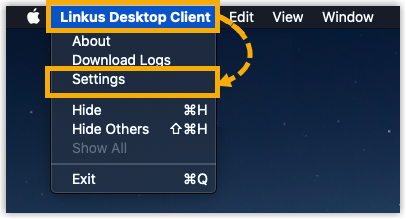
- In the Notifications section, change the chat
notification settings as needed.
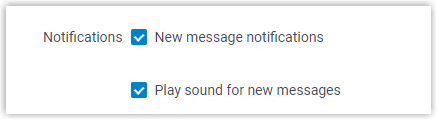
- New message notifications: If enabled, upon
receiving a new message, you will see a pop-up notification
displayed at the bottom-right corner of your desktop.
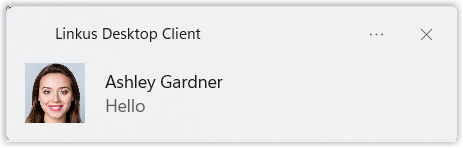
- Play sound for new messages: If enabled, upon receiving a new message, Linkus Desktop Client will play a sound to notify you.
- New message notifications: If enabled, upon
receiving a new message, you will see a pop-up notification
displayed at the bottom-right corner of your desktop.